![]()
iOS 18へのアップデートに対応するiPhoneには、満を持して『留守番電話機能(リアルタイム文字起こしつき)』が追加されました。ちなみに通信キャリアの留守番電話サービスを契約すると、継続的に『330円/月(楽天モバイルは2024年12月1日から有料化)』利用料金が発生。
仕事で利用する人が多いイメージの留守番電話ですが、『着信履歴が残っていたけどかけ直すべきか分からない』という時がプライベートでもあるはず。
留守番電話に何かしらのメッセージが残っていれば、その内容を聞いて『かけ直すかどうか』を判断出来ます。
『無料』であれば使いたい留守番電話。GoogleのPixelシリーズは、留守番電話の代わりとしても役立てることが可能な『通話スクリーニング』という機能を搭載(SIMを挿入していない状態では表示されない)。
着信時に『スクリーニング』ボタンを押すと、『おかけになったお相手は、Googleの通話スクリーニング機能を利用しているため、通話の内容は記録されます。ご要件をお話ください』という応答メッセージが流れ、話した内容が文字データで保存されます。
ただしビルド番号『AP2A.240905.003.A1』時点で、利用出来るのは『手動スクリーニング』。『自動スクリーニング』に対応しているのは米国のみです。着信時に自分で操作しなければならないので、留守番電話代わりとしては使い勝手がイマイチ。
今後アップデートにより日本が自動スクリーニングに対応する可能性はあると思いますが、『着信があった時にスクリーニングボタンを押す』という単純操作なので、もしかしたら『MacroDroid』で自動化出来るのではないか。
- ➡ワイモバイル公式オンラインストアGoogle Pixelシリーズを購入する
- ➡楽天市場でGoogle Pixelシリーズを購入する
- ➡AmazonでGoogle Pixelシリーズを購入する
- ➡ヤフーショッピングでGoogle Pixelシリーズを購入する
- ➡イオシスでGoogle Pixelを購入する
試した結果、以外とあっけなく目的達成!ここからはMacroDroidを用いた『自動スクリーニング化』を紹介していきます。
まずはGoogle Playから『MacroDroid』をダウンロードして開きます。
『マクロ』から右上の『+マーク』をタップし、マクロ名に『自動スクリーニング』など適当な名前を入力。
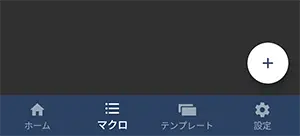
『トリガー』右上の『+』を開き、『電話/SMS』から『電話の着信時』➡『誰でも(番号指定なし)』とタップしてOK。
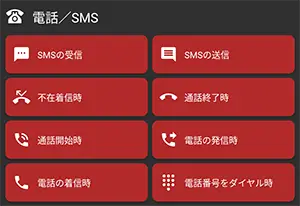
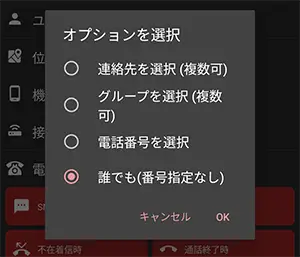
『アクション』から右上の『+マーク』を開き、『マクロ』から『次のアクション実行前に待機』をタップ。続けて自動スクリーニングを開始するまでの秒数を指定後にOK(アラーム機能を使うはONのまま)。
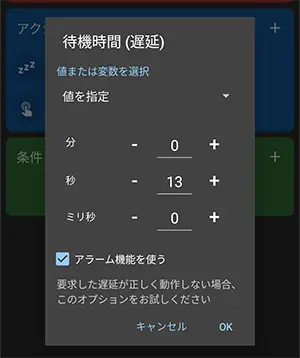
再び『アクション』から右上の『+マーク』を開き、今度は『機器の操作や動作』から『UI画面操作』➡『クリック』➡『アプリで自動判定』をタップしてOK。
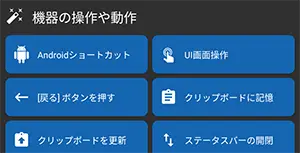
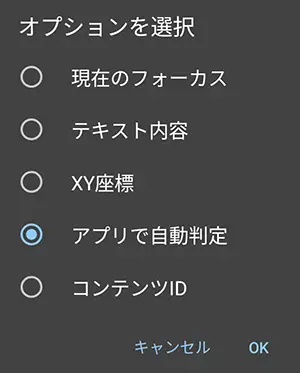
『UI画面操作を識別』というポップアップが表示されるのでウインドウをタップ。画面に触れず電源ボタンを押して画面を消灯(電源をOFFにはしない)。
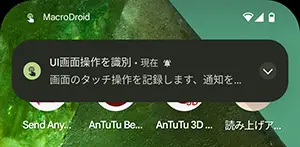
他の電話からスマートフォン(Pixel)に発信し、スクリーニングボタンが表示されたらタップ。
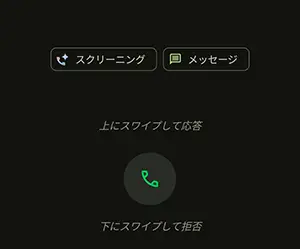
画面ロックを解除して自動的にMacroDroidの画面に戻ったら(戻らない場合は失敗しているので上記を繰り返す)、右上の●が縦に3つ並んだマークから『変更内容を保存』をタップ。これで設定は完了です。
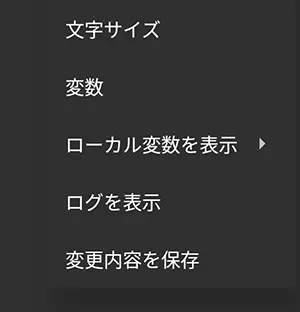
スクリーニングされた内容は、『履歴』の『音声文字変換結果』から確認することが出来ます。
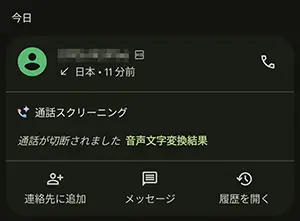
過去に遡ったスクリーニングデータは『履歴を開く』から(音声を文字に変換するをタップで表示)。
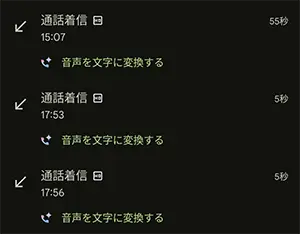
関連リンク
- Googleストア
- MacroDroid
