
前半は開封レビューを行ったCIOの『Wi-Fi対応ネットワークカメラ』。アクセサリーの品質にも拘った真面目なモノヅクリ姿勢が好印象でした。
[st-card id=13359 label=”” name=”” bgcolor=”” color=”” readmore=”on”]
Wi-Fiネットワークカメラを販売しているCIOは前記事でも書いている通り、独自開発で先進的な面白い製品を色々とリリースしている。クラウドファンディングサイト『Makuake』ではもはや常連のイメージ。そして各アイテムが高い評価を受けています。
[st-card id=11051 label=”” name=”” bgcolor=”” color=”” readmore=”on”]
[st-card id=10346 label=”” name=”” bgcolor=”” color=”” readmore=”on”]
後半ではスマートフォンにアプリのインストールするところから、Wi-Fiネットワークカメラの設定までを行っていきたいと思います!
スマートフォンにアプリケーションをインストールして設定
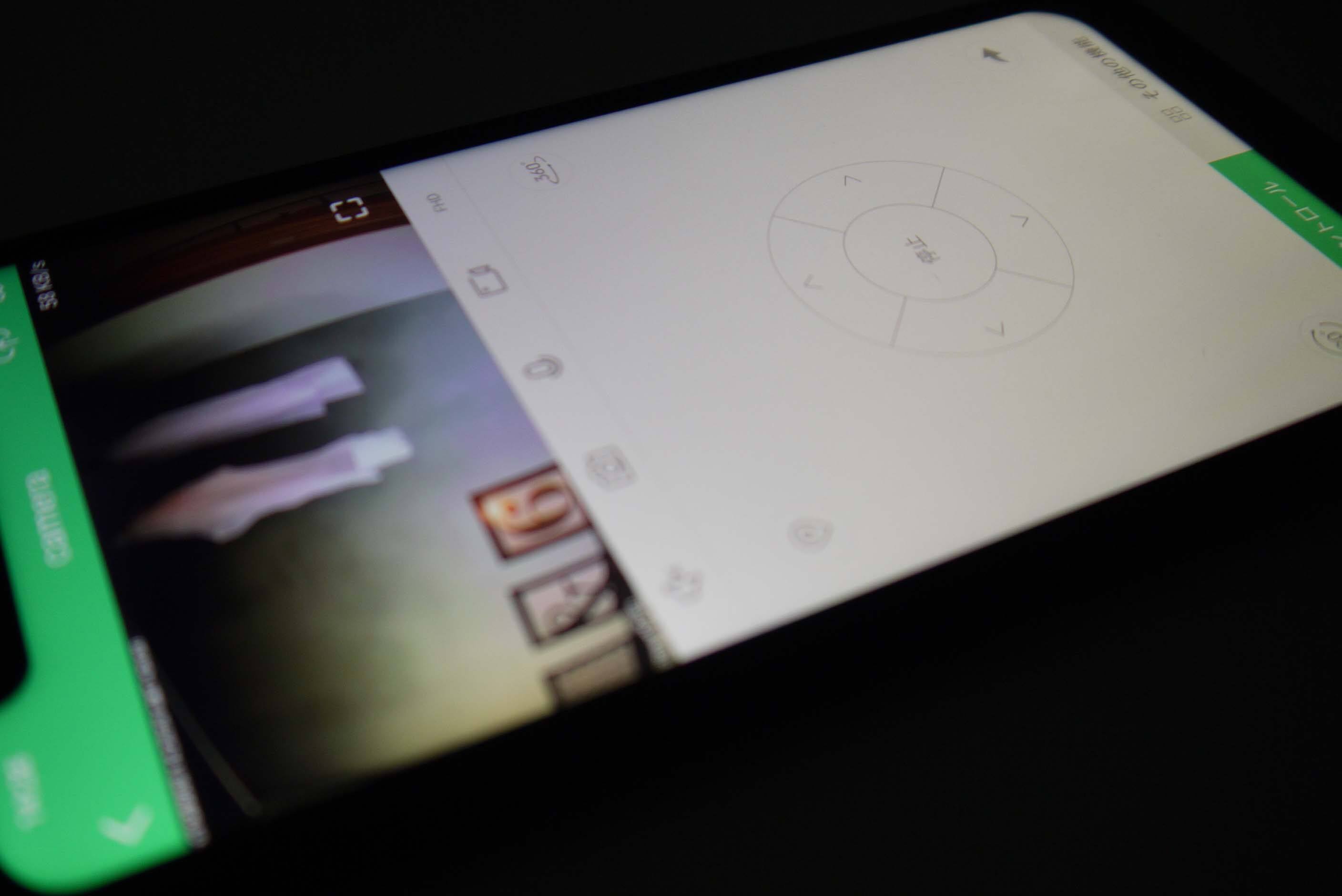
eSmartCamをインストール
CIOのWi-Fiネットワークカメラに対応しているアプリは『eSmartCam』というもの。アプリの評価自体はあまり良くないですが、そもそも評価の良いアプリが殆どない。そういうものということでしょうか。とりあえずインストールしないと使えないので入れてみます。
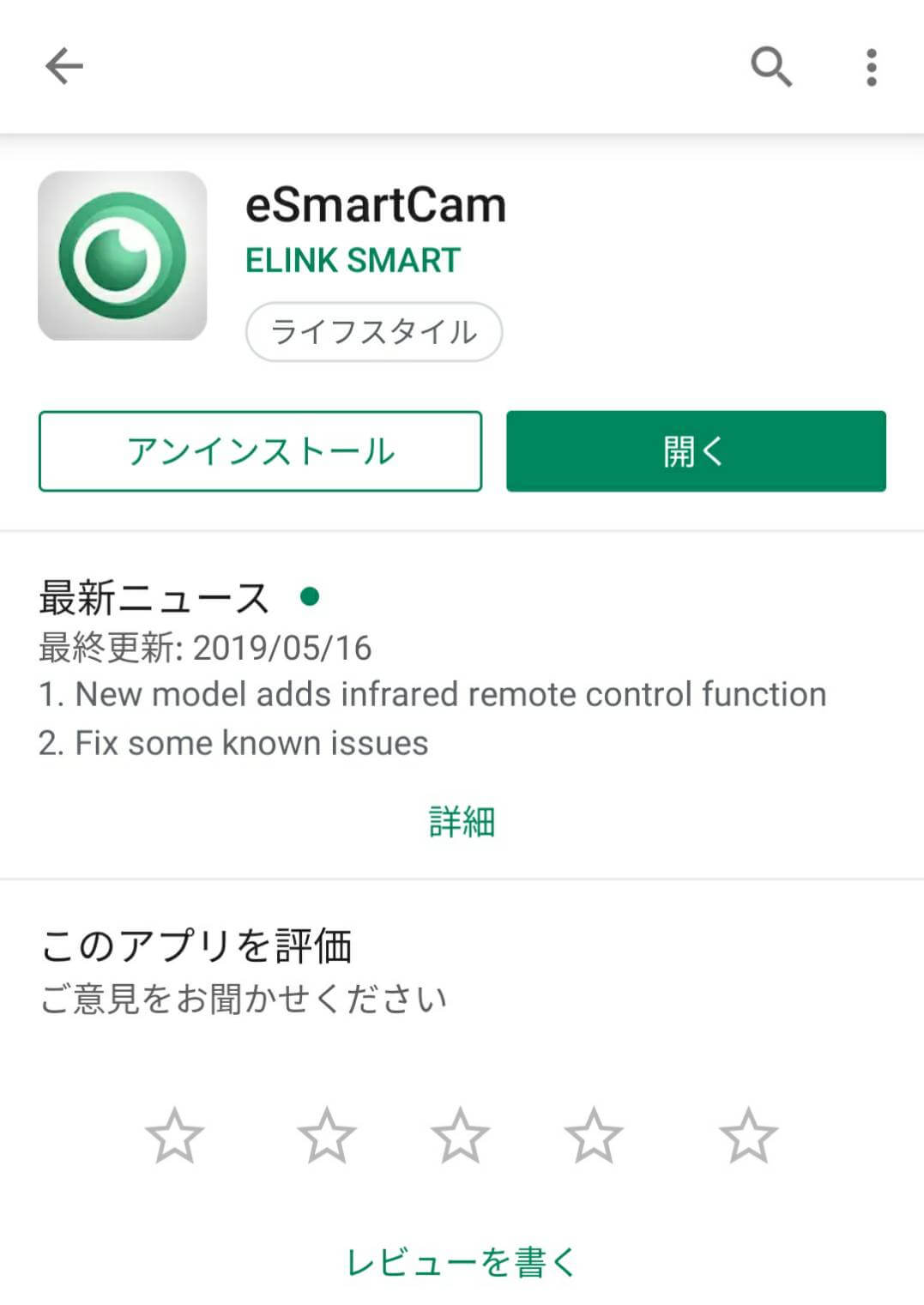
ユーザー情報を新規登録
『新規登録』を選択した後に『アカウント名』と『パスワード』を入力します。メールアドレスなどが不要の簡易的な登録フォームですね。日本語にしっかり対応しているので安心。
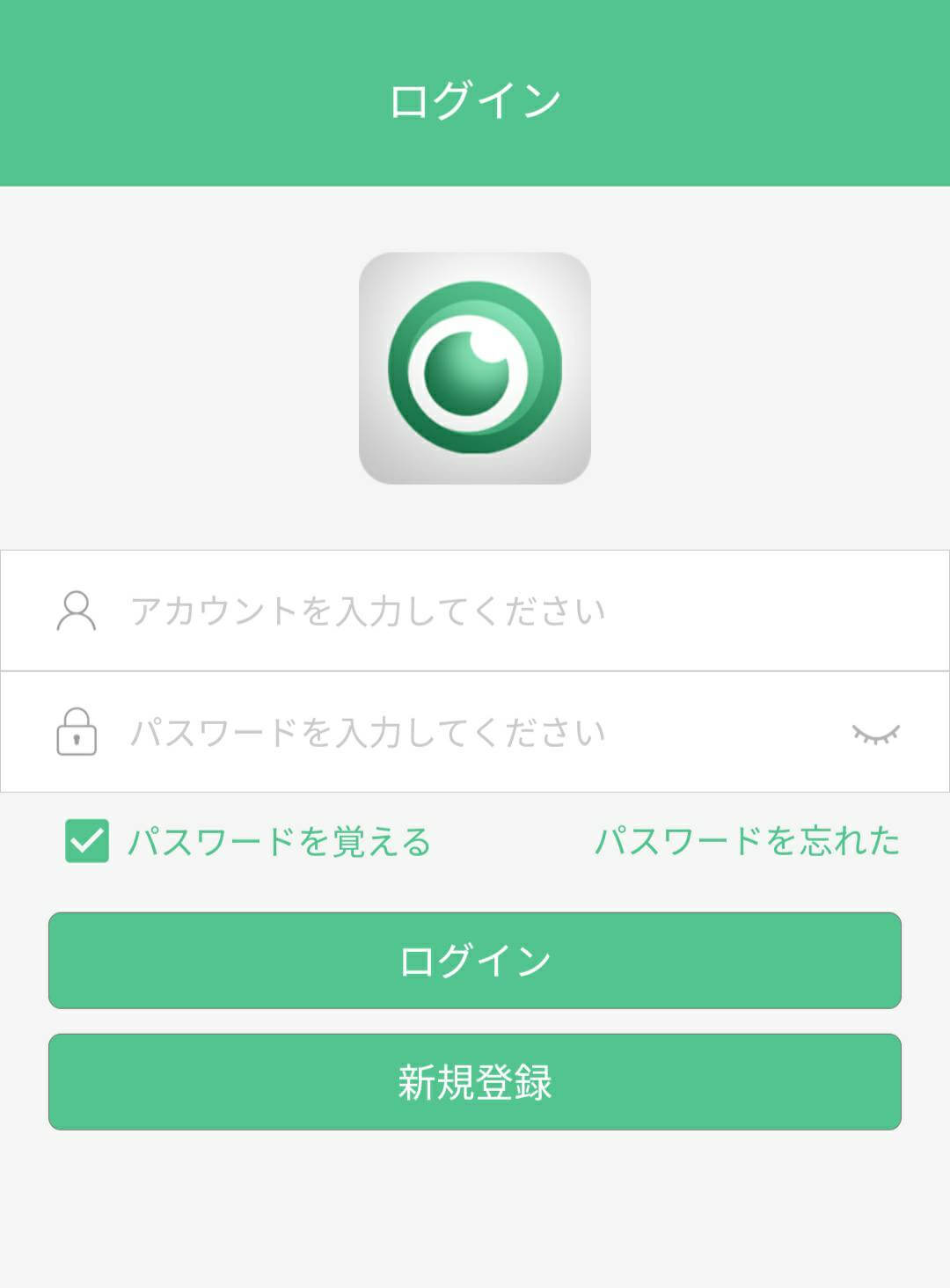
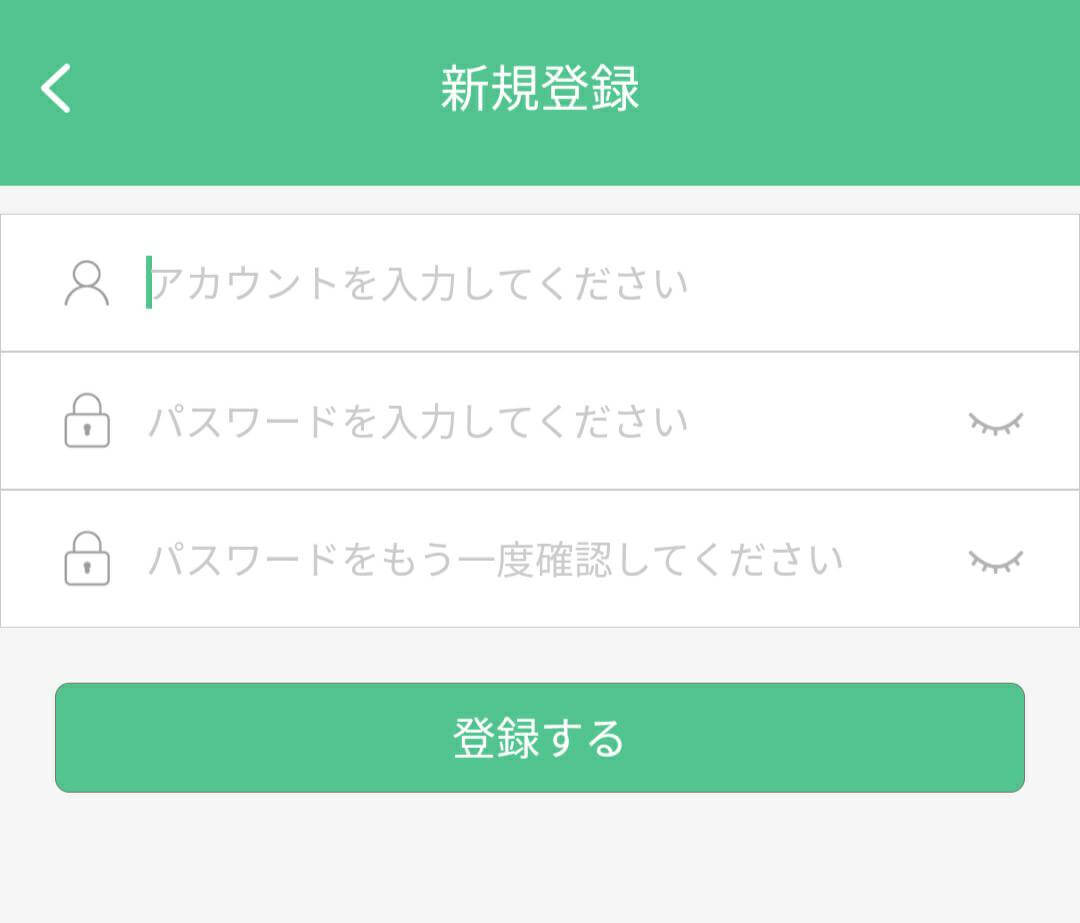
登録した情報でログイン
先ほど登録したアカウントとパスワードを入力してログイン作業を行います。
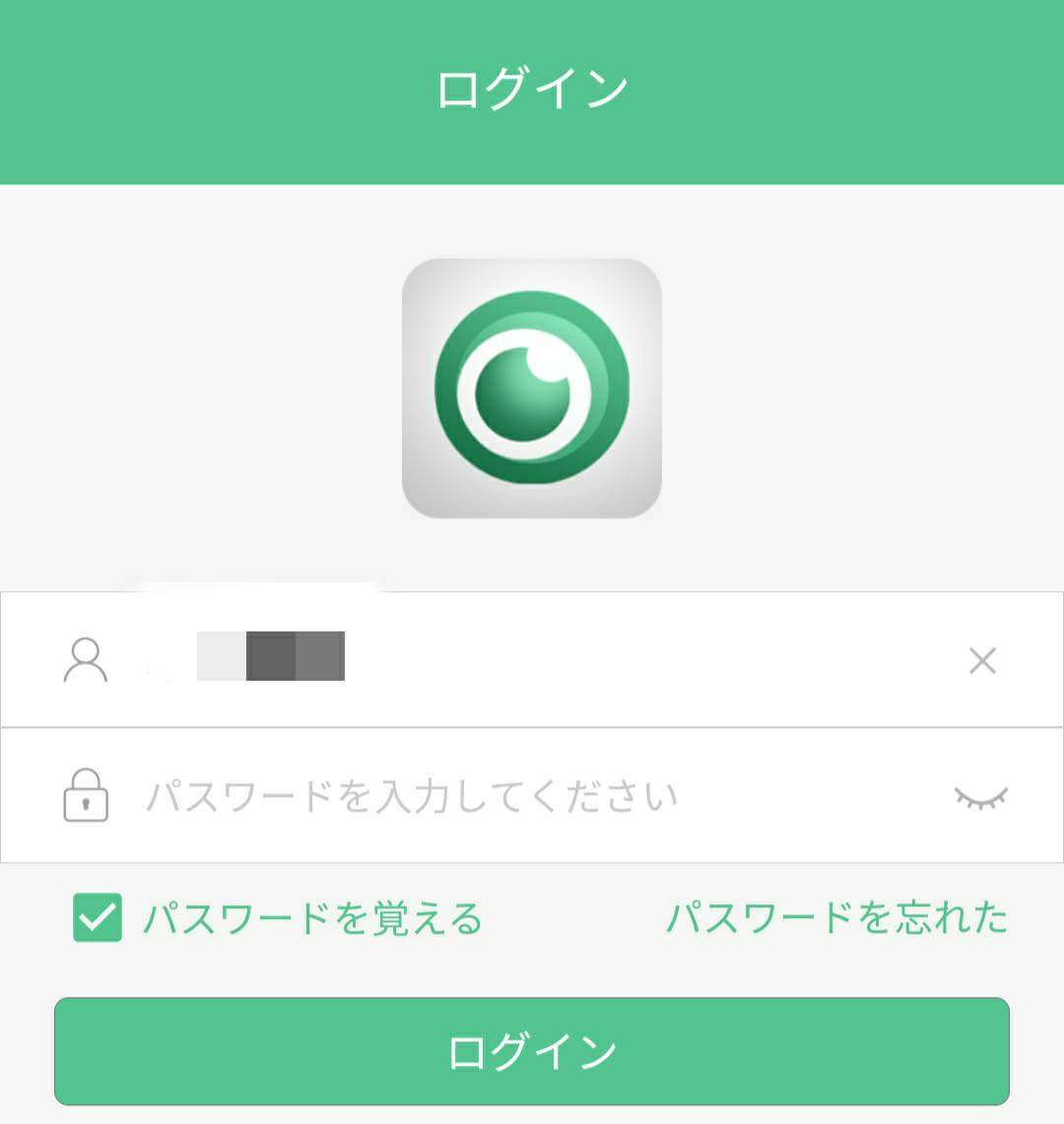
バックグラウンドでアプリを動作させるか
何やら長めの説明が書かれた画像があらわれます。ようやくすると、『リアルタイム』で適格に『通知』を受けたいならアプリの自動起動設定をONにして下さい的なことでしょう。ひとまず『すぐに設置』を選択。
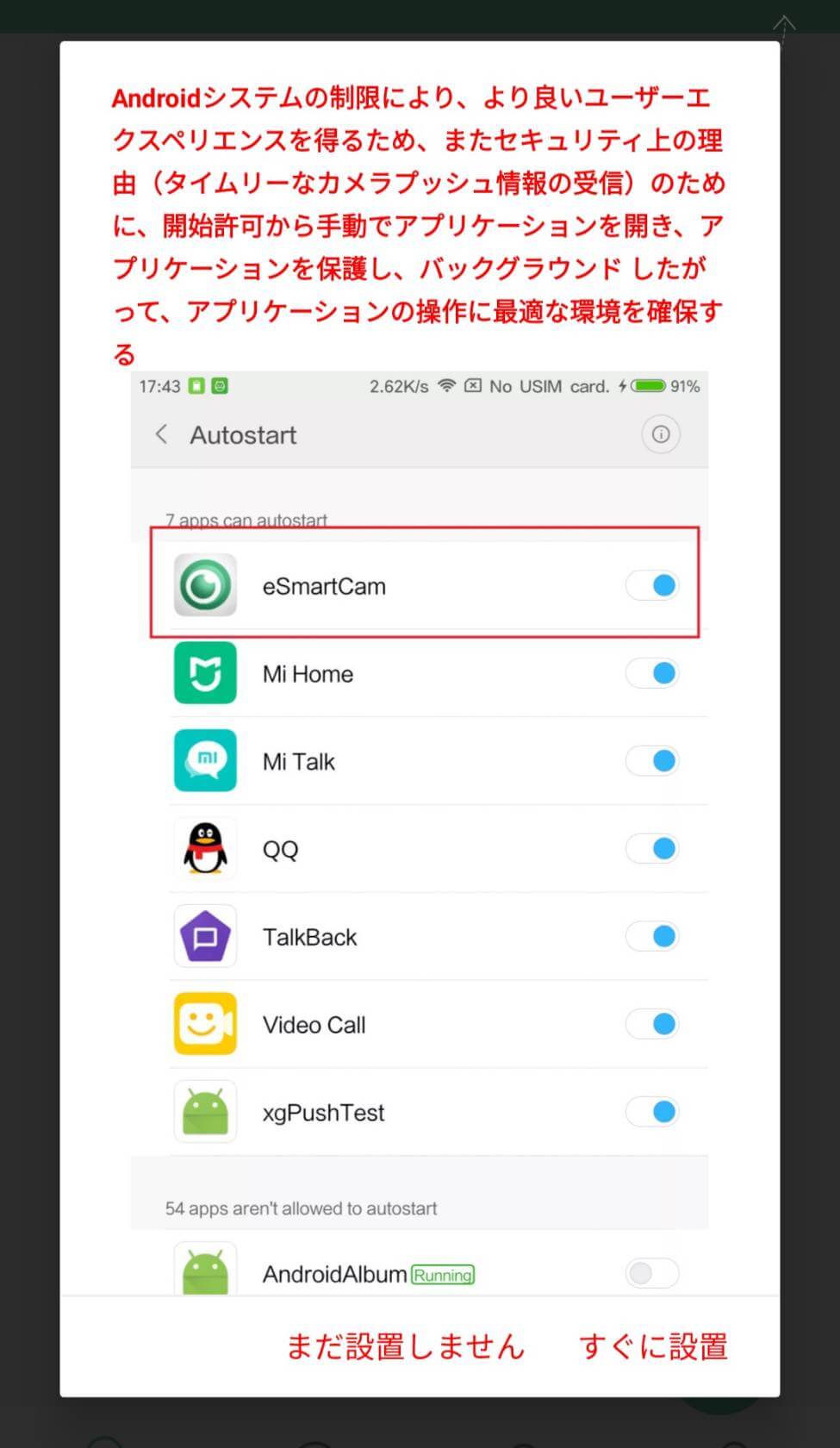
画面が切り替わるので『eSmartCam』を探し、自動起動をONに(ONにすると青く変わります)。
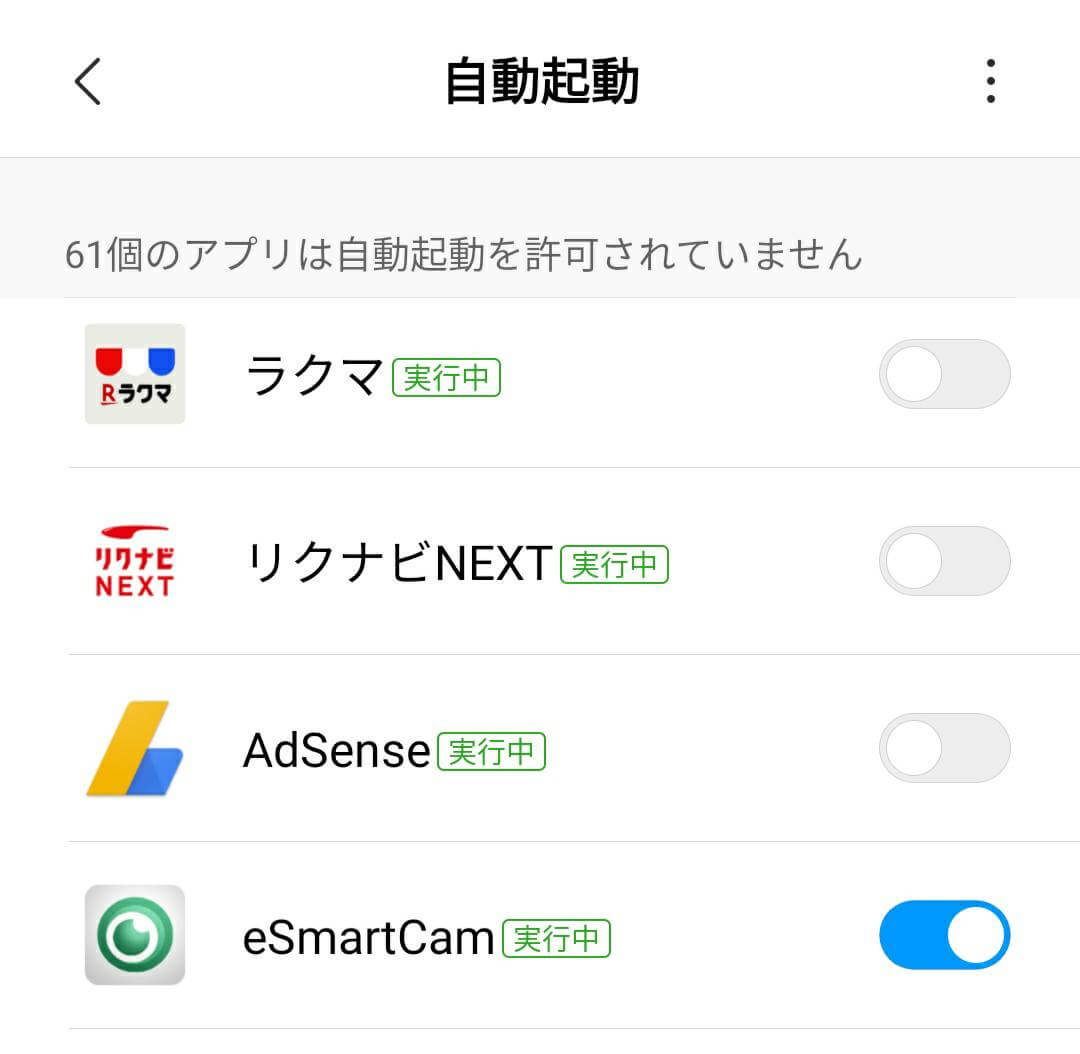
また何か画面に表示されました。怪しい日本語です。パスワードを忘れた時の為にメールアドレスか電話番号を登録しますか?ということですね。ココは不要なので『後で設置する』にしました。
スマートフォンとWi-Fiネットワークカメラを接続する
スマートフォンでWi-Fi接続を行う為の準備をする
『カメラを添加する』というこれまた怪しい日本語を選択すると、カメラの種類を選ぶ画面が切り替わります。
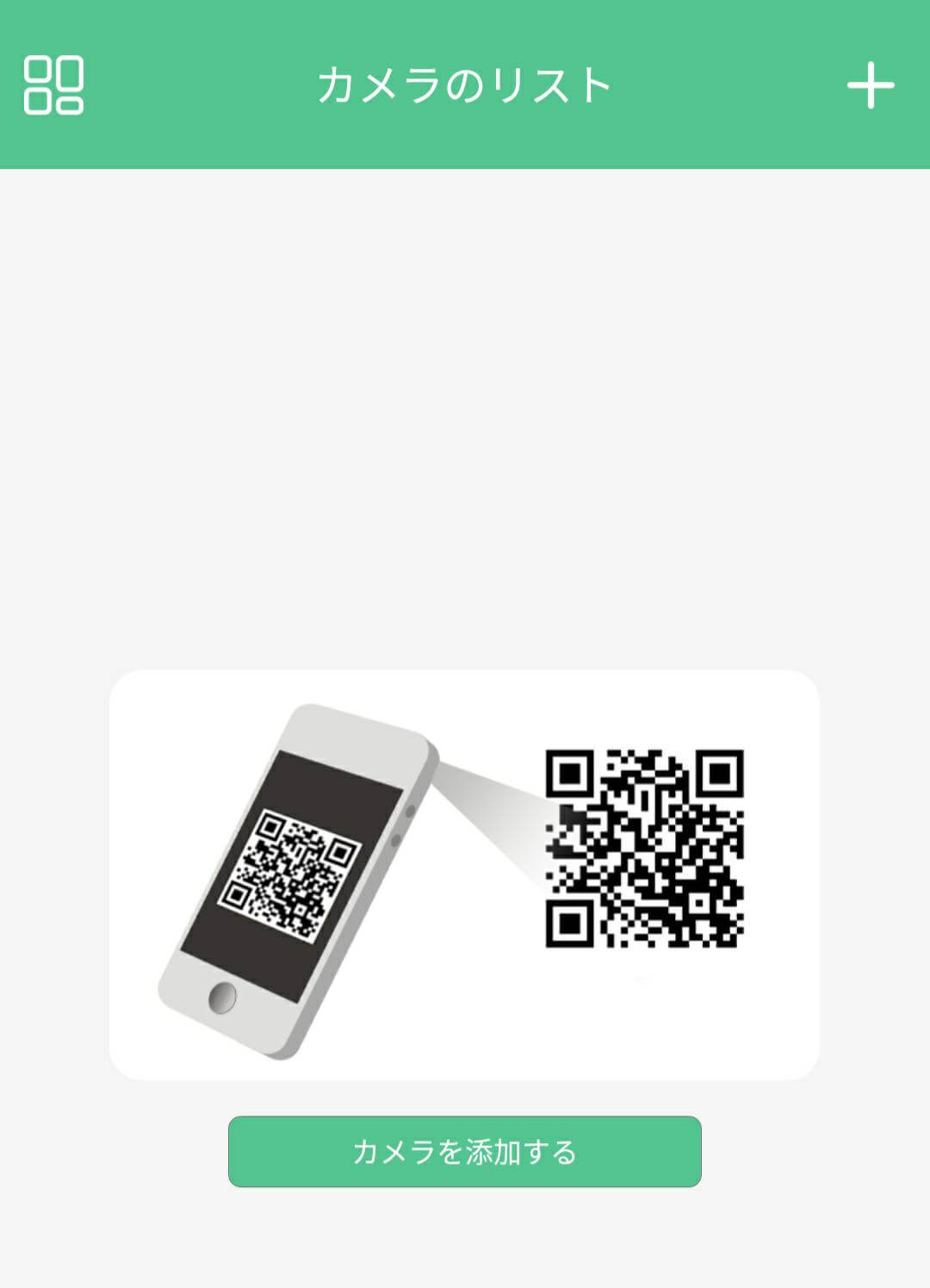
表示されているカメラの中から『PTZカメラ』を選択。

画面が切り替わったら『URコード設置』を選択。絵柄を見るからにQRコードの間違いじゃないのか!?
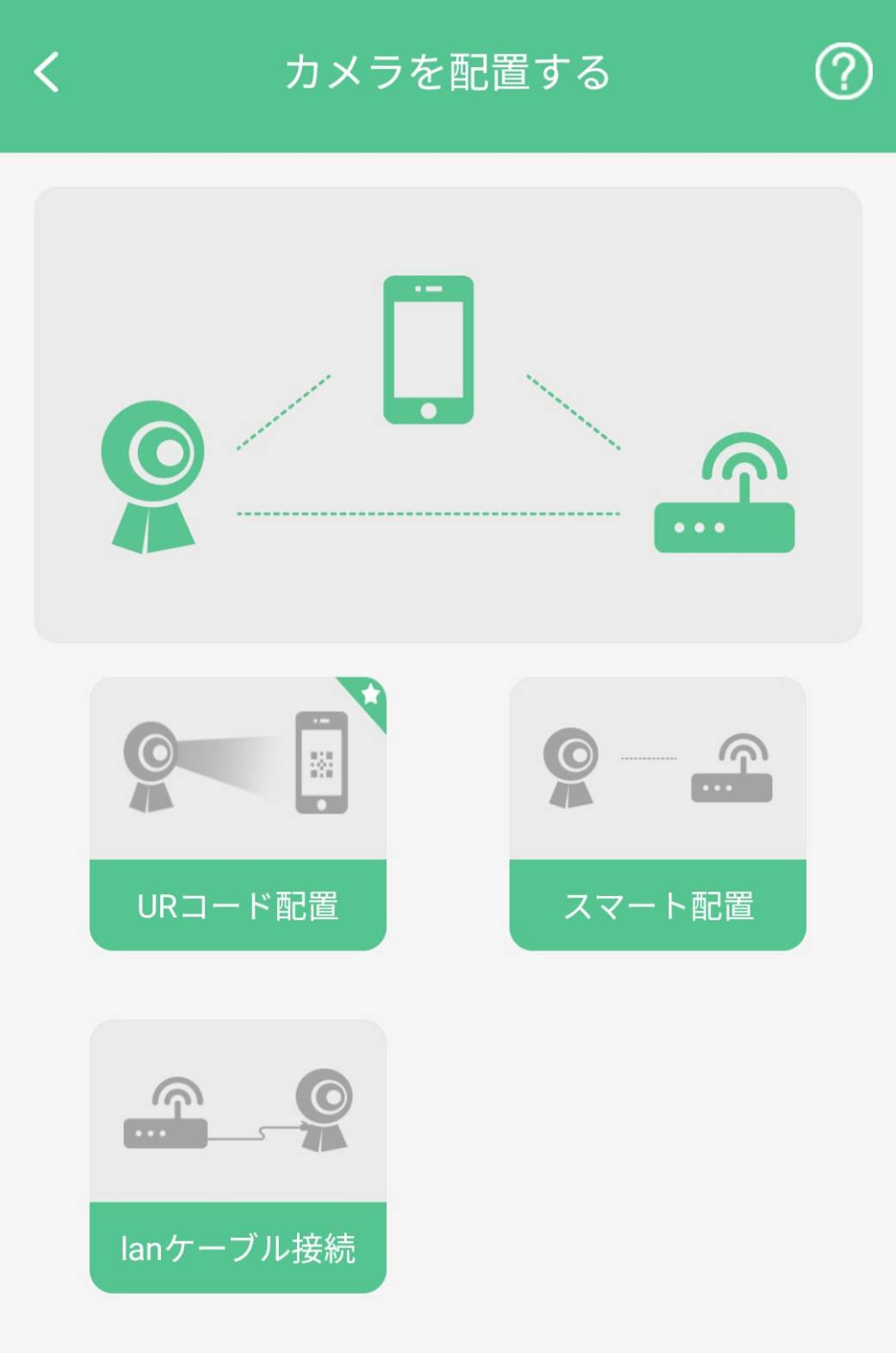
スマートフォン側の準備は一旦完了で、『次へ』は押さずにWi-Fiネットワークカメラを電源に接続します。
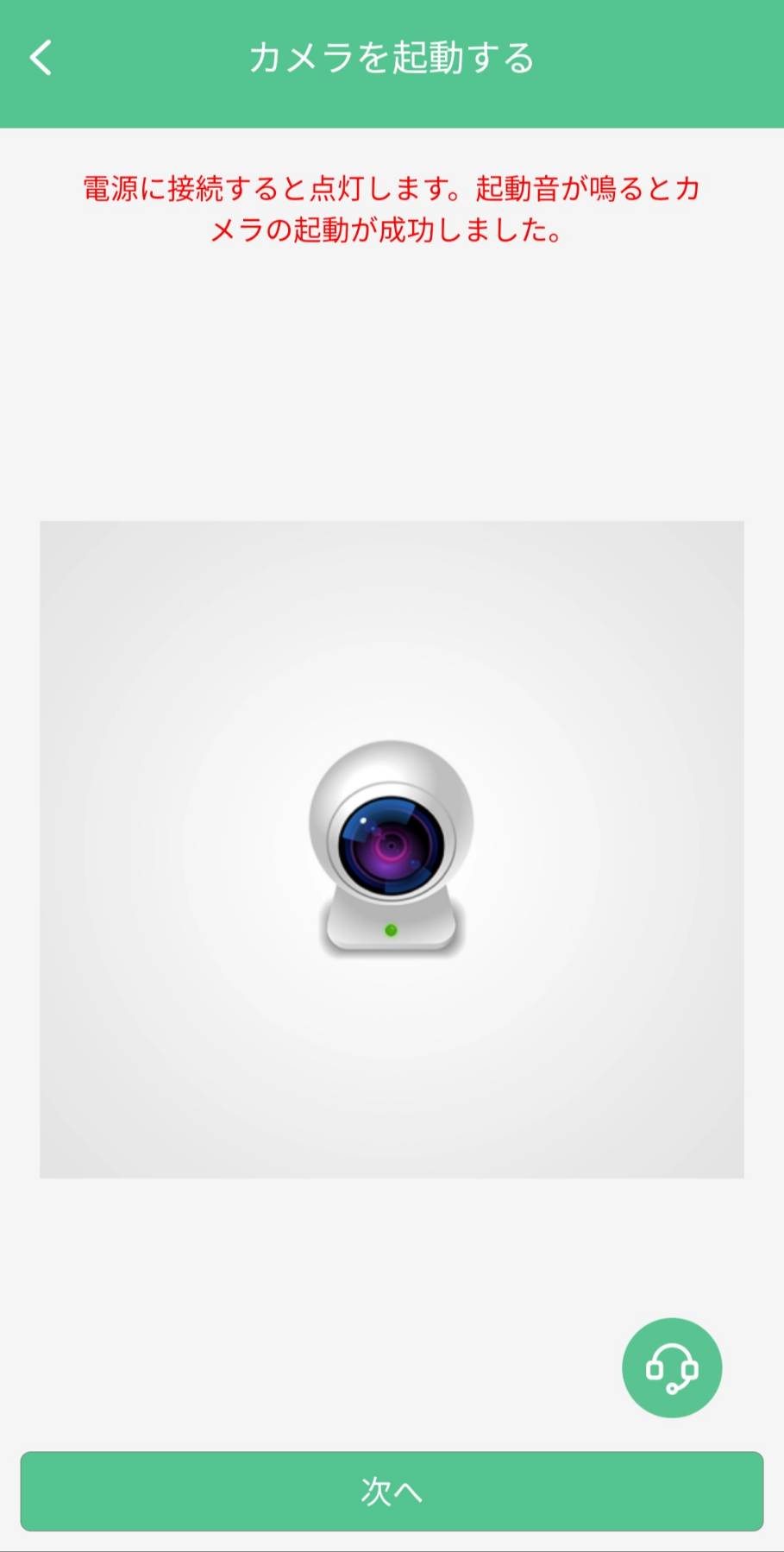
Wi-FiネットワークカメラをとUSBケーブルを接続
今回は付属のコードで接続してますが、基本的にMicroUSBコネクタに対応しているケーブルであれば使える・・・・筈です(あくまでも自己責任で)。

USBケーブルとAC USB充電器を接続
AC USB充電器をコンセントに差し込むと、自動的にWi-Fiネットワークカメラの電源はONに。最初よくわからない『ピポパンパーン!!』という大きな音がしてビクっ!!!

ONの状態だと正面のランプが黄緑色に点滅し、『ピッピッピッピ』という音がなり続けます。

ここでスマートフォンの画面に戻り次へを選択。
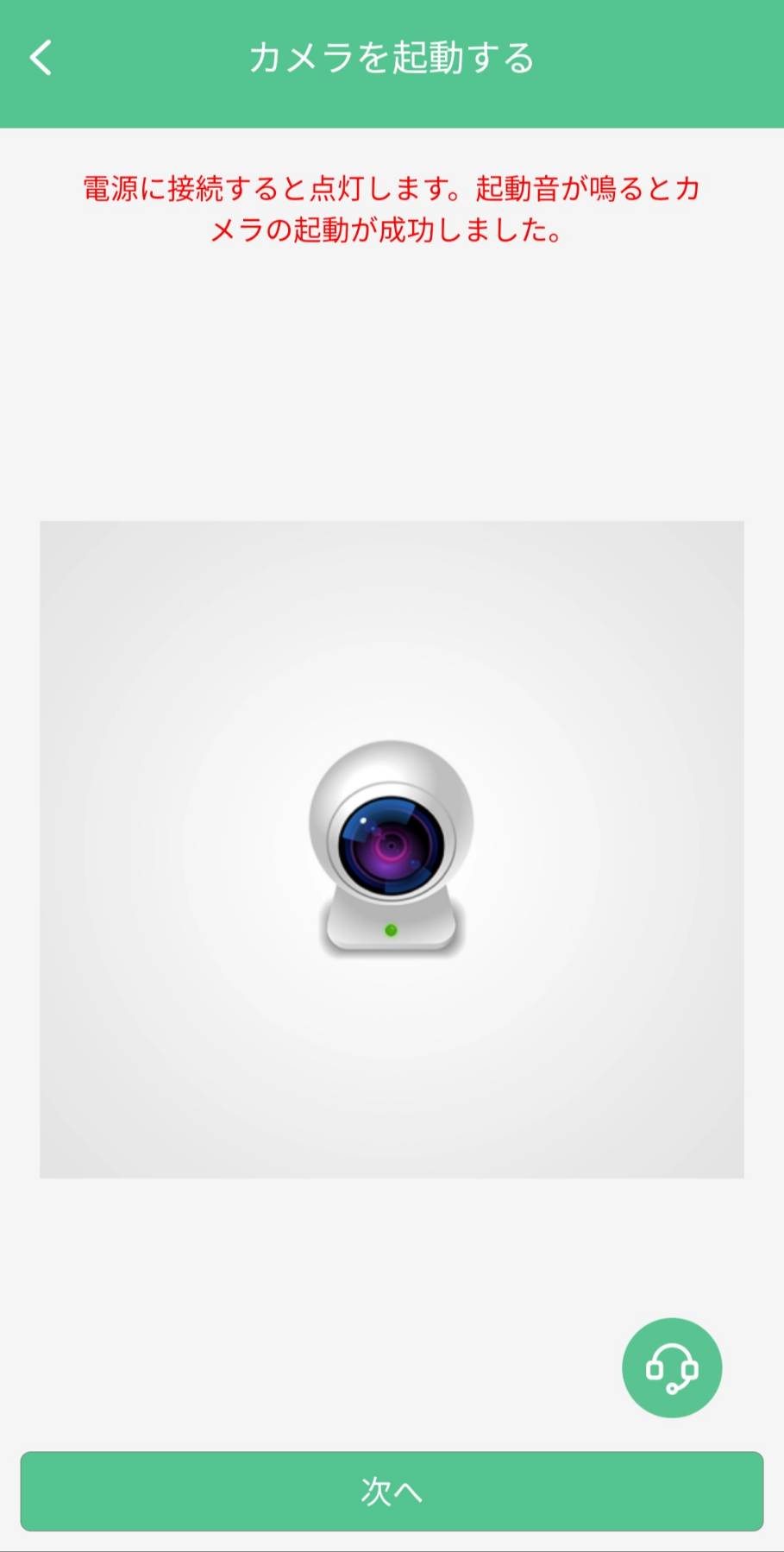
Wi-Fiネットワークカメラをリセットする(最初は不要)
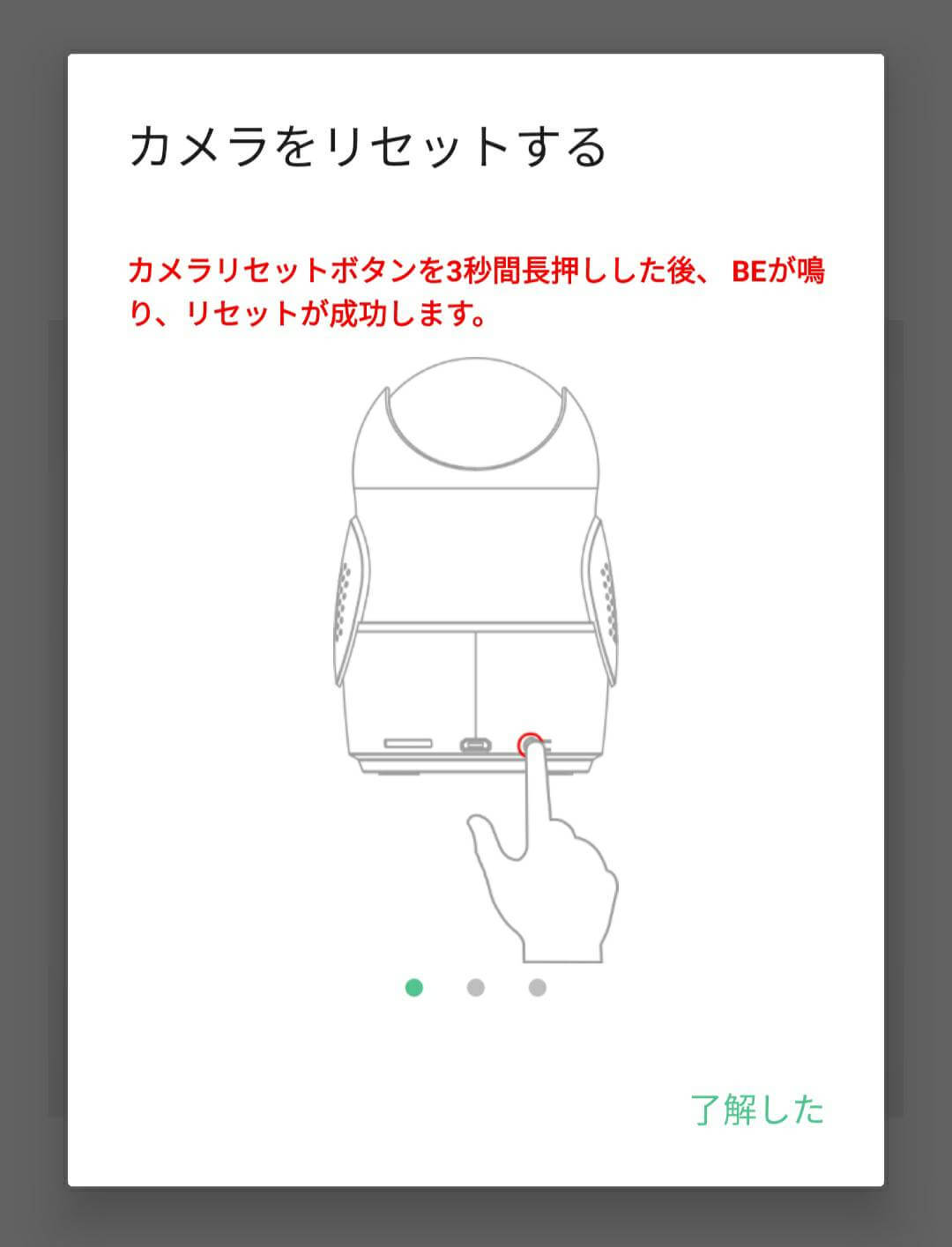
画面に『カメラをリセットする』という項目があらわれるので、またあの大きな音を聞くの嫌だなあと思いながらも指示に従いリセット(後から確認したところ、最初はリセット不要。再接続の時のみですね)。
背面のリセットボタンを3秒間押すと・・・・『ピピピピピピピピピピ!!!!!』その後に『シーン』。油断したのもつかの間。『ピポパンパーン!!!』 ・・・・・。1度も設定したこと無かったし、今のリセットは必要だったのか疑問。気を取り直して設定を進めます。
スマートフォンWi-Fi接続を2.4Ghzの回線に設定
Wi-Fiネットワークカメラは5Ghzに対応していないので、スマートフォンを5Fhzに接続している場合、設定がうまく行えません。2.4Ghzに切り替えてから設定をはじめましょう。
2.4Ghzの回線名が表示されているのを確認し、パスワードを入力します。入力が終わったら次へ。
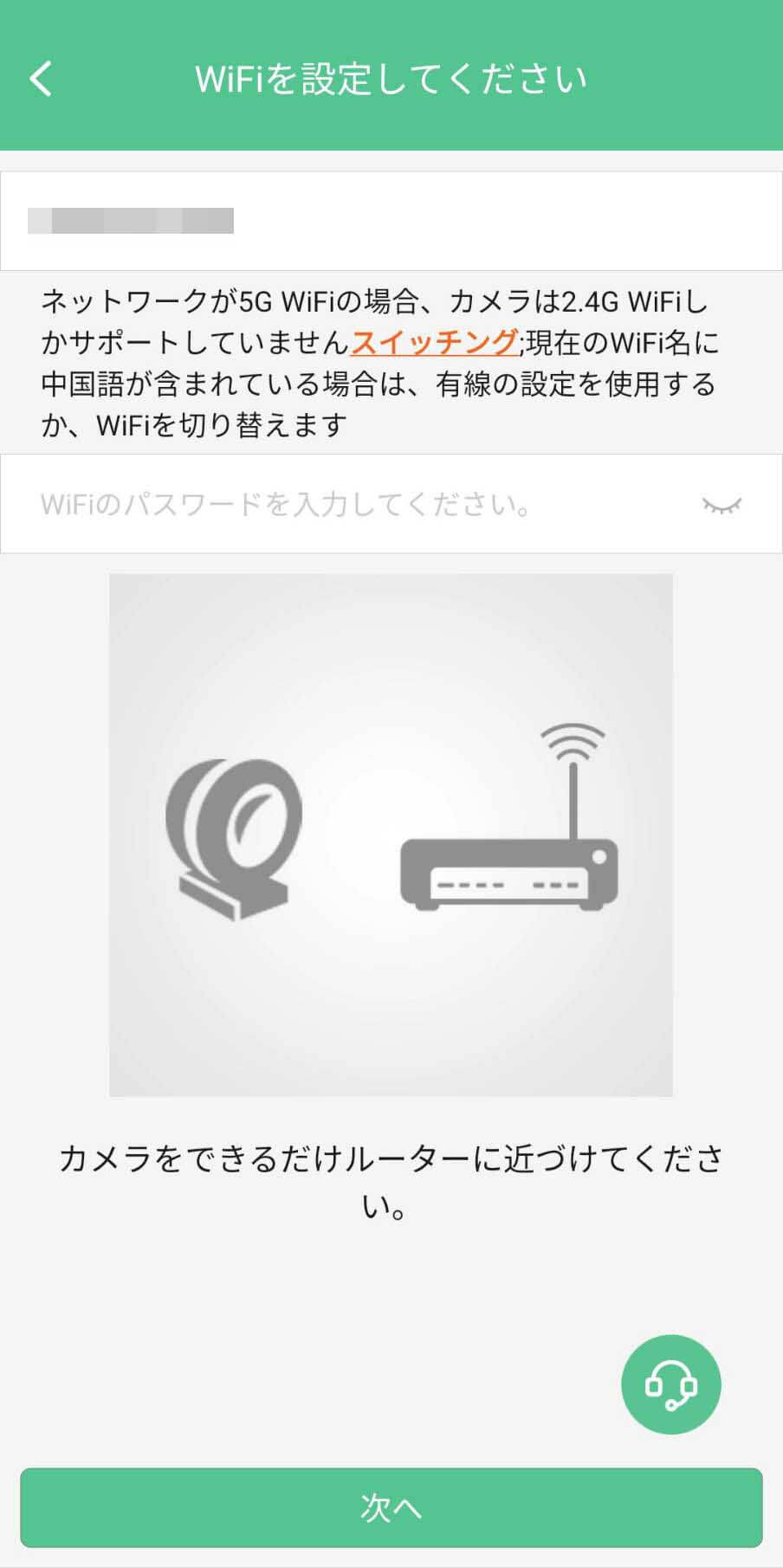
QRコードを使ってWi-Fiネットワークカメラをネットワークに接続
画面の指示に従い、表示されたQRコードをWi-Fiネットワークカメラのレンズに向けます。30cm以内と書いてますが、あまりに近いと読み込まないようです。
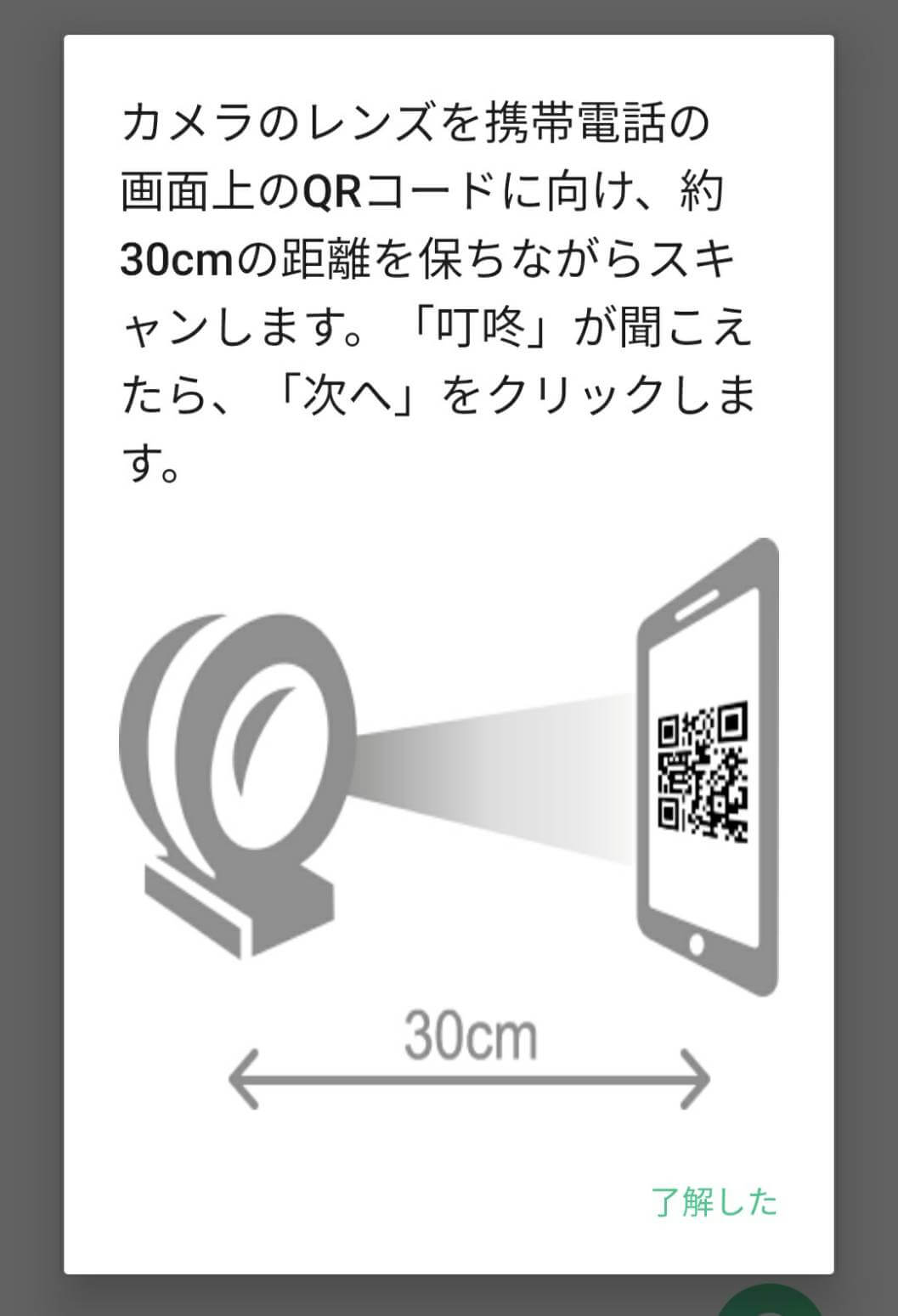
読み込みが成功すると、確かに画面に書いてある通り『ティドン!!』という音が鳴ります。そして何やら女性の声が聞こえ接続は完了。ついに出来たぜ!!!
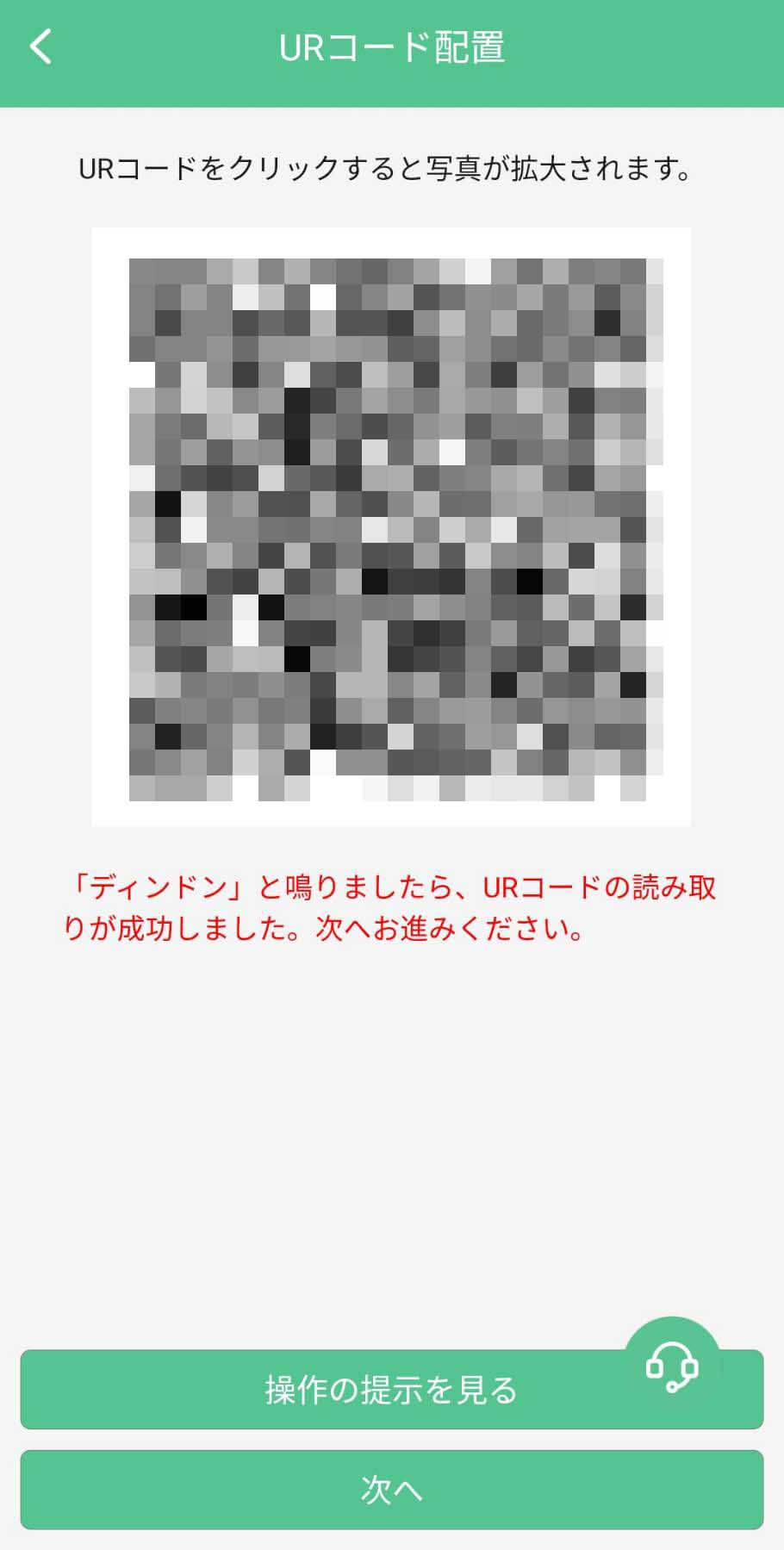
接続が完了して次へを選択すると、インターネットとの接続状況の確認が行われます。インターネットへの接続が完了すると、いよいよカメラの操作が可能に!
スマートフォンからカメラの操作が可能に
スマートフォンを使って上下、左右にカメラを操作可能
家の中を映すことは流石にしません!お試しで撮影ボックスの中に絵ハガキをおいてコントローラーでカメラを動かしてみました。
ロボット動かしてるみたいでめっちゃ楽しいです。部屋全体を見渡せるような場所に設置すれば、かなり綺麗に部屋全体が見渡せます。
https://twitter.com/hypergadgets7/status/1136648347765202944
撮影する解像度を決める
『SD』『HD』『FHD』から選択可能
日常的に使う場合は『SD』か『HD』解像度で十分だと思います。『FHD』はデータ容量が大きくなりますが、映りはやはり綺麗。ペットや赤ちゃんの動画を思い出として残しておきたい時などは『FHD』がオススメ!
カメラを起動して一番右の項目から解像度を選べば設定完了です。
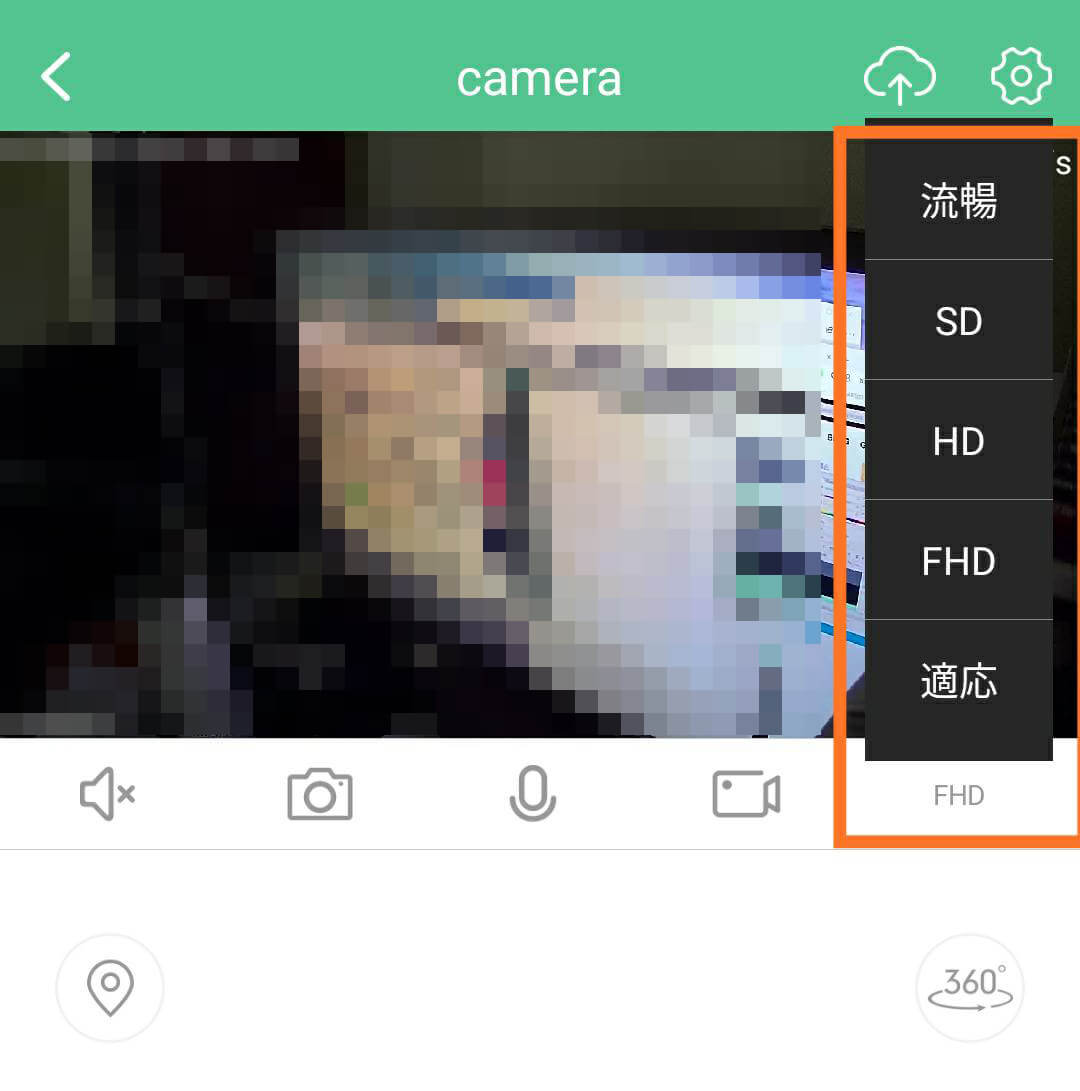
保存形式が色々と豊富
Micro SDカードを使って保存
TFと書いてあるところにMicro SDカードが差し込めるようになっています。対応している最大容量は128GB。

カメラを起動したら右上の設定マークを選択。
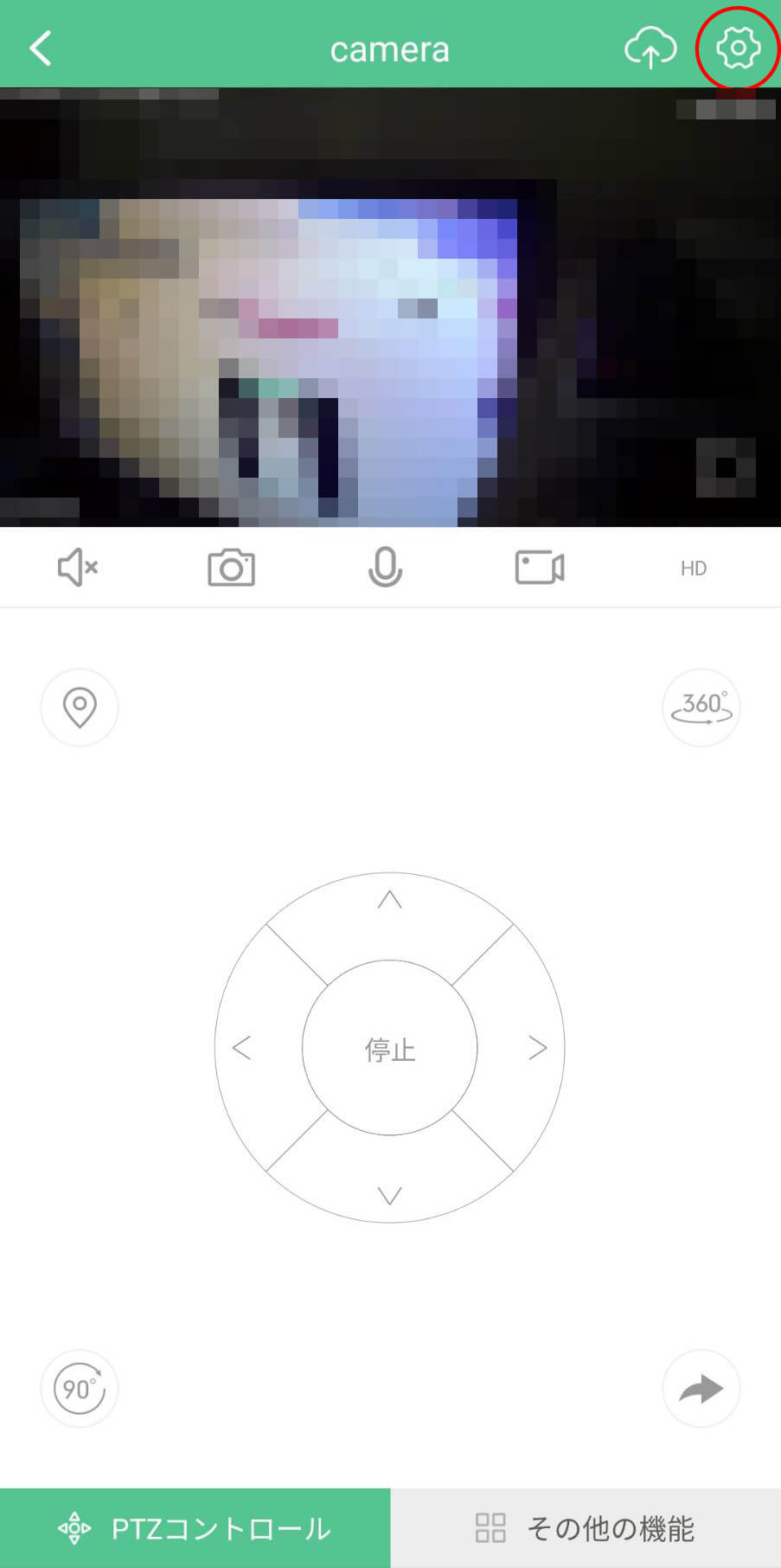
次に基本設定を選択。
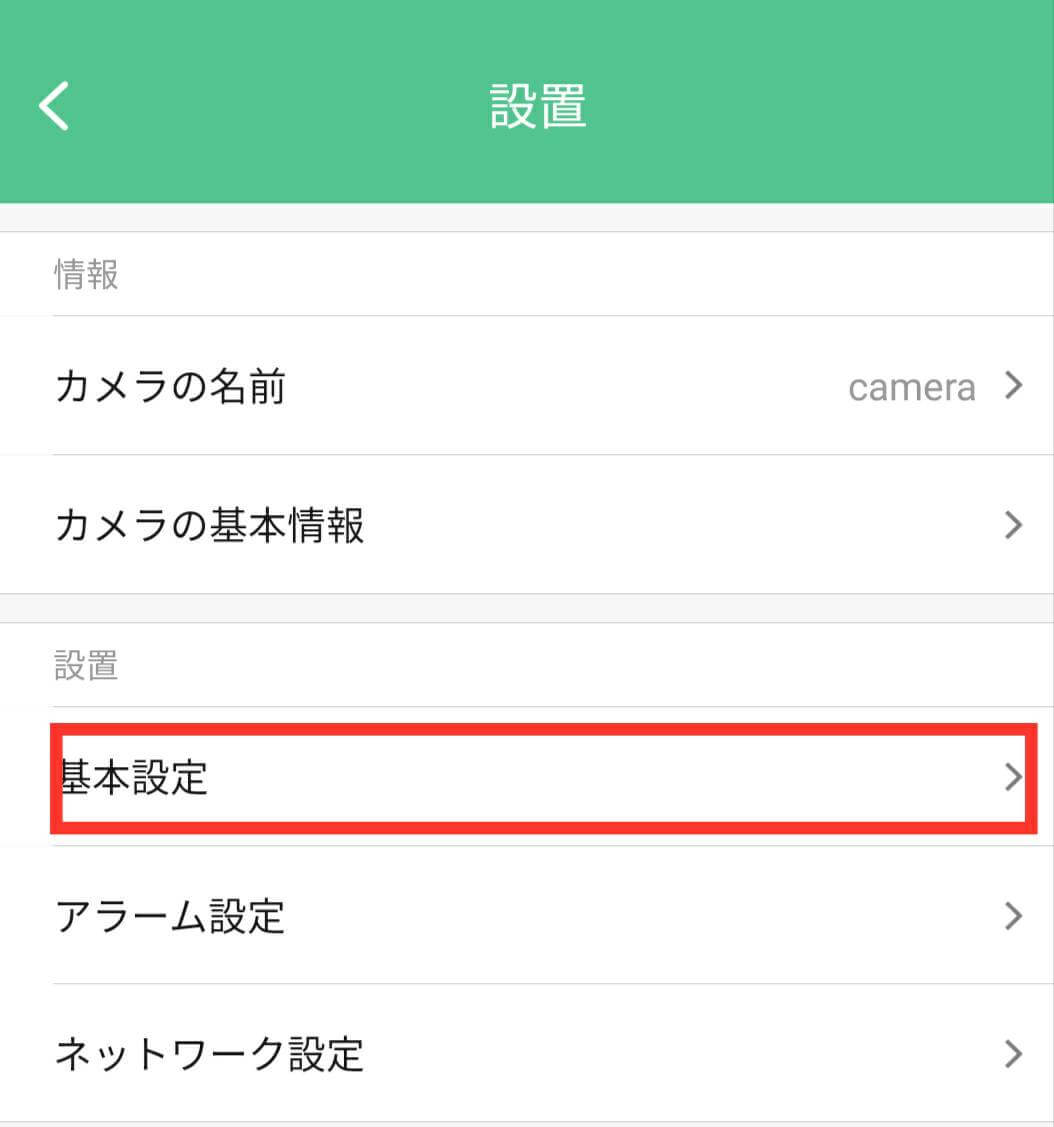
SDカードの録画設定を選択。
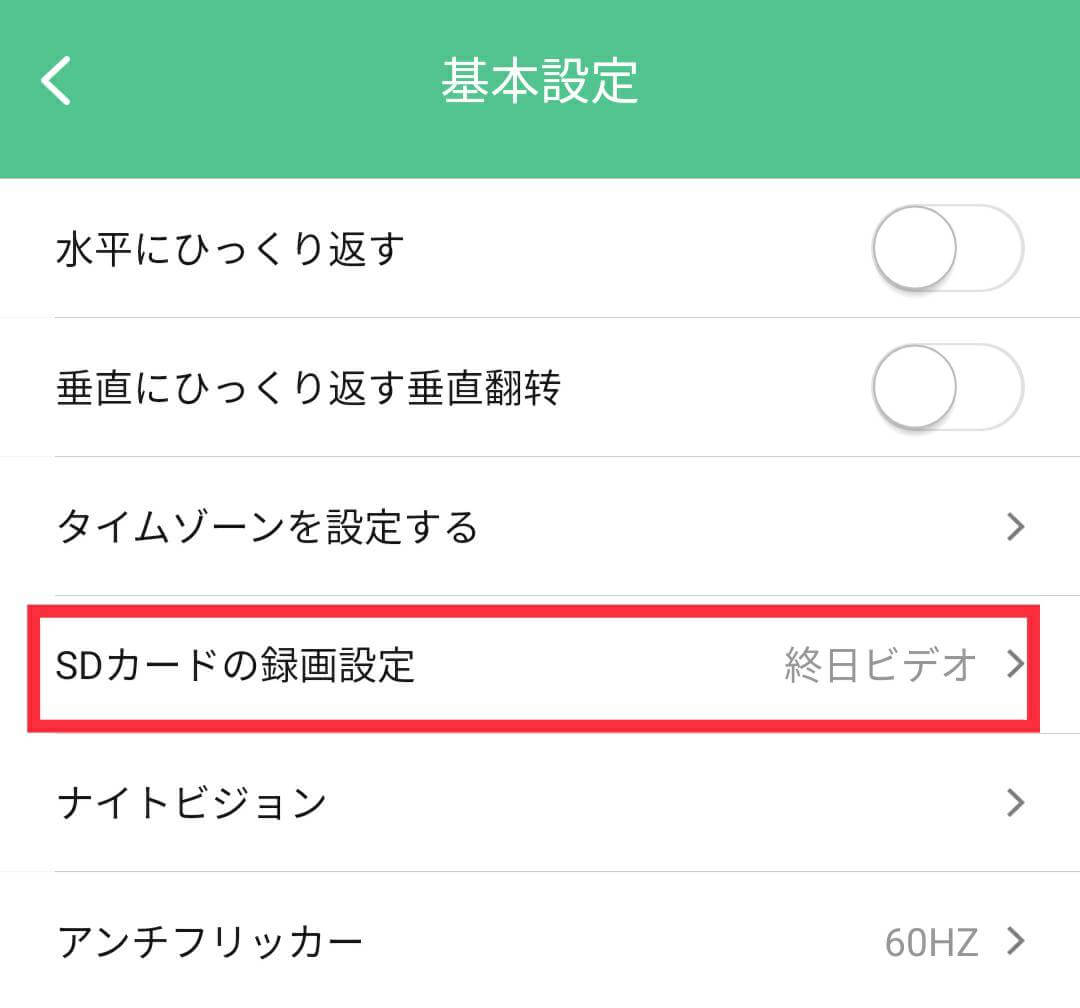
一日中動画を撮り続ける『終日ビデオ』とカメラの前で動きがあった時のみ撮影を開始する『モーションレコード』モードが選択できます。『一日中部屋の中をモニタリングしたい』といった目的以外ではモーションレコードがオススメです。
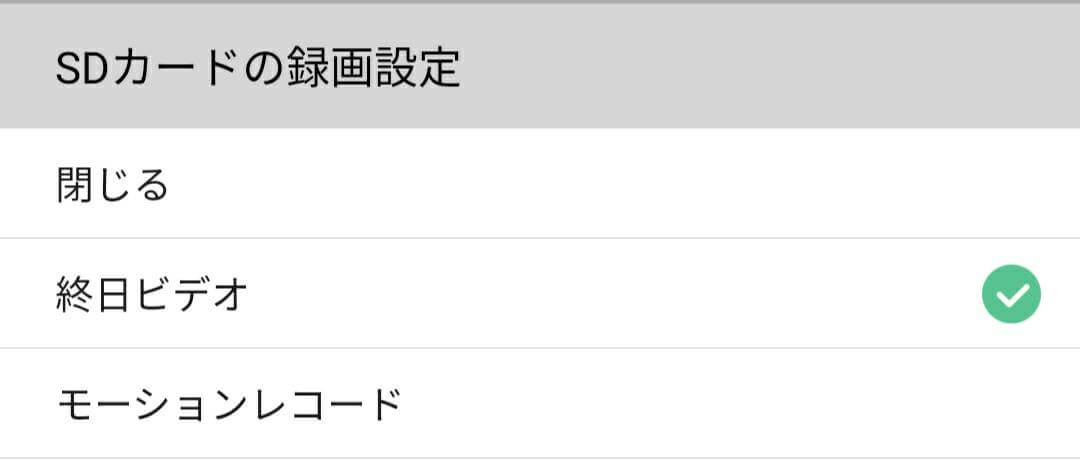
リアルタイムでスマートフォンにデータを保存
外出時にスマートフォンを使って部屋の中を確認し、侵入者を発見した時や、愛くるしいペットの姿を撮影したい時に便利なのがスマートフォンへの保存機能。
スマートフォン側にデータを残しておけば、不測の事態が起きても一安心。証拠はしっかりおさえておきましょう!
やり方は超簡単。まずはカメラを起動。
スマートフォンに画像を保存
操作画面でカメラマークを選択すると、その時にカメラが映している画面がそのまま画像として保存されます。
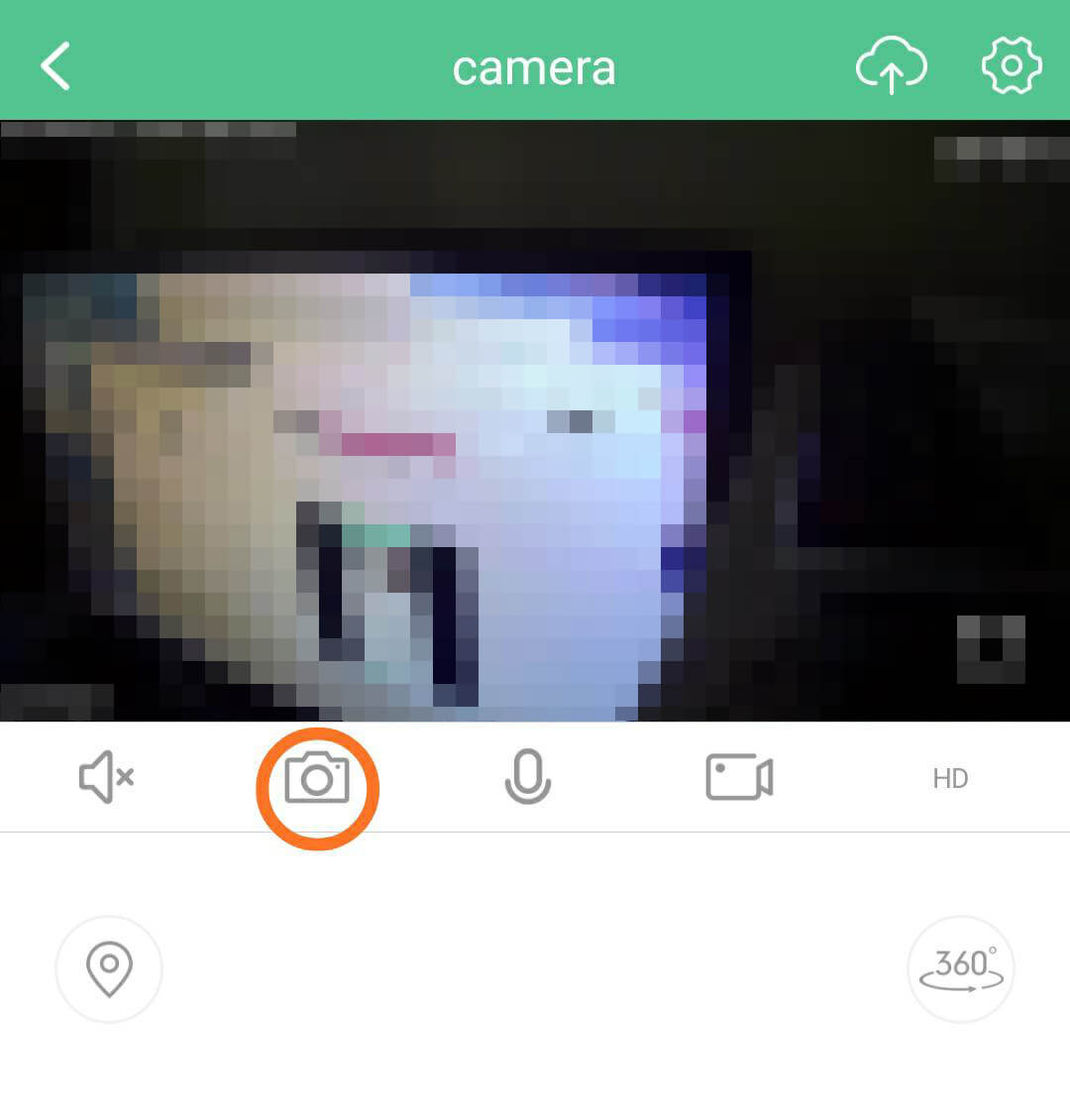
スマートフォンに映像を保存
操作画面でビデオカメラマークを選択すると、その時点から録画が開始されます。
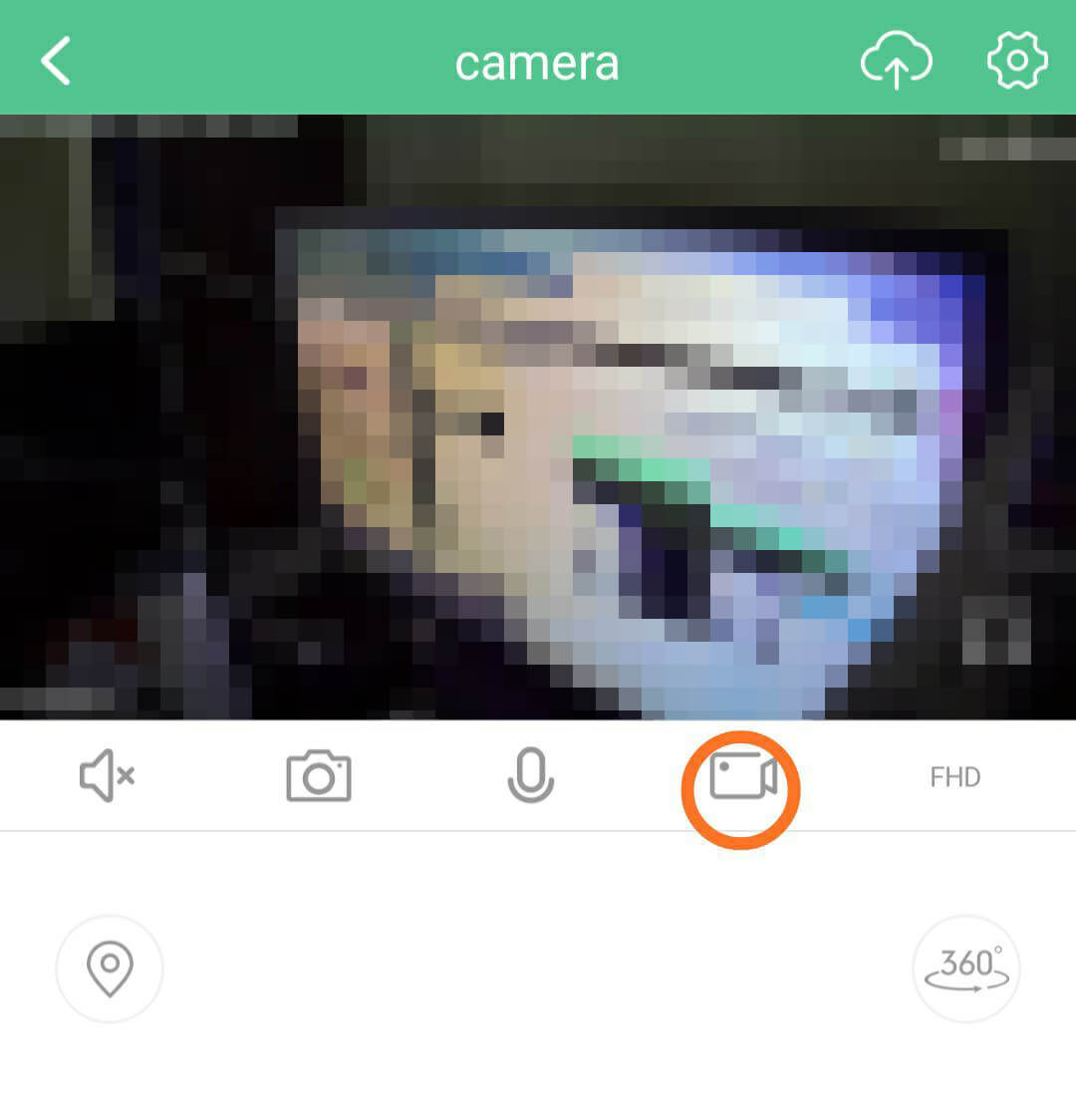
モーションアラームで不審者の侵入をスマホに通知
一人暮らしなどで部屋の中に動作物が無い場合に設定しておいたほいが良いのが『モーションアラーム』機能。カメラの前で何か動きがあった場合、スマートフォンにアラートが送信されます。アラートがあったらすぐにスマートフォンから部屋全体を見渡すことが出来るので、不安な気持ちで帰宅するといったことも無くなります。
モーションアラーム設定方法
カメラを起動した状態で右上の設定マークを選択。
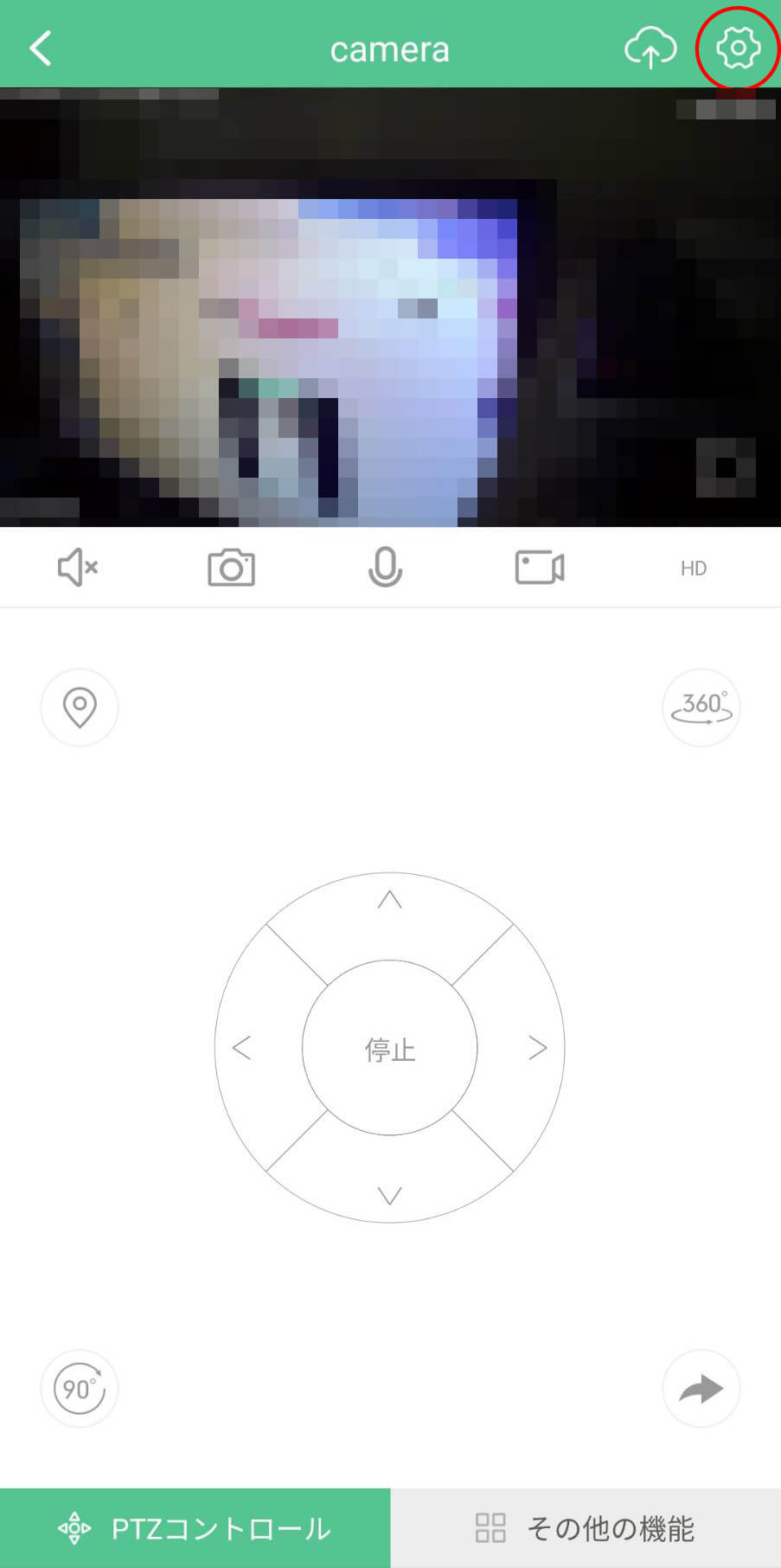
次にアラーム設定を選択。
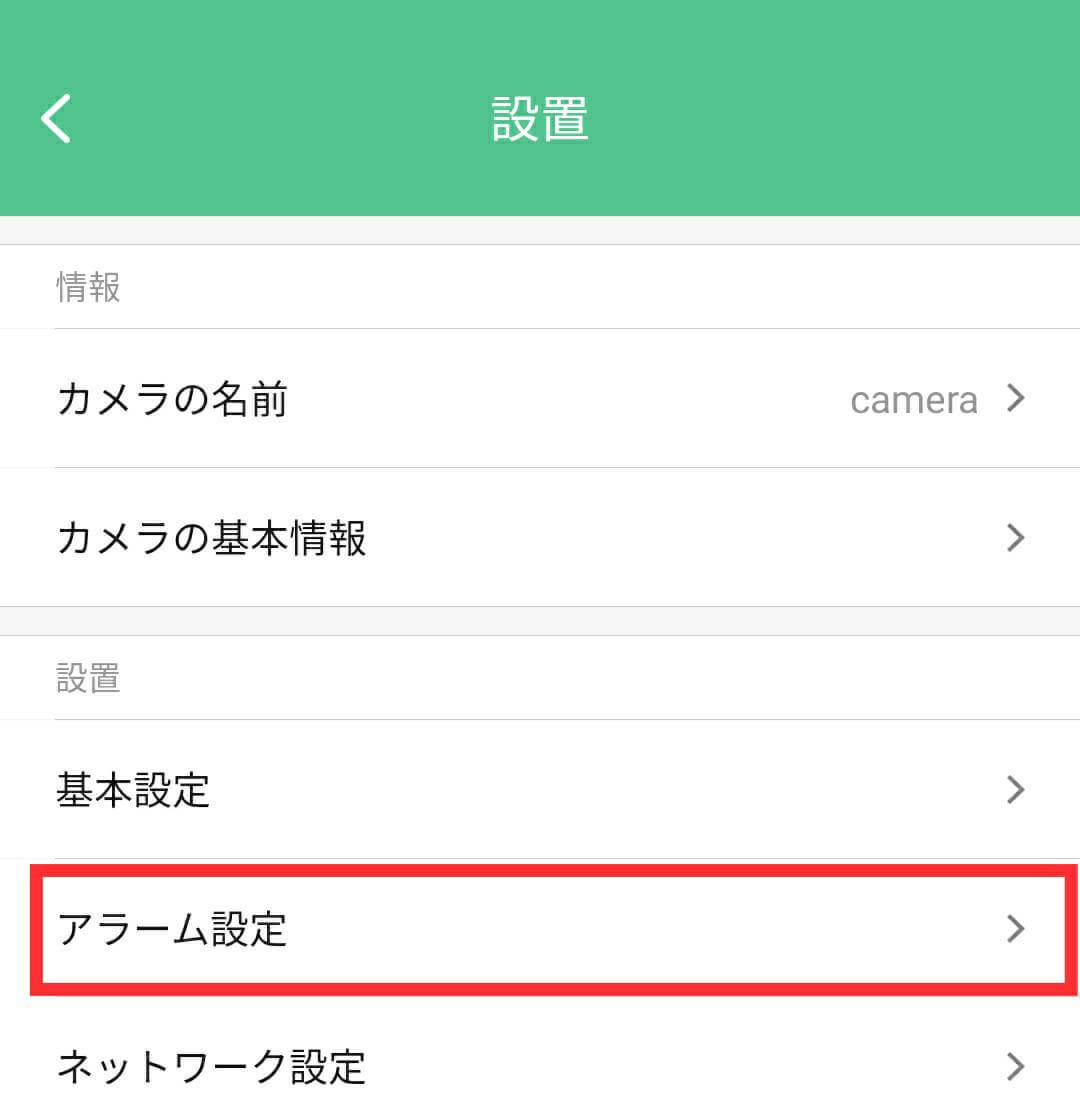
モーションアラームを選択。
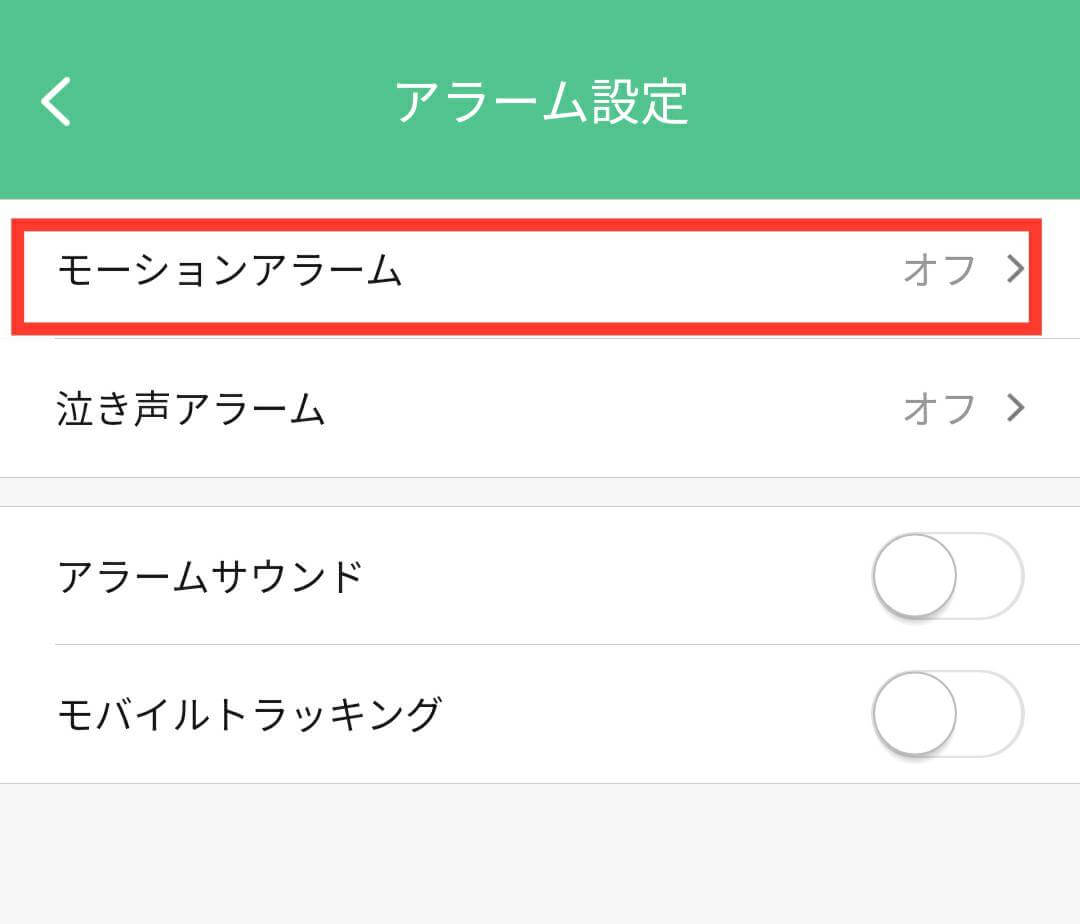
高感度と低感度を選ぶことができます。動体をしっかり検知したいのであれば、ここは高感度設定で良いのかなと。
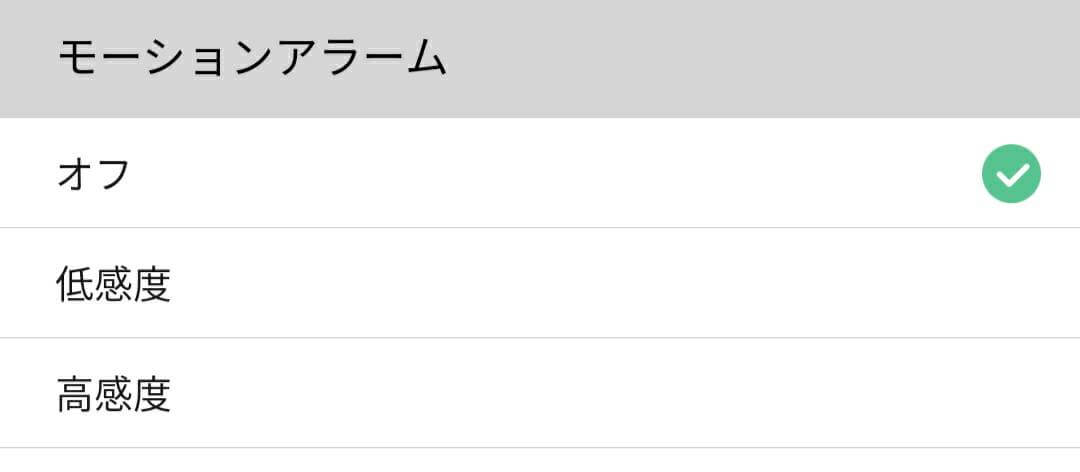
実際にカメラの前をウロウロしてみると・・・
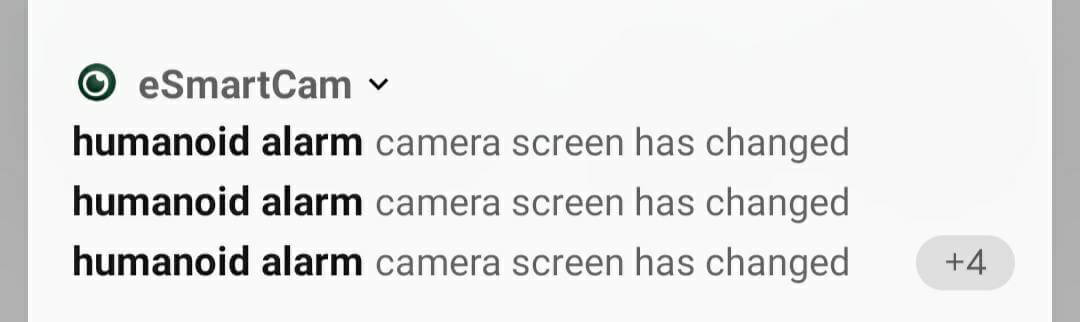
部屋の中で何かしらの動きがあったことがスマートフォンに通知されます。部屋の中にいるときにモーションアラームを『ON』にしていると、無駄に通知がきまくるので『OFF』にするのを忘れないようにしましょう。
赤ちゃんの泣き声を知りたい時は泣き声アラーム
モーションアラームの場合、ベッドの上で寝がえりをうったりする赤ちゃんの様子を知りたい時などはあまり役に立ちません。そんな時は泣き声アラーム。音を検知してスマートフォンにお知らせします。
泣き声アラーム設定方法
カメラを起動した状態で右上の設定マークを選択。
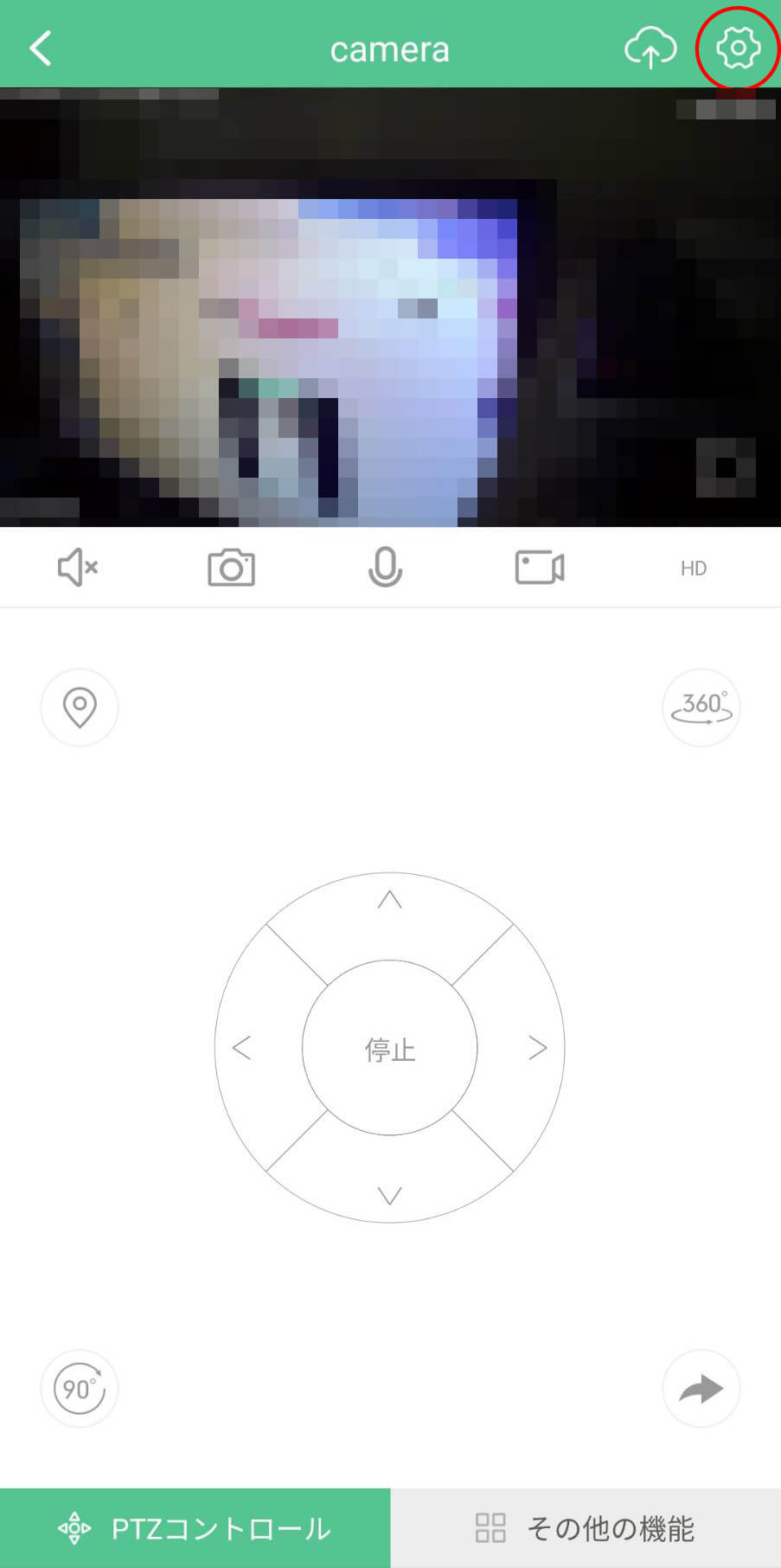
次にアラーム設定を選択。
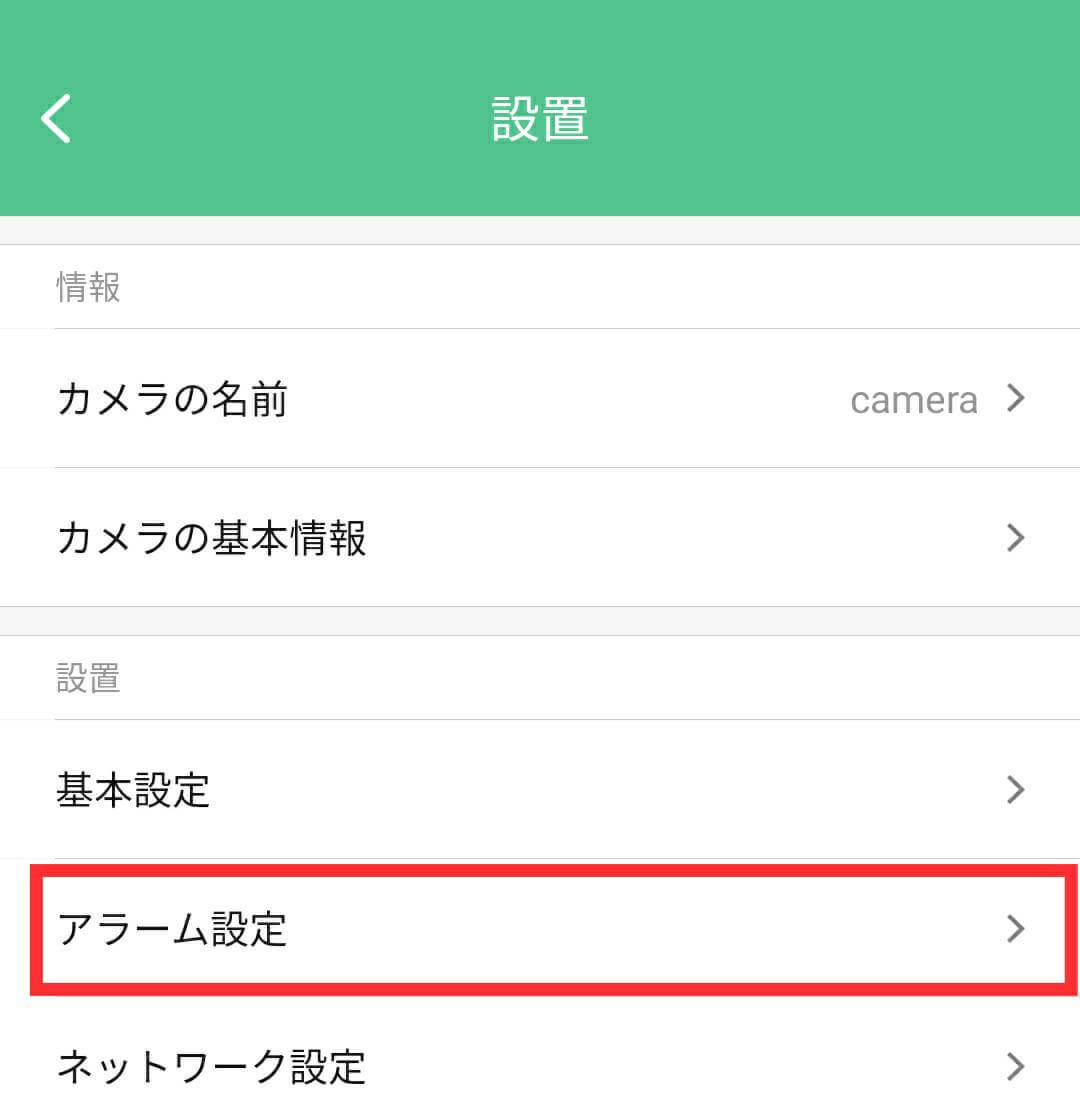
泣き声アラームを選択。
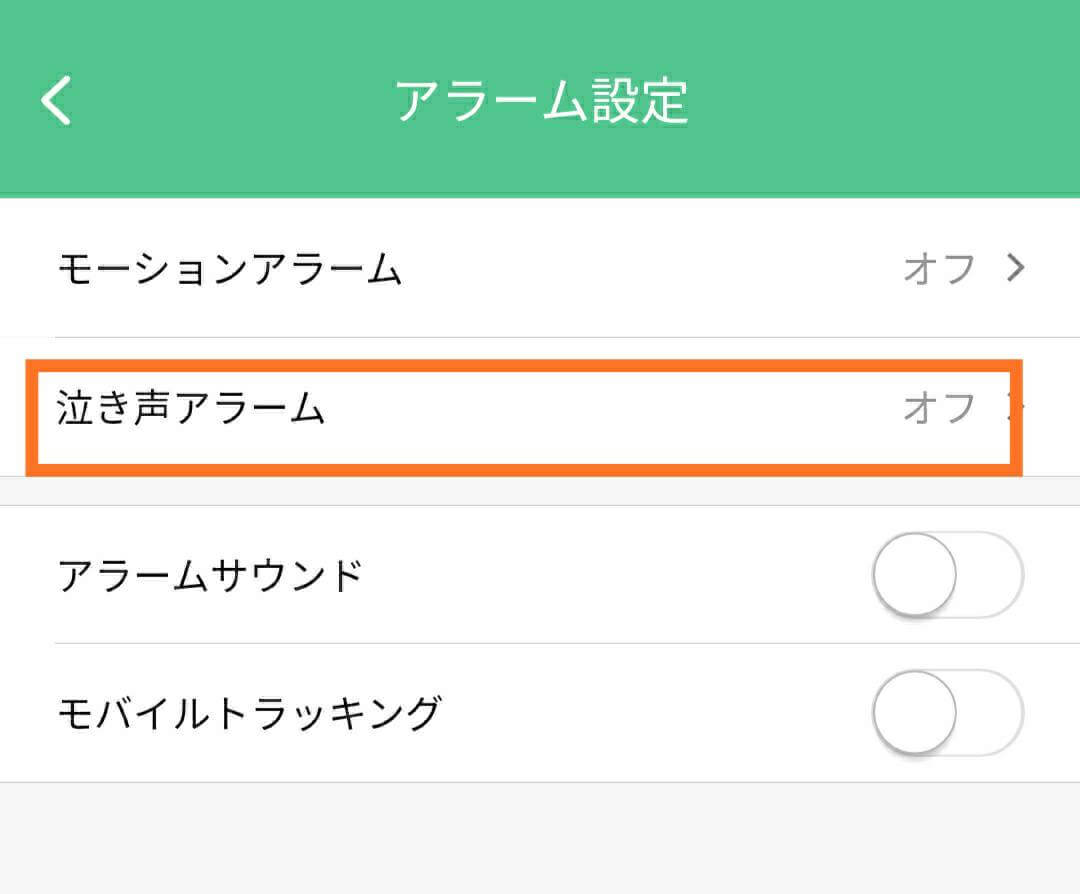
低い音か高い音かを選べます。赤ちゃんの泣き声だったらまあ高い方で良いかと。
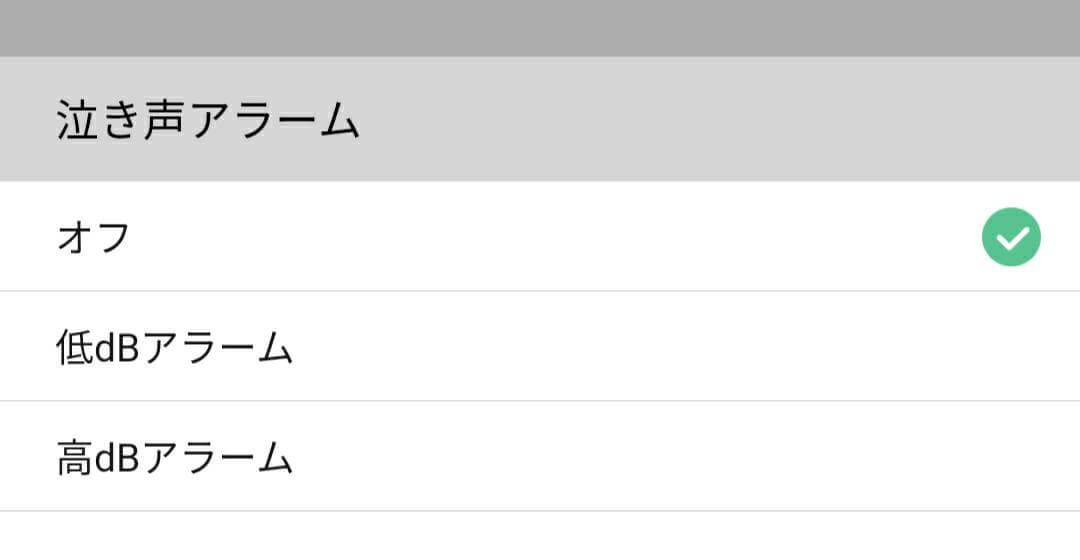
反応があるとこんな感じで通知がきます。スマートフォンの音が出る状態にしておいて、ちゃんと気づいてあげましょう。
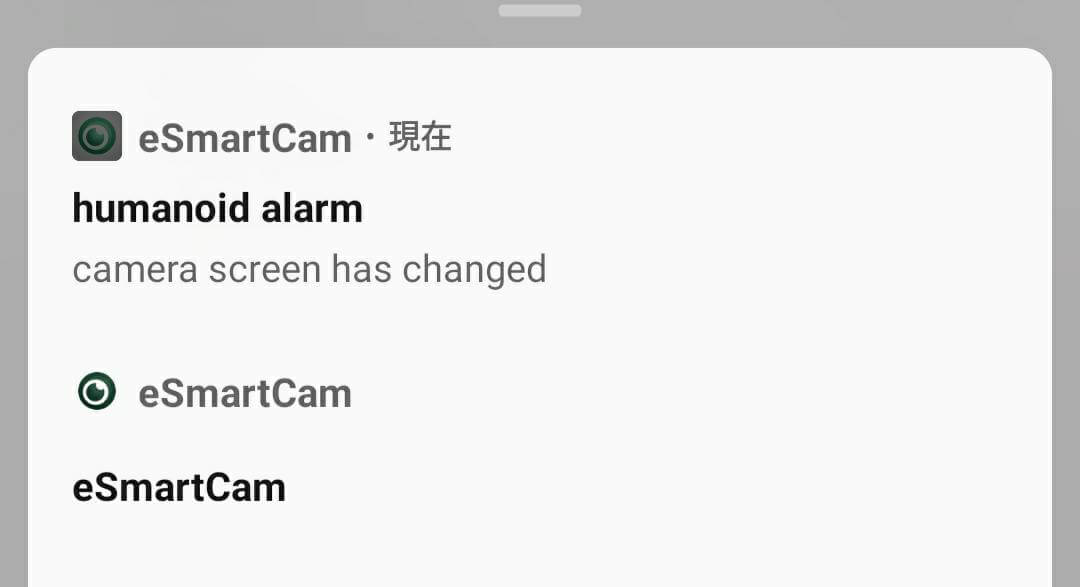
アラーム通知時間を設定する
モーションアラーム、泣き声アラームのどちらかをONにすると、時間設定項目があらわれます。アラームを通知したい時間が決まっている場合はあらかじめ設定しておきましょう。
※アラームを設定する時は、基本設定にある『タイムゾーン』を日本に設定。
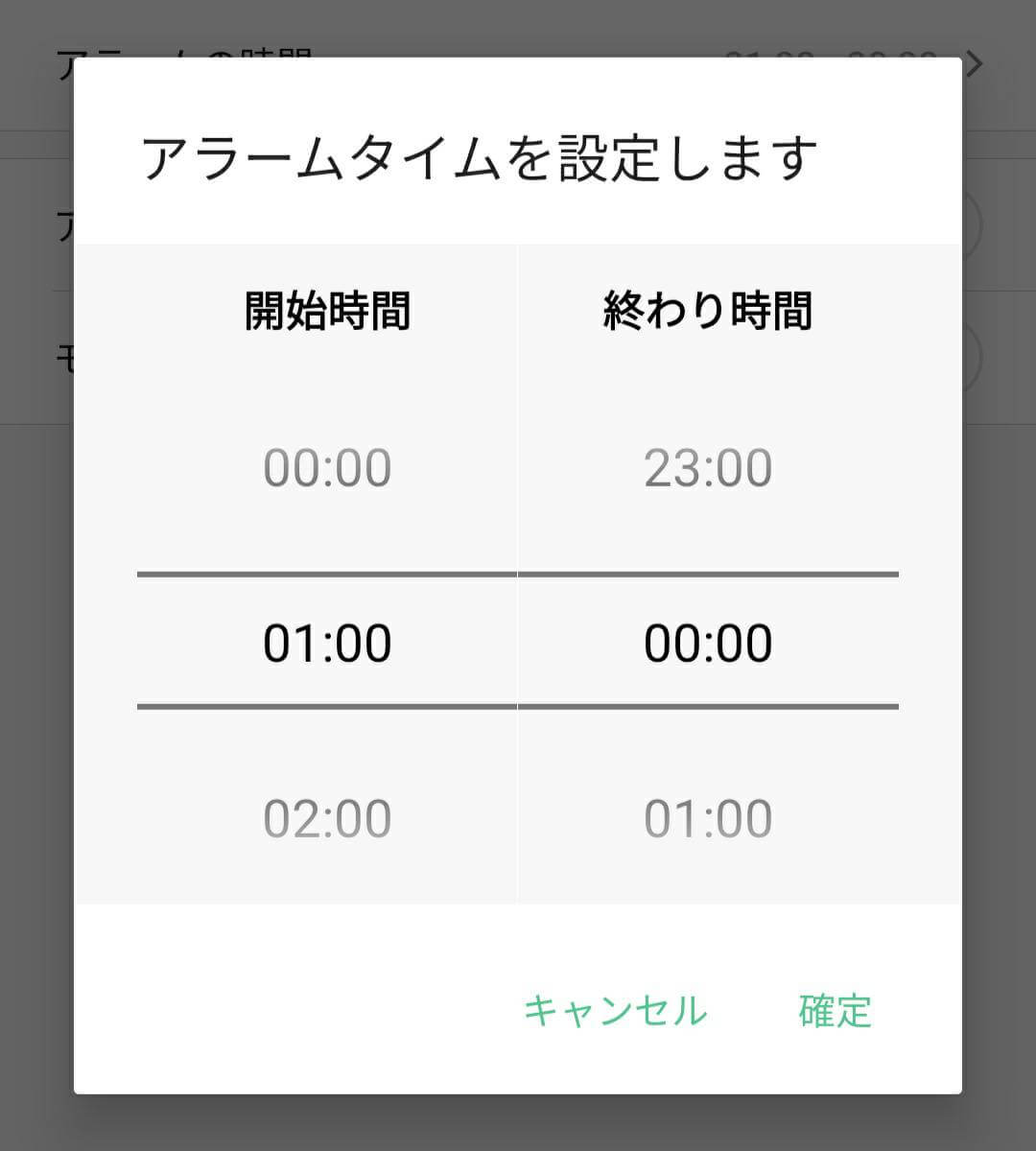
モバイルトラッキング機能で被写体を自動追尾
カメラの前で何か動きがあった場合に、『モバイルトラッキング』機能を設定しておくと、カメラが被写体を自動的に追尾します。
実際にカメラの前を行ったりきたりしてみましたが、ちゃんと後を追ってきます。不審者の侵入を追尾するセキュリティ目的以外でも、ペットを自動追尾すれば、コントローラーを操作する手間が減りますね。
モバイルトラッキング設定方法
カメラを起動した状態で右上の設定マークを選択。
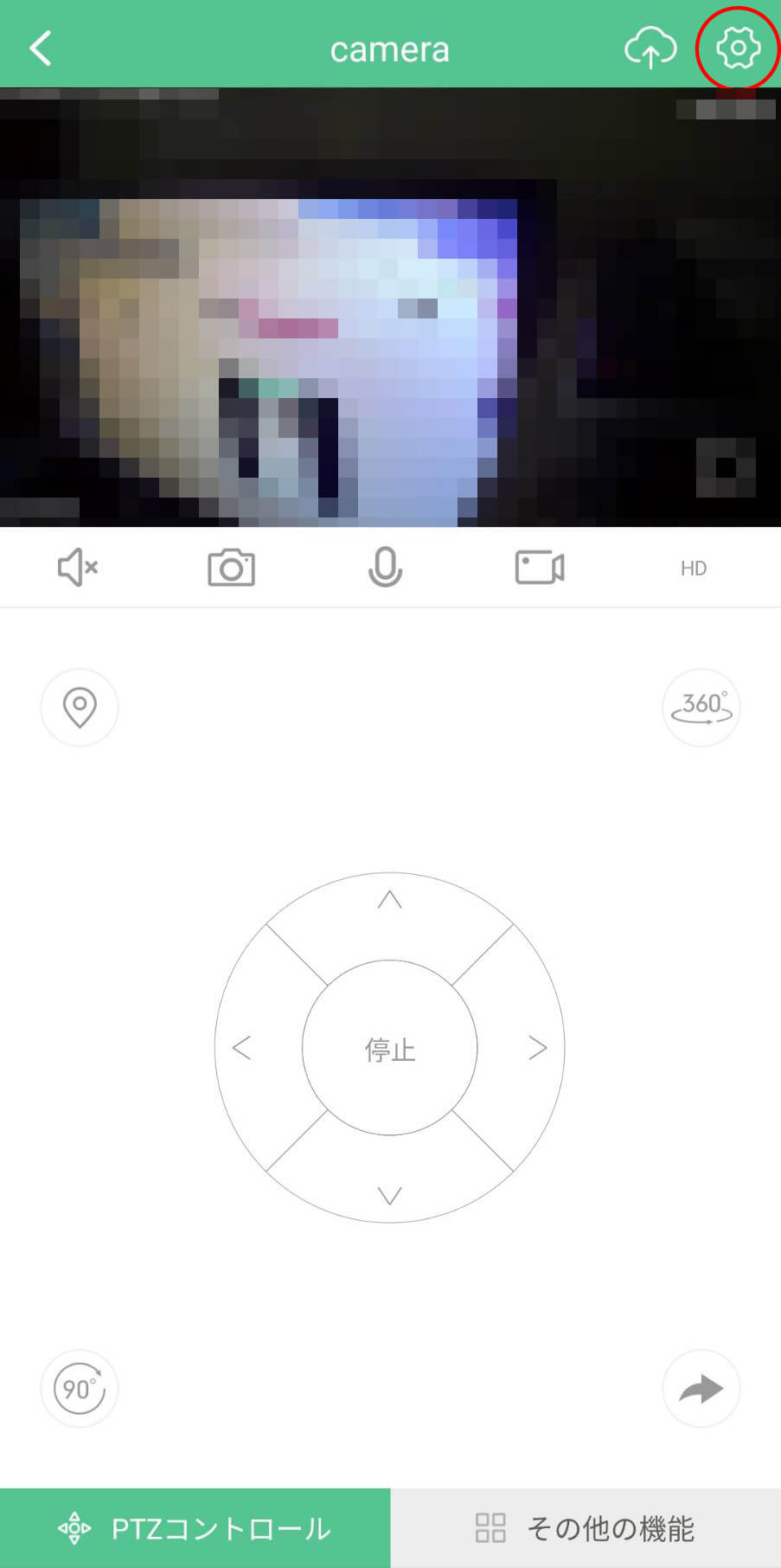
次にアラーム設定を選択。
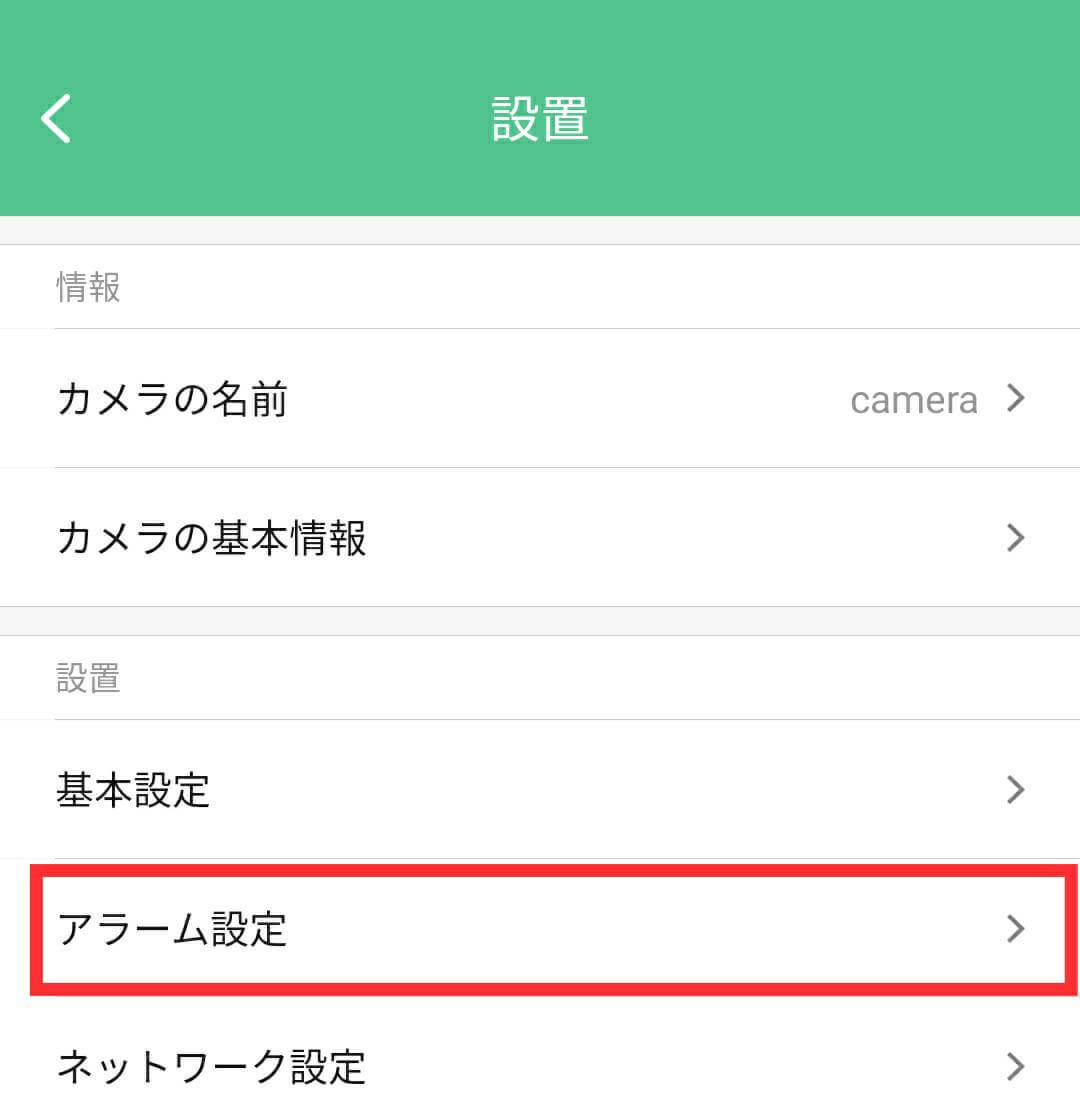
モバイルトラッキングをONにすれば設定完了。
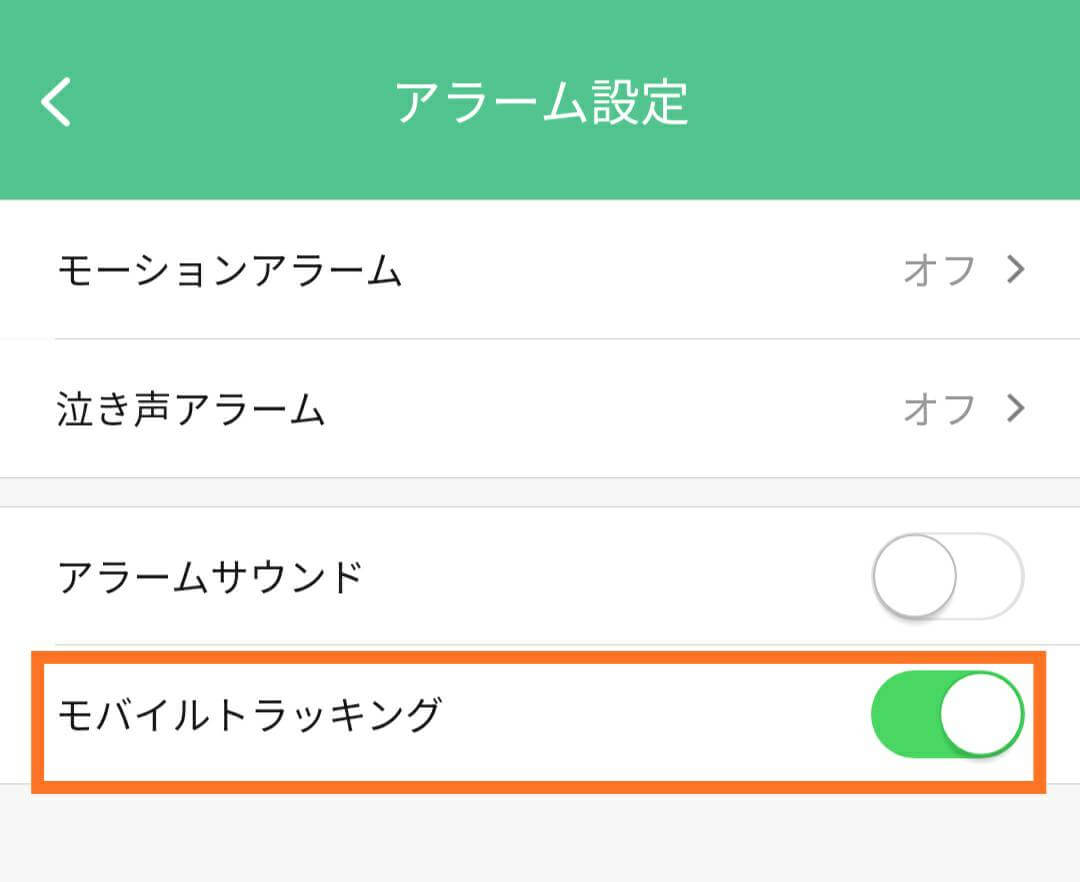
モバイルトラッキング機能を使ったサンプル動画
モバイルトラッキング機能を使って画面に映る猫ちゃんを自動追尾してみたらこんな感じに。かなりちゃんと追ってくれます。
『モバイルトラッキング』機能を使って画面に映った猫ちゃんを自動追尾してみた pic.twitter.com/QIEBOJnKLG
— ハイパータロット劇場の中の人 (@hypergadgets7) June 8, 2019
【日本品質】CIO ペンギンみたいに可愛い『Wi-Fi対応ネットワークカメラ』実機レビュー前編はコチラ
[st-card id=13359 label=”” name=”” bgcolor=”” color=”” readmore=”on”]
CIO Wi-Fiネットワークカメラを設定、使ってみて思ったこと
翻訳がややおぼついていなかったり、設定するまでに本体から発せられる音が大きすぎたりとまだ改善点は見られます。
しかし、一度設定してしまえばかなり快適。外出先から家の中を見られることに感動してますし、何より家を空ける時の安心感が高まりました。過去に一度空き巣に入られた経験もあり、ホームセキュリティの強化は必須だと思います。
インターネット環境とカメラが1台あれば、簡単に導入できるのも良いですね。
あとはやはり、SDカードとスマートフォンの両方に保存できるというのはいざという時に心強いです。通知を受けたらできるだけすぐに部屋の中を確認して撮影開始!そうすることでかなりの確率で犯罪を防ぐことが出来るでしょう!
また、防犯用途だけではなく、泣き声アラームにも対応しているので、まだお子様が小さい方などは、家事の手助けになること間違いなし。防犯面と両方の使い方が出来るので、非常にコスパは高くなると思います。
CIO Wi-Fiネットワークカメラの購入はコチラから
Amazonで購入する
楽天で購入する
CIO Wi-Fiネットワークカメラの販売元:
町のお店(株式会社CIO) https://machinoomise.com/
町のお店@ガジェット部 @machinoomise2
合わせて読みたい関連記事はコチラ