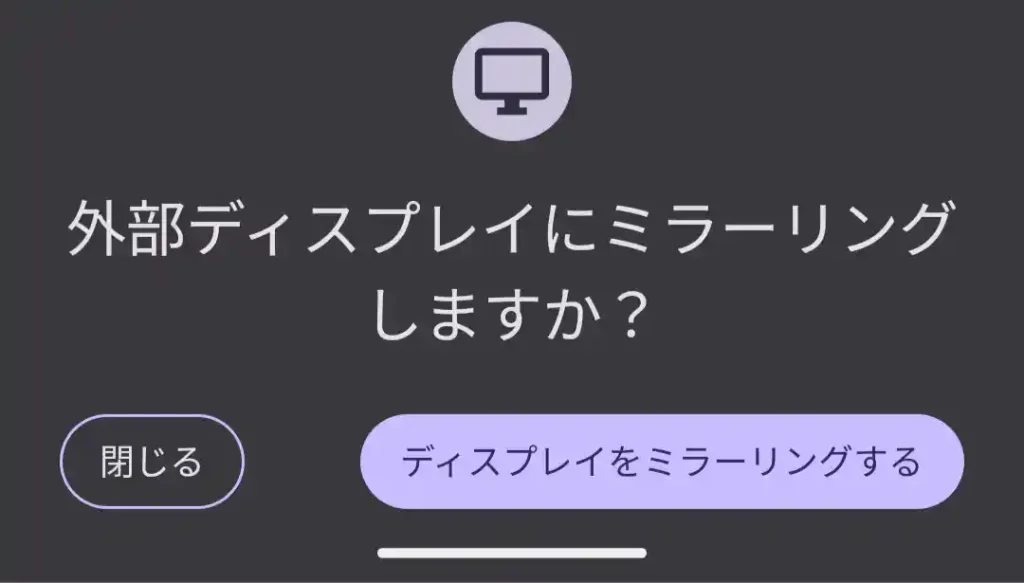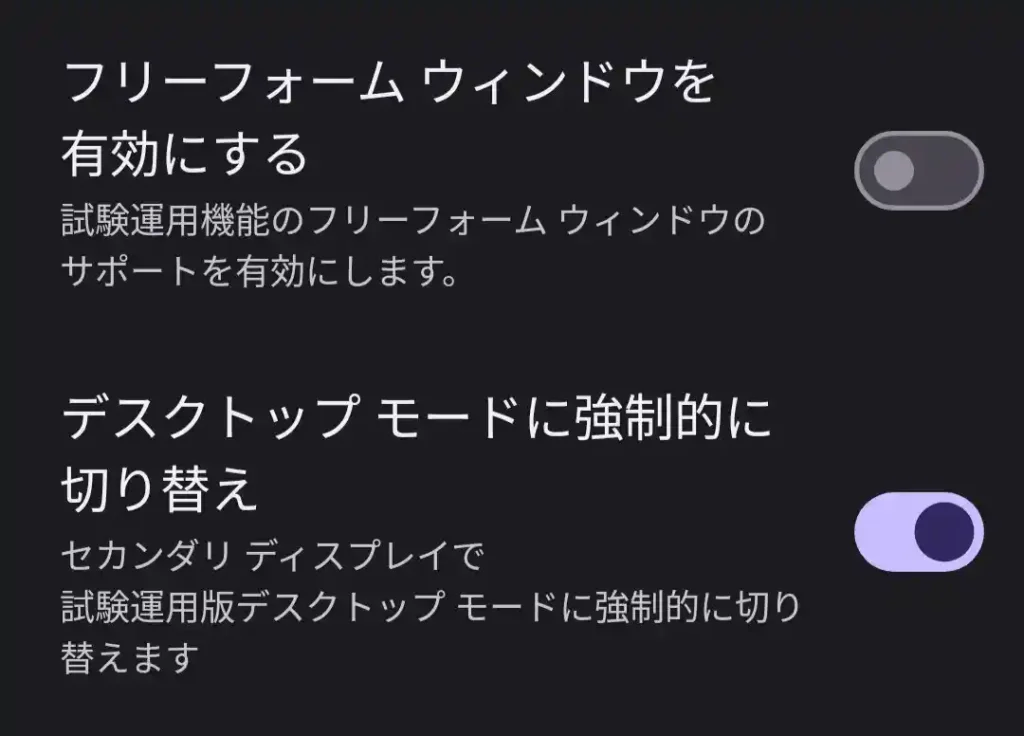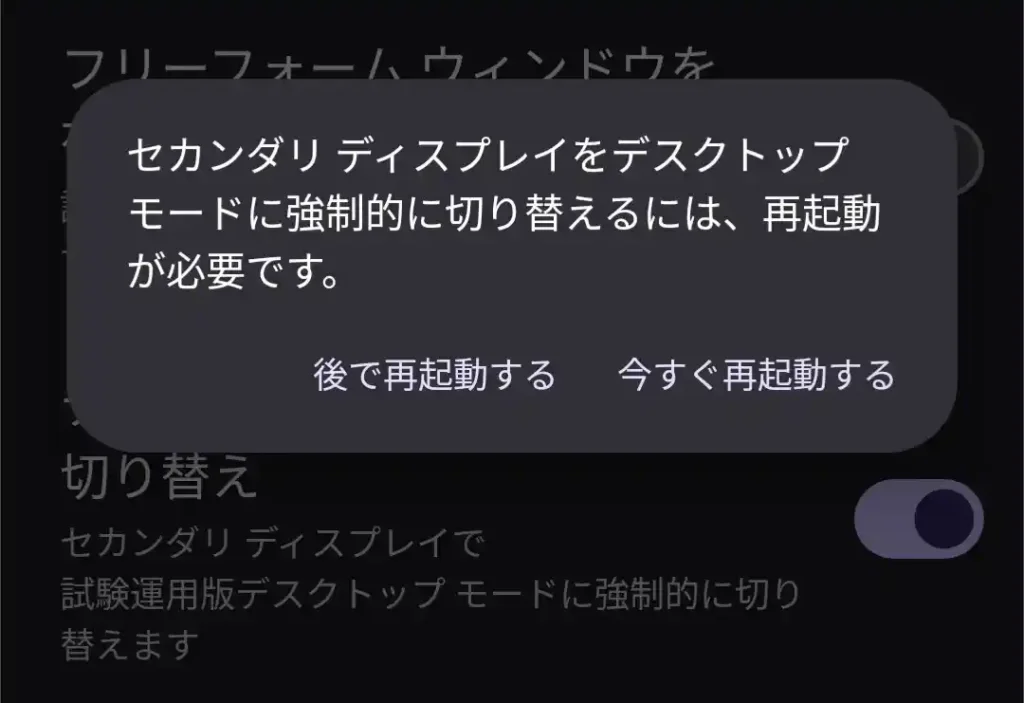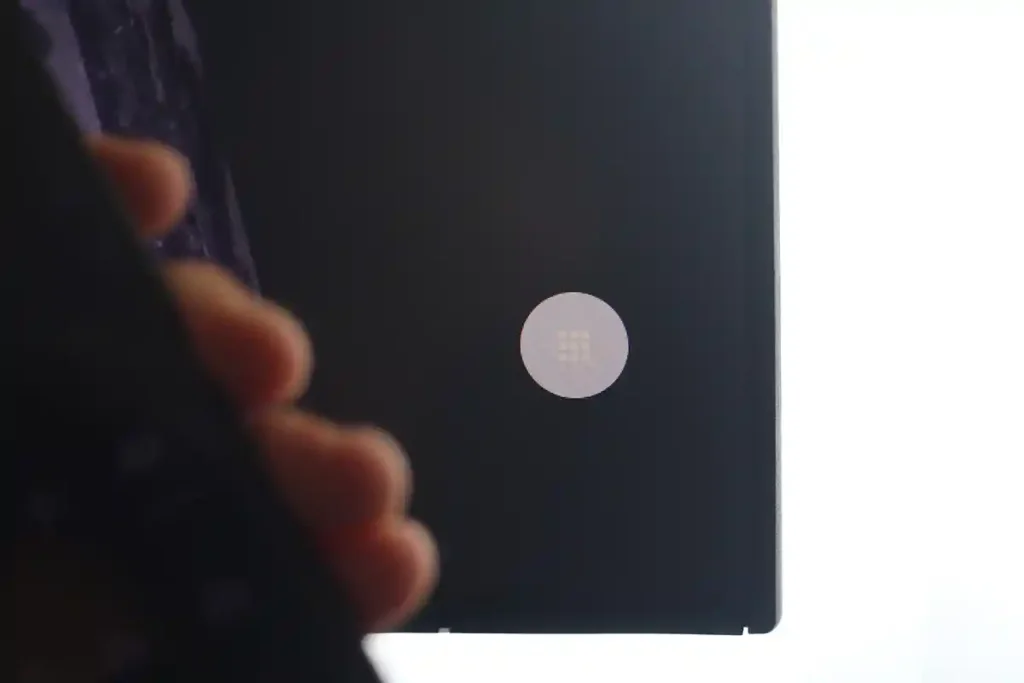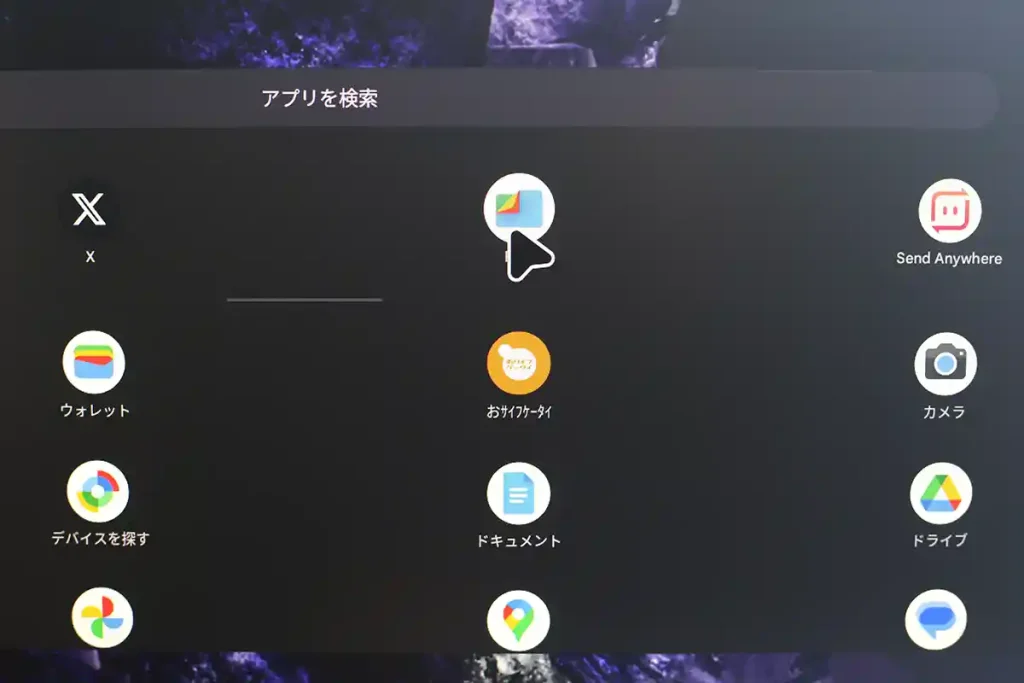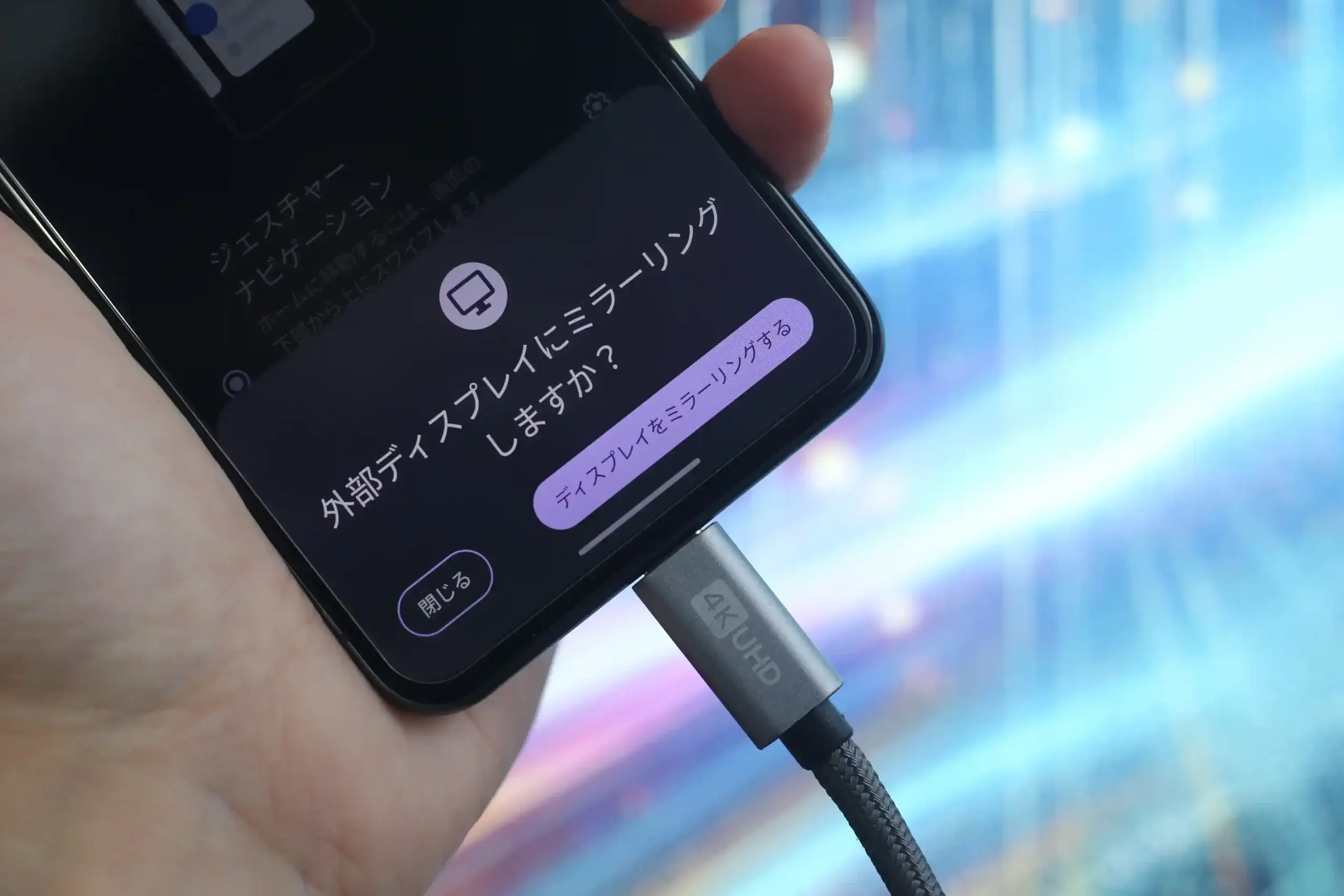
私が所有しているPixel 8のUSB Type-Cポート(USB 3.2)が、『Android 14 QPR3 Beta Program』においてDP Altモード(DisplayPort Alternate Mode)に対応しました。
DP Altモードに対応すると、『データの送受信』『充電』以外に『DisplayPort(映像)信号』を伝送出来るように。USB Type-Cから『DisplayPort』『HDMI』『VGA』『DVI』といった様々なコネクタに対応しているのも特徴。
ただしDP Altモードで接続する際には、機器に加えてケーブルも同モードをサポートしている必要があります(バージョンによって対応する解像度などが異なる)。購入の際には注意しましょう。
今回はPixel 8を『Android 14 QPR3(ビルド番号AP21.240216.010)』にアップデートし、実際DP Altモードで外部ディスプレイに映像を出力してみることに(ベータプログラムなので、メイン端末へのインストールはお勧めしない)。
接続に使用するケーブルは、もともと家にあった『USB Type-C×HDMI』と検証用にAmazonで購入した『USB Type-C×DisplayPort』。
USB Type-C×HDMIケーブルは『DP Altモード対応』の記載なし。USB Type-C×DisplayPortケーブルは『864円(購入時)』と激安ながら、製品説明に怪しい日本語で『DP Altモード対応』と判断出来る記載がありました。
私が検証したい内容は『DP Altモードの安定性』『HDCP(著作権保護)に準拠しているか』『デスクトップモードの使い勝手』と大きく分けて3つ。
HDCP(著作権保護)に準拠しているかはとても重要で、仮にしていなかった場合は『Netflix』『Amazonプライムビデオ』などでプロテクトのかかった映像を観る事が出来ません(出力先では表示が真っ暗になる)。
ここから書かれている内容一覧
- USB Type-C×HDMIケーブルを接続してDP Altモードをテスト
- USB Type-C×DisplayPortケーブルを接続してDP Altモードをテスト
- Pixel 8のDP AltモードはHDCPに準拠しているのか
- デスクトップモードの使い勝手とは
- 関連リンク
USB Type-C×HDMIケーブルを接続してDP Altモードをテスト
まずは『USB Type-C×HDMI』ケーブルをPixel 8に接続。すると画面下に『外部ディスプレイにミラーリングしますか?』との表示が表れました。
しかし『ディスプレイをミラーリングする』を選択しても外部ディスプレイ側には何も表示されず。一旦ケーブルを外して、同じ操作を繰り返すとようやく認識。やや不安な立ち上がりです。
一応出力はされたものの、画面がスクロールして止まらなくなったりと不安定な動きは改善されず。よって『USB Type-C×HDMI』ケーブルで検証を続けることを断念。『プログラム』『ケーブル』どちらに原因があるのかは不明です。
USB Type-C×DisplayPortケーブルを接続してDP Altモードをテスト
Beta機能だからこんなものかと半ば諦めつつ、本命の『USB Type-C×DisplayPort』ケーブルに切り替え。USB Type-C×HDMIケーブルと異なり今度はすんなり認識。しばらく操作してみましたが、『Chrome』『原神』『Googleフォト』と表示に問題なし。
ワイヤレス接続との一番大きな違いは、やはり体感的な『遅延』が発生しないこと。ワイヤレスでミラーキャストすると、かなり高い確率で『タイムラグ』が発生。それがストレスで同機能を『使っていない』という人は多いはず。
Pixel 8のDP AltモードはHDCPに準拠しているのか
続けてHDCP(著作権保護)の準拠を確認する為に『Amazonプライムビデオ』を再生。真っ暗にはならず、Pixel 8で再生している映像がそのまま映し出されました(デフォルトではパンチホール部分を避けて表示するので中央ではなく少し右より)。HDCPの部分もクリア。

デスクトップモードの使い勝手とは
最後は『デスクトップモード』の確認です。『開発者向けオプション』から『デスクトップモードに強制的に切り替え』をONに。
『セカンダリディスプレイをデスクトップモードに強制的に切り替えるには、再起動が必要です。』と表示されるので再起動。
再起動後に再び外部ディスプレイとPixel 8を接続(操作にマウス必須)すると、表示が『横向き』に変わり(スマートフォンと外部ディスプレイ側で表示内容が分かれる)、右下にWindowsのスタートボタンの様なアイコンが表示。
アイコンを選択するとアプリの一覧が表示されます。かなり簡素なホーム画面で、Samsungの『Dex』やMotorolaの『Ready for』を使った事がある人は物足りない内容のはず。
投稿が見つかりません。デスクトップモードでは『USB Type-C×DisplayPort』ケーブル接続でも動作がかなり不安定になり、3回以上フリーズ。『ウィンドウを重ねて表示する(Chromeでタブを横並びには出来る)』といった使い方も出来ないので、現段階ではあまり期待をしない方が良いかと。