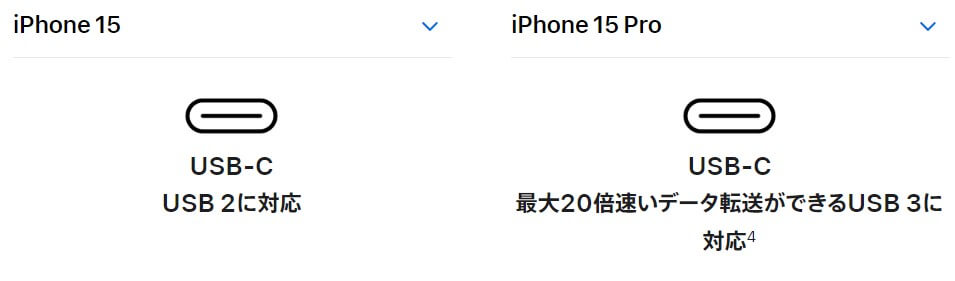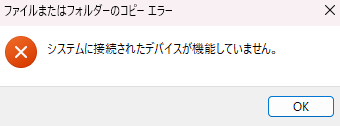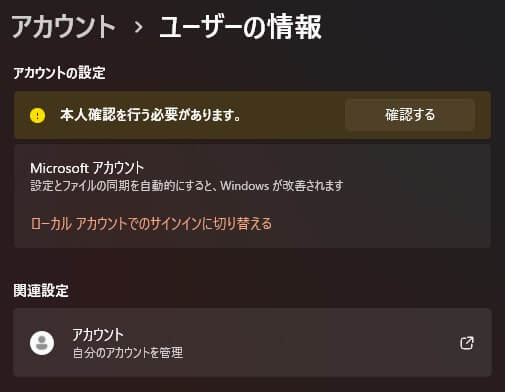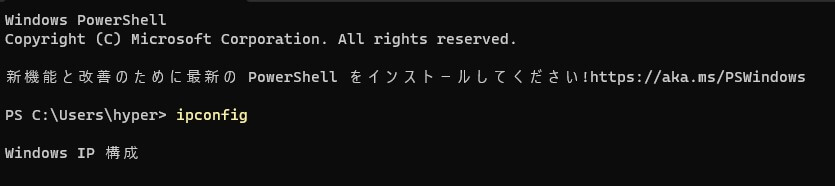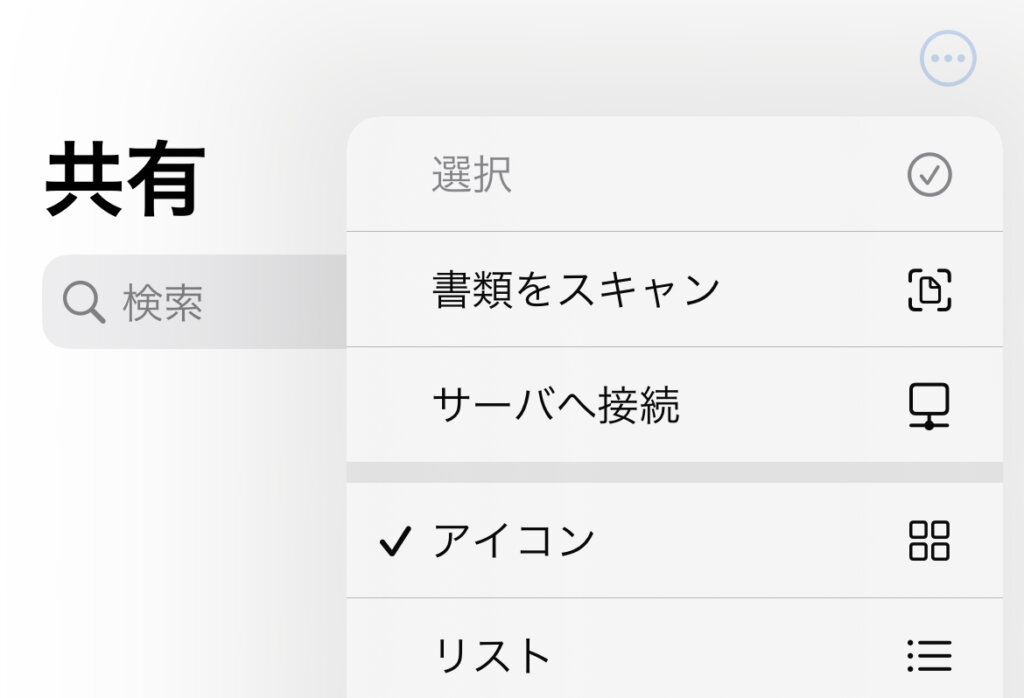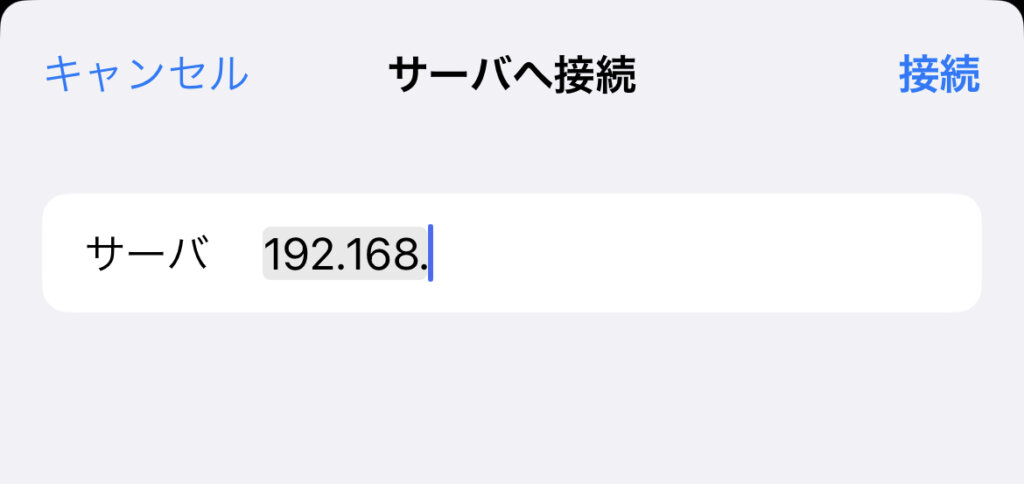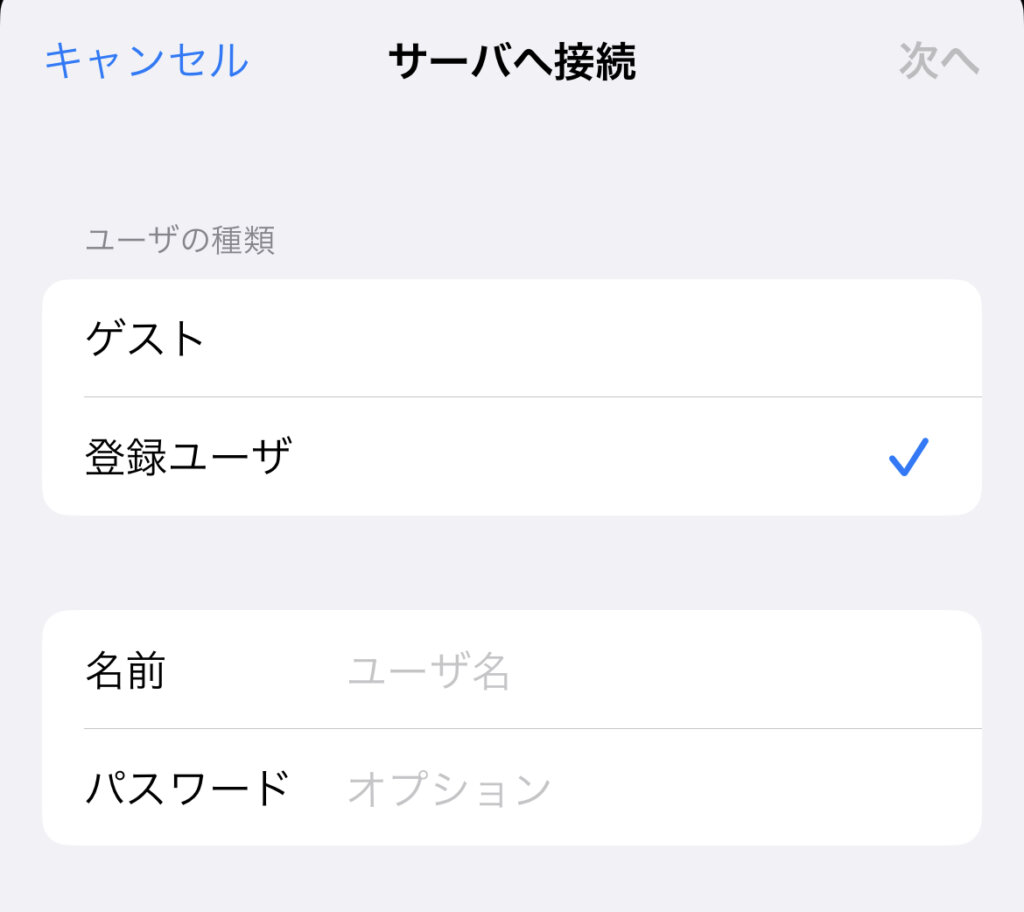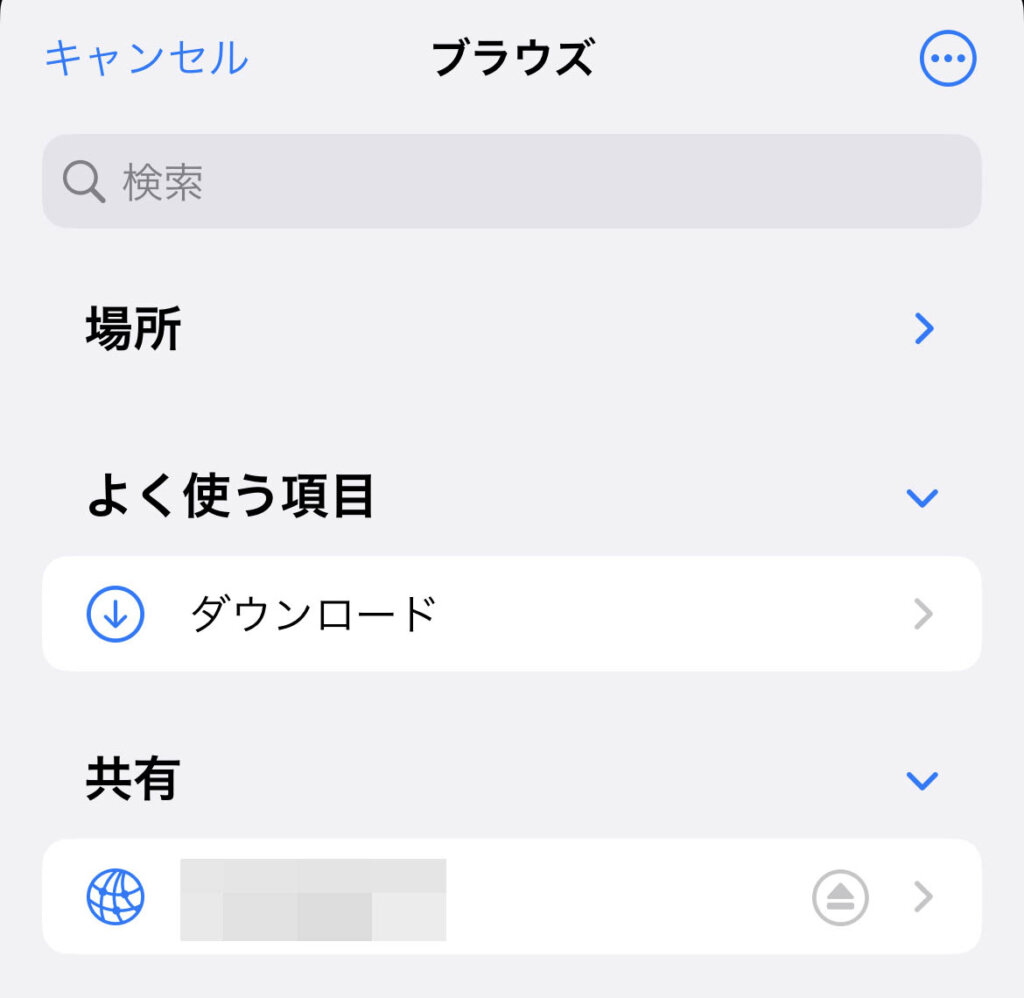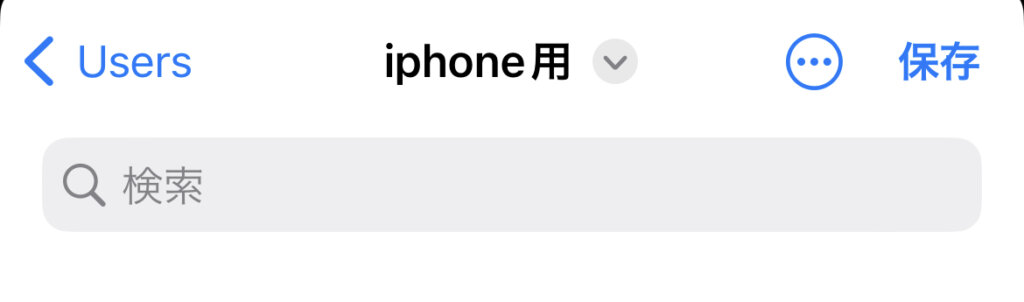Appleは2023年9月13日(水)に開催したイベント内で、最新モデルとなる『iPhone 15』シリーズをリリースしました。2023年9月15日(金)午後9時から予約の受付が開始され、発売開始は9月22日(金)。
同シリーズの最も大きな『物理的な変化』はLightningが『USB-C』に変更されたことでしょう。多くのポータブルデバイスがUSB-Cコネクタを採用する中、独自規格『Lightning』を貫き続けた(iPadなど一部はUSB-Cに変更済み)Apple。しかしEUの強制力により、遂に主力デバイスiPhoneも多数派に取り込まれました(ユーザーは歓喜)。

ポートの形状はiPhone 15、iPhone 15 Proシリーズ問わずUSB-Cですが、『規格』は異なります。iPhone 15、iPhone 15 Plusが『USB 2(2.0)』なのに対し、iPhone 15 ProとiPhone 15 Pro Maxは『USB 3(正確な表記はありませんが、速度的には3.2 Gen 2)』。
では、USB 2(2.0)とUSB 3(3.2 Gen 2)では一体何が異なるのか。それは『データ転送速度』です。USB 2.0の最大データ転送速度は『480Mbps』。USB 3.2 Gen 2では最大データ転送速度が10Gbpsに跳ね上がるので、高解像度動画など大きなデータの転送時の時間が大幅に短縮。
もっとも、Appleは『AirDrop』というBluetoothとWi-Fiを用いたデバイス間のデータ共有機能を提供。双方がWi-Fi6をサポートしていれば、最大データ転送速度は理論値で『9.6Gbps』。

通信はインターネットを介さないローカル上で行われるので、ユーザーの混雑など外部の影響を受けづらいのも特徴。最新世代デバイス同士はもはや『有線要らず』と言えるでしょう。
ただしAirDropが使えるのはあくまで『Appleデバイス同士』。一昔前と比べて、『iPhoneとMac』をどちらも使っている人は減った印象。『iPhoneとWindowsパソコン』の場合は、面倒なケーブル接続(しかもUSB 2.0)を続けるしかないのか。
そもそも、USB 2.0とはどれくらい『遅い』のか。理論値を見ただけではイマイチピンと来ません。『2.44GB』の動画データ(iPhone 13で撮影)をWindowsパソコンにUSBケーブル経由で転送し、どの程度時間がかかるのかを計測してみました。

デバイスはUSB 2.0に準拠する『iPhone 13』。ケーブルはAnkerの『プレミアムライトニングケーブル 0.9m(USB 2.0)』を使用。計測結果は『6分39秒』。データの移動速度が体感レベルで『遅い』。2.44GBはたった『5分(4K/60FPS)』の動画。10分、20分と撮影をのばしたら、転送するだけで一体どれだけの時間がかかるのか。
しかも有線接続時には頻繁に原因不明のエラーが起こり、その度にiPhoneを『再起動』するハメに。
ストレージを圧迫させない為に、パソコンにデータを移すというのは通常の流れ。その時に毎回長い時間をとられたりエラーが起きるのはかなりのストレス。Windowsとの相性は絶望的か。
解決方法はあります。まずはパソコンとiPhoneを同じWi-Fiネットワークに接続。Microsoftアカウントでログインしている場合は何故かエラーになるので、その場合はローカルアカウントに切り替え。
『設定』→『アカウント』→『ユーザーの情報』→『ローカルアカウントでのサインインに切り替える』から。
次に自分のIPアドレスを調べます。『Windowsキー』+『X』を押して、一覧の中から『ターミナル』を選択。ターミナルに『ipconfig』をコピーペーストしたら『Enter』。
iPhoneで『ファイル』を開き、『共有』項目右上の『・・・』から『サーバーへ接続』を選択。
ターミナル(Wireless LAN adapter Wi-Fi:)の『IPv4 アドレス』に表示されているIPアドレスを入力して接続。
登録ユーザを選択し、名前にWindowsで設定した『ローカルアカウント名』、『パスワード』を入力して次へ。これでiPhoneとWindowsパソコンが繋がり、共有フォルダへのアクセスが可能に。
※外部ストレージも共有をかければiPhoneからアクセス可能ですが、データのアップロードはエラーが表示され不可。
記事が見つかりませんでした。
パソコンとの接続が完了したら、次は『写真』アプリを開いて目的の動画を探します。見つけたら動画右上の『・・・』から『写真を共有』を選択。
『ファイルに保存』を開いても、パソコンへのリンクは表示されません。しかし焦る必要はなし。左上の『ブラウズ』を選択すると、共有の中にIPアドレス(パソコン)が見つかるはず。
IPアドレスを選択するとパソコンの共有フォルダが表示される(Cドライブ内のユーザーフォルダ。予めiPhoneデータ転送用のフォルダを作っておくと分かりやすい)ので、転送先を選んで『保存』を選択。データの転送が開始されます。
USB(2.0)ケーブル使用時は『6分39秒』かかった2.44GBのデータ転送が、なんと『1分17秒』に短縮されました。これなら許容範囲では?ちなみに私のパソコンはWi-Fi規格が『5』で止まっているので、おおよその人がこの程度の速度で転送出来るはず。
上記以外に『Send Anywhere』のアプリも試しましたが、開始から3分30秒を超えても半分のアップロードすら終わらず。さらにパソコン側でダウンロードの時間も発生するので、実用的では無いと考え断念。『直接ワイヤレス転送』がやはりベストですね。
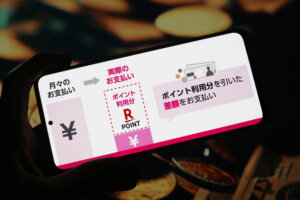


格安SIMに関する記事
一覧はコチラから