
私がはじめて購入したSwitchBotのアイテムは『温湿度計』です。見た目は無印良品に置いてありそうな、何の変哲も無いシンプルデザイン。

しかしSwitchBotのアプリと同期したら、いきなりハイテク化。細かく記録されたデータは、『時』『日』『週』『月』『年』に分けてグラフ化。『絶対温度』『露点温度』『VPD』の表示も可能です。
温湿度計が気に入った私は、追加で同社の『ハブミニ(Matter対応)』を購入。Matter(マター)とは、アメリカのConnectivity Standards Allianceが策定しているスマートホームの共通標準規格。
Matterの導入によりメーカーごとに分かれていた通信規格や設定が統一され、『メーカー縛り』が解消。
ただし2024年7月時点では全ての製品がMatterに対応しているわけではなく、操作に一定の制限がある場合も多いので、『発展途上の規格』であることは予め認識しておきましょう。
ハブミニを利用すると、赤外線に対応する家電製品をスマートフォンで一元管理可能に。
『エアコン』『テレビ』『扇風機』『スピーカー』『加湿器』『除湿機』『照明』など、リモコンに対応する家電は様々。通常は7種類の家電に合わせて7つのリモコンが必要になり、それらが部屋中に散らばります。
ハブミニは、それらをスマートフォンにまとめる事が可能。財布をパンパンに膨らませていたカード類を、おサイフケータイに取り込んでスッキリさせる感覚に近いかもしれません。
スマートフォンは基本的に、手の届く場所に置いてあることが殆ど。つまり部屋が片付くだけでなく、『リモコンを探す』『リモコンを取りに行く』『リモコンを元の場所に戻す』『リモコンの電池を交換する』といった手間が、全て省かれ効率化。
SwitchBotアプリには『オートメーション』という連携機能を搭載。例えば温湿度計とハブミニを組み合わて、『湿度が65%以上に上がったら自動的に除湿機をつける』といったことが可能に。
先述している通り、共通標準規格Matterはまだ発展途上。『拡張性』や『操作』の部分を考慮すると、自社アイテムが充実している『SwitchBotのMatter対応スマートリモコン(ハブミニ、ハブ2)』を購入するのが無難といった印象です。
今回はまず、『ハブミニの設定』『赤外線リモコンのボタン追加』『ボタンに自分で名称をつけて登録(SwitchBotに同じ名称のボタン用意されていない場合に有効)』を行っていきます。
SwitchBotハブミニの設定
ハブミニを電源に接続。USBケーブルは付属(USB-A×USB Type-C)。電源に関しては、『ハブミニをご利用する際は、必ず5V1A/5V2Aアダプターをご使用ください』と公式ページに注意書きがされています。
Wi-Fiの設定は注意が必要です。最近発売されているWi-Fiルーターは『2.4GHz』と『5GHz』のデュアルバンド仕様。しかしハブミニを接続出来るのは『2.4GHz』のみ(もしくはIPv4へ自動切り替えが可能なIPv6ネットワーク)。
ルーターの背面もしくは側面を見ると、SSIDの項目に『2.4GHz』『5GHz』のネットワーク名がそれぞれ記されているはず。確認したら、スマートフォンを2.4GHzのネットワークに接続しましょう(スマートフォンのテザリングは基本的に2.4GHzのみ)。
続けてGoogle Playから、スマートフォンに同社のアプリをインストール。
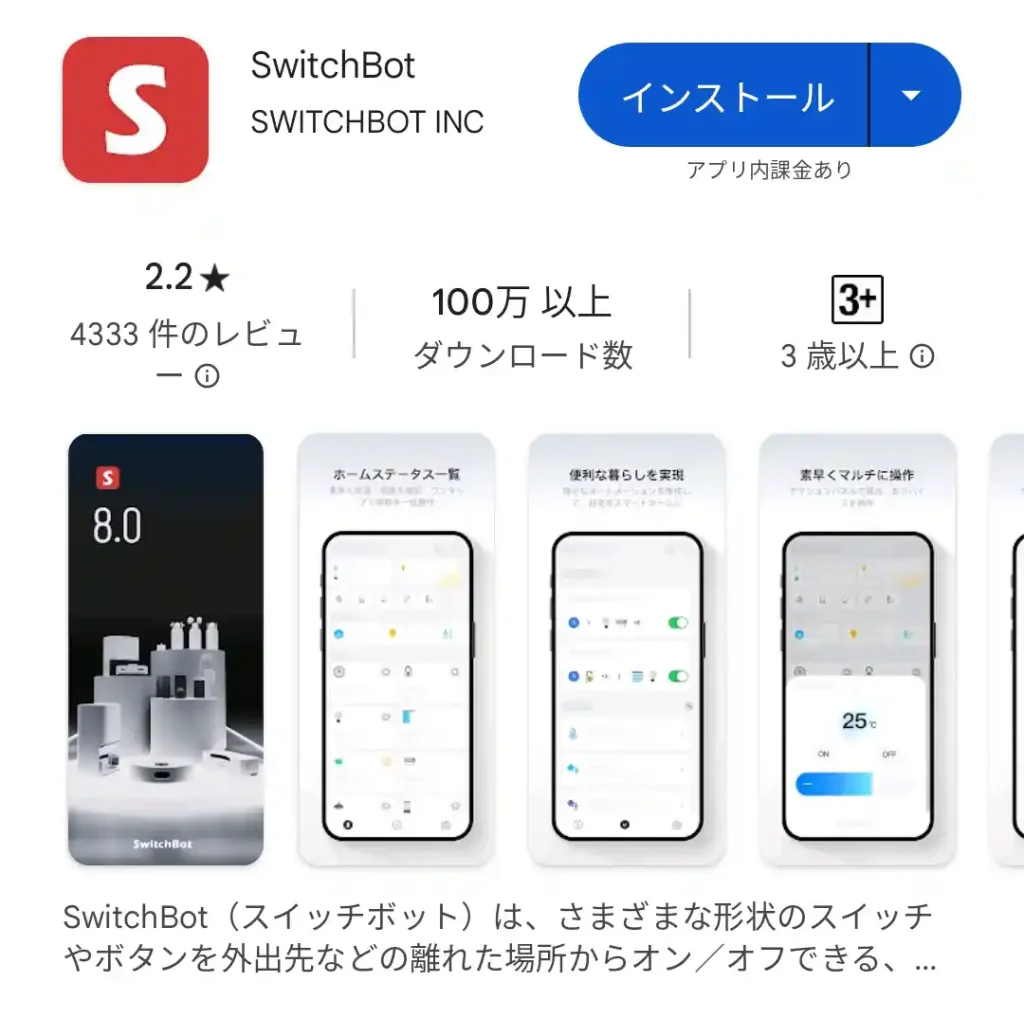
Google Playより
アプリを開くと、まずアプリ権限の許可を求められます。内容を確認して『許可へ』を選択。
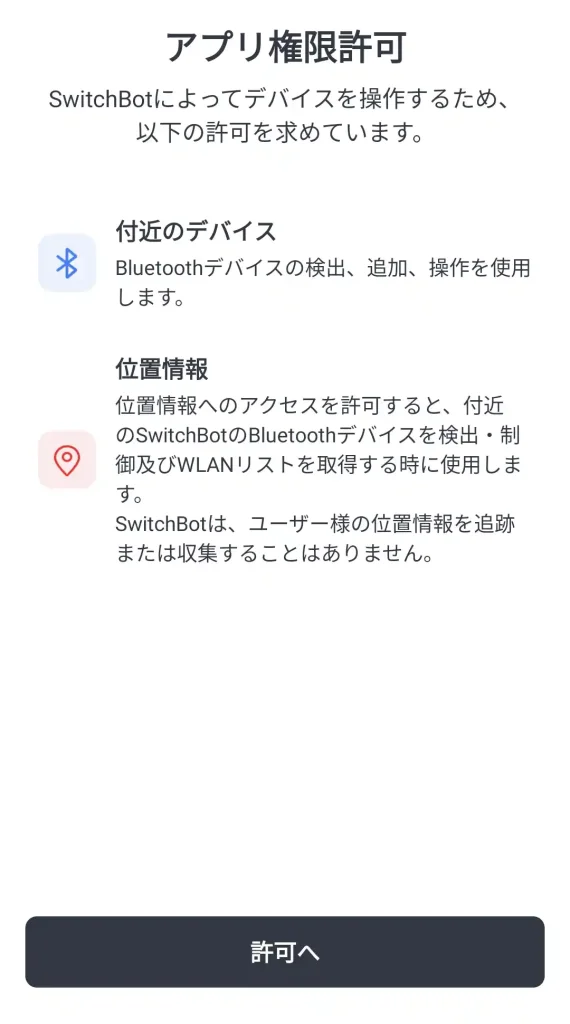
『このデバイスの位置情報へのアクセスをSwitchBotに許可しますか?』と表示されたら『アプリの使用時のみ』『今回のみ』のいずれかを選択。
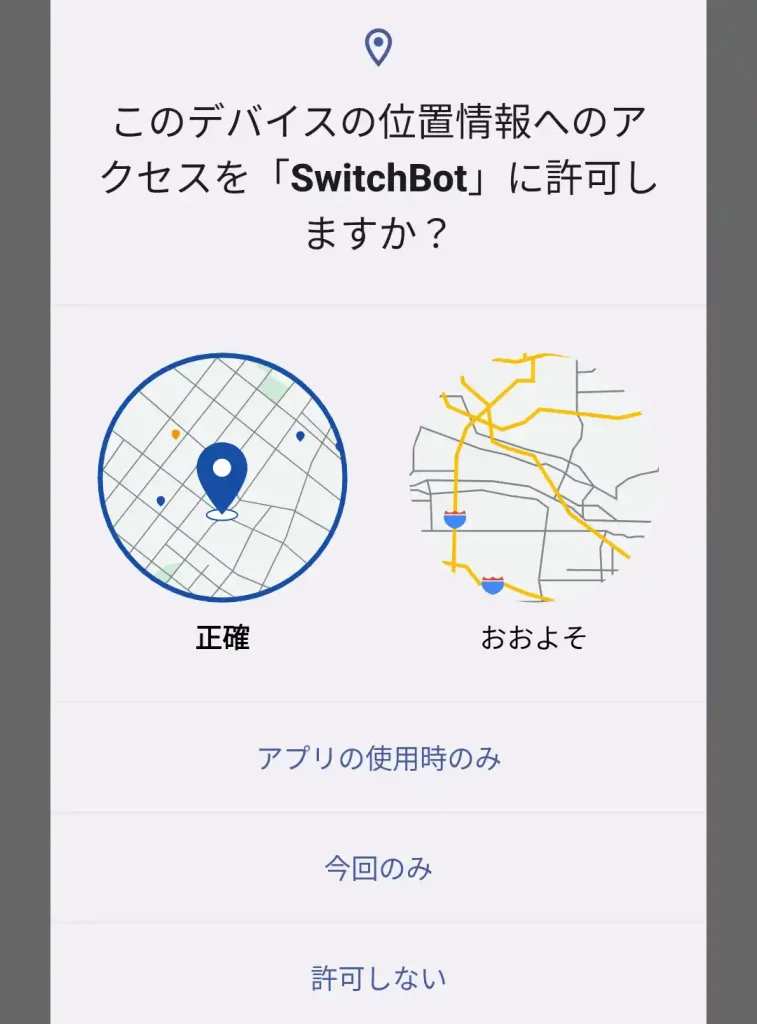
『付近のデバイスの検出、接続、相対位置の特定をSwitchBotに許可しますか?』と表示されたら『許可』を選択。
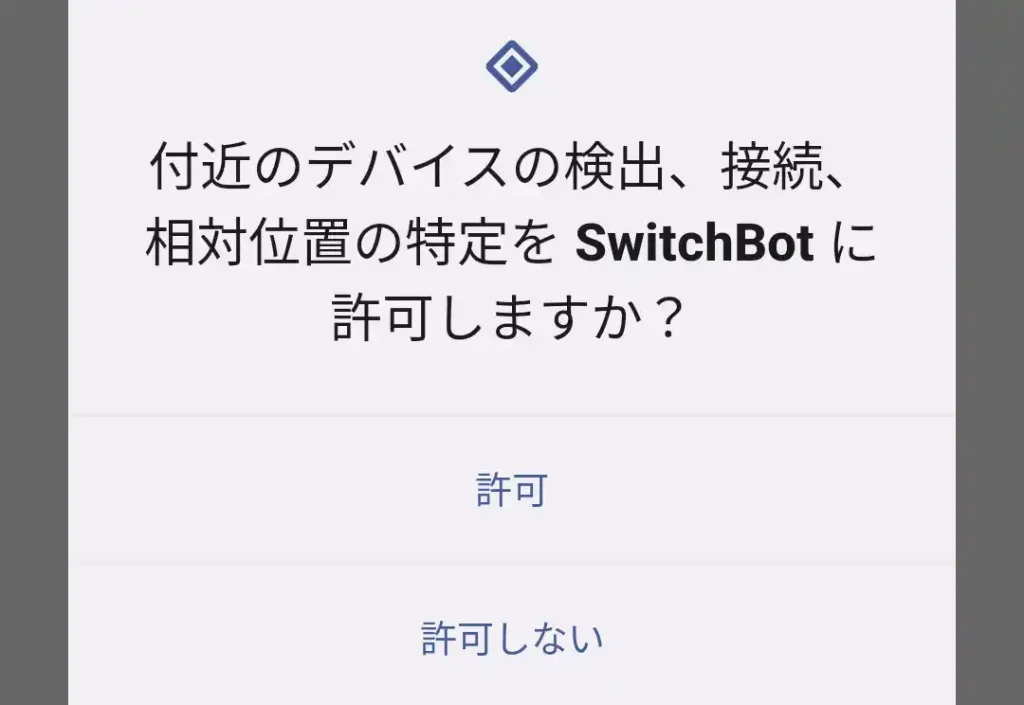
SwitchBotアプリのホーム画面が表示されるので、プロフィールから『ログイン』を選択。
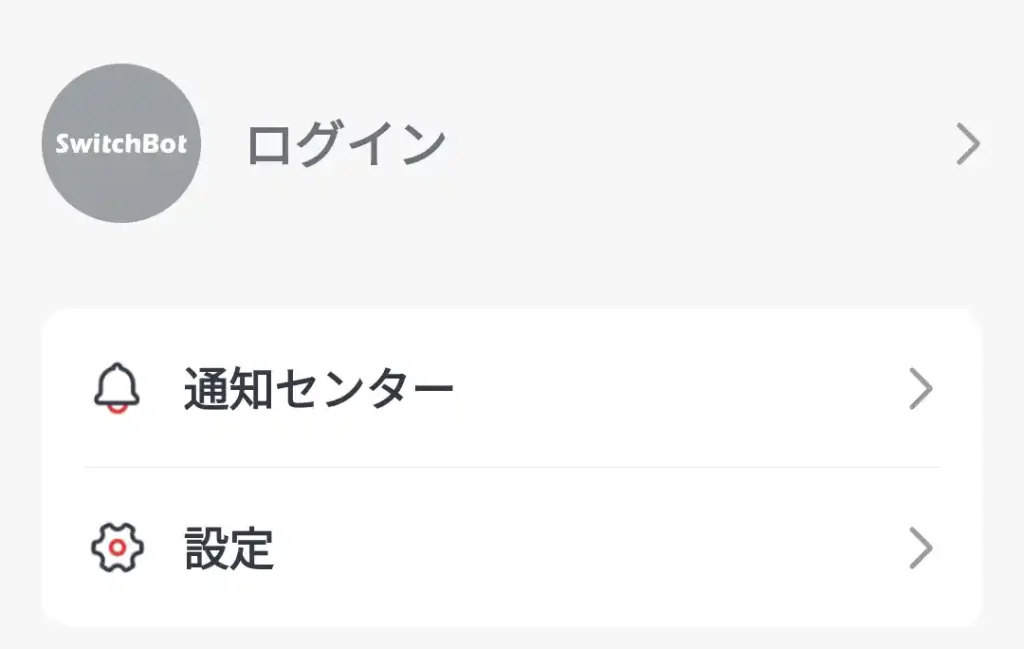
SwitchBot専用のログインIDを作成するか、『Google』『Apple』『Amazon』のIDでログイン(私はGoogleのIDを使用)。
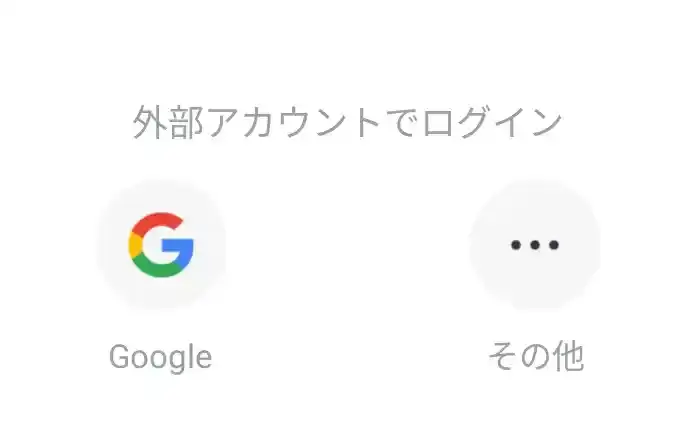
GoogleのIDでログインするには、『プライバシーポリシーと利用規約』『新製品・PRコンテンツを受け取る』にチェックを入れて『同意する』を選択。
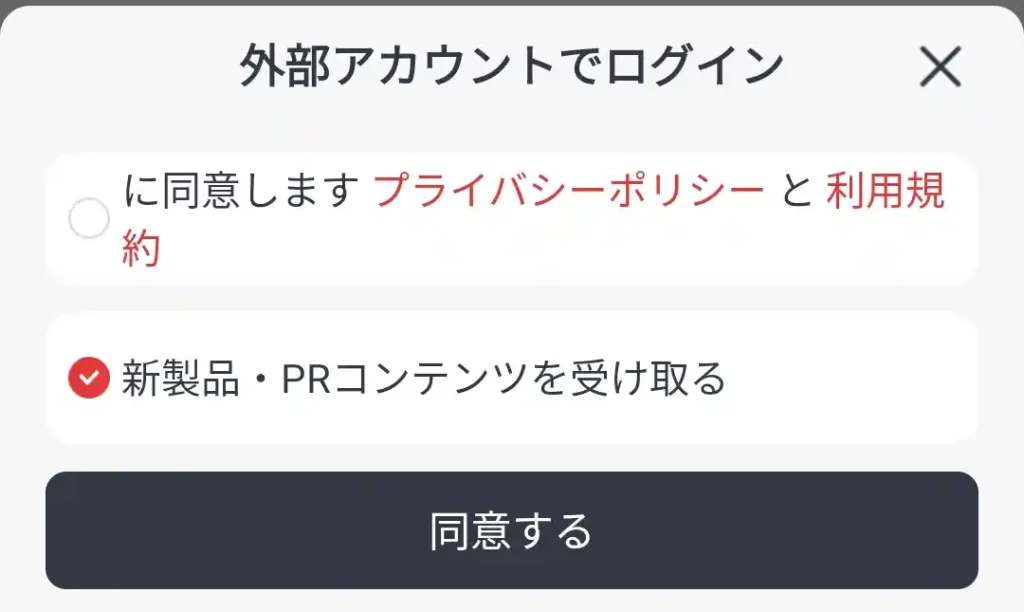
PRコンテンツの通知を受けない場合は、『プロフィール』➡『設定』➡『アプリ通知』から『PRコンテンツを受け取る』のチェックをOFFにします。
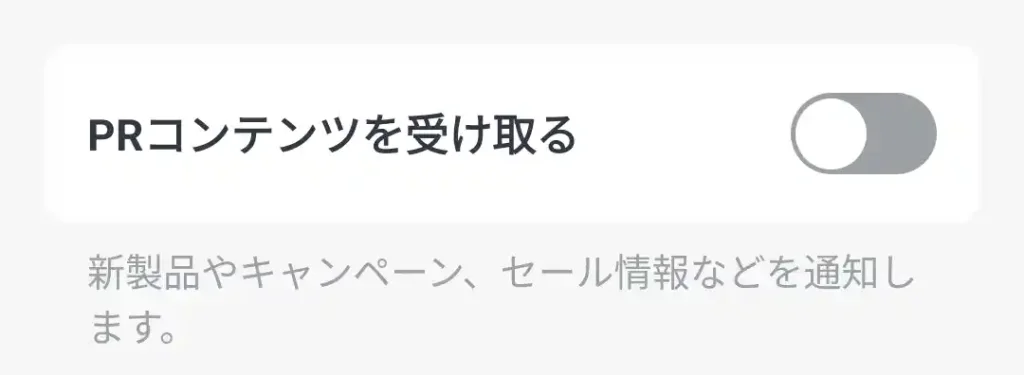
ホーム画面に戻り『デバイスを追加』を選択。
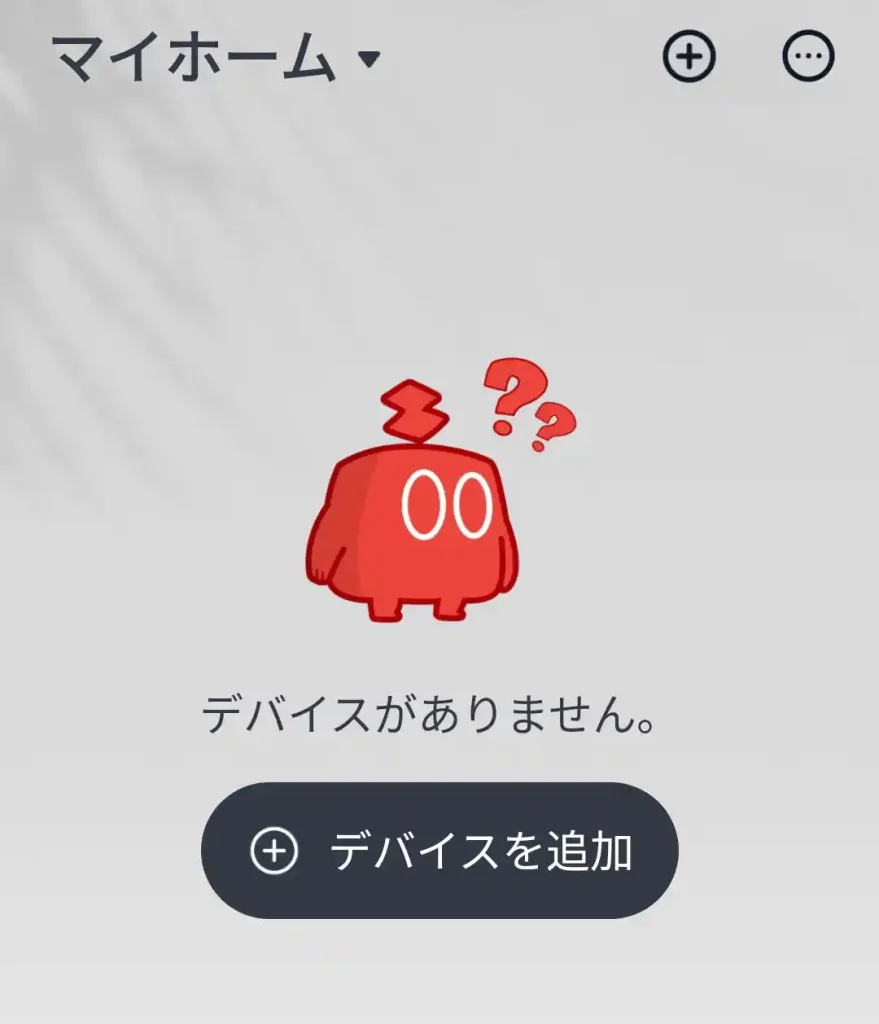
一覧から『ハブミニ』を選択。
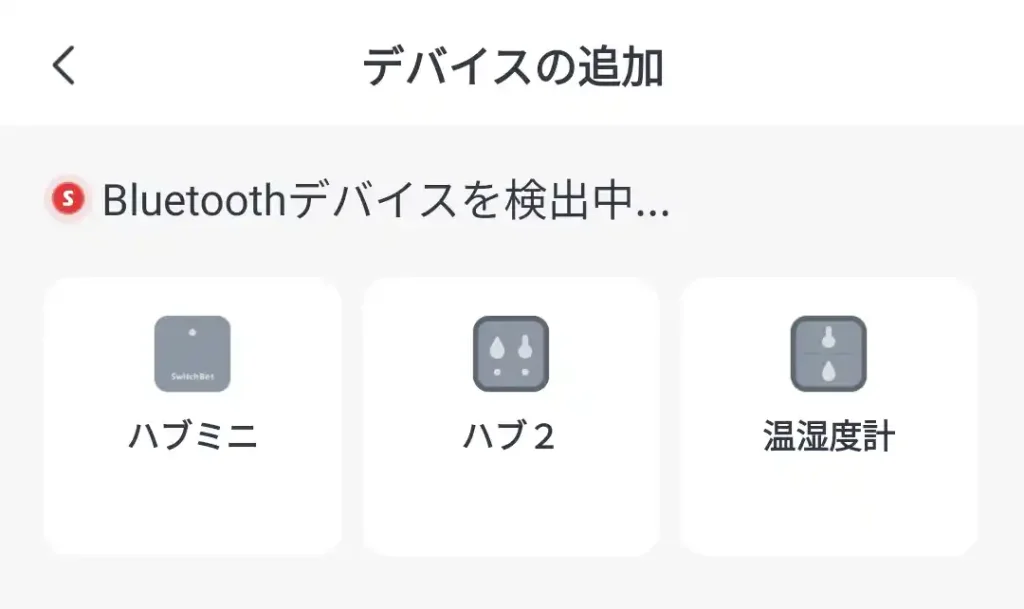
本体上面のボタンを3秒程度長押し。LEDランプが素早く点滅したら『次へ』を選択。


2.4GHzのネットワーク名が表示されているのを確認し、パスワードを入力して『次へ』を選択。
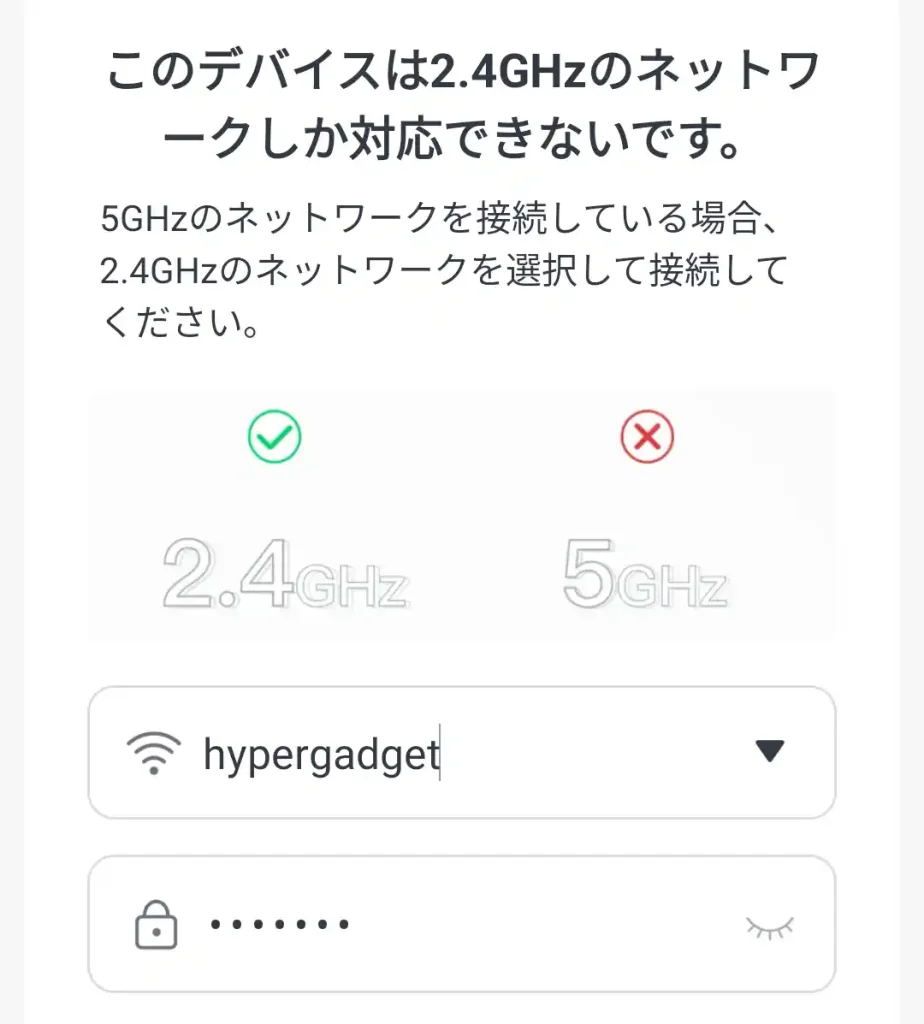
※私は一度5GHzのネットワークに接続してしまい、その後2.4GHzに接続し直してもリモコンを追加出来ませんでした。同じ状況になった場合は、一度ハブミニをアプリから削除しましょう。
ハブミニの名称と設置するルーム名を選択して『セーブ』を選択。
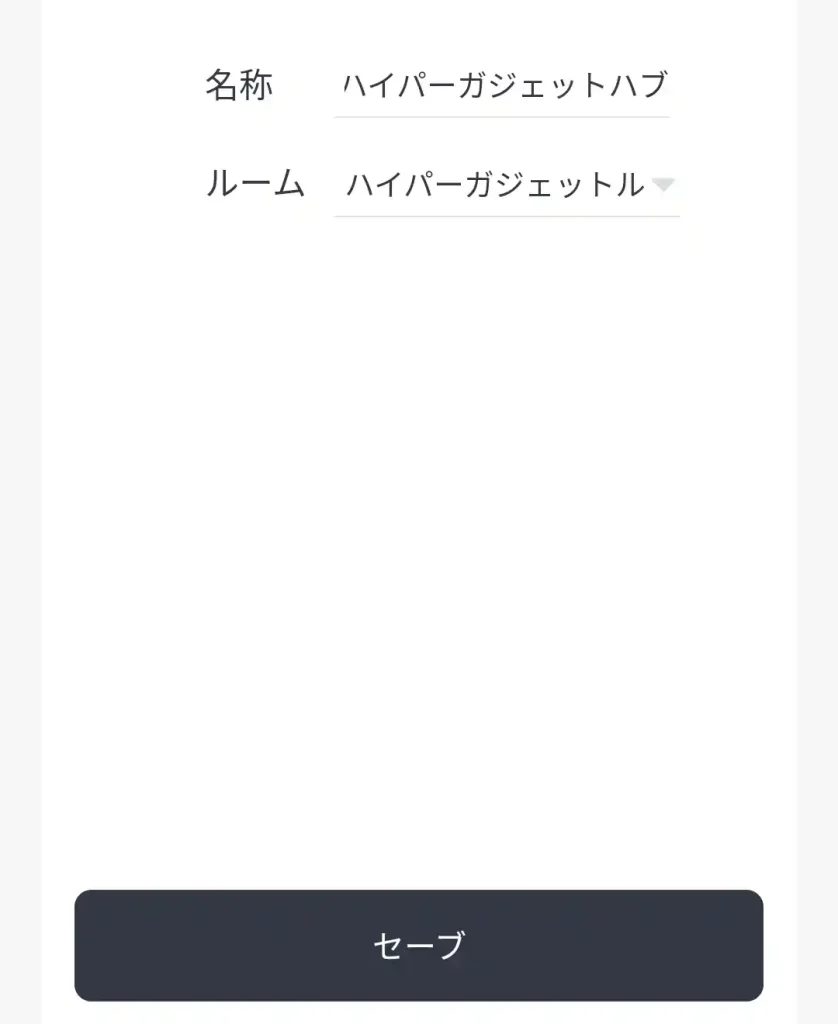
追加が完了しましたと表示されたら『完了』を選択。
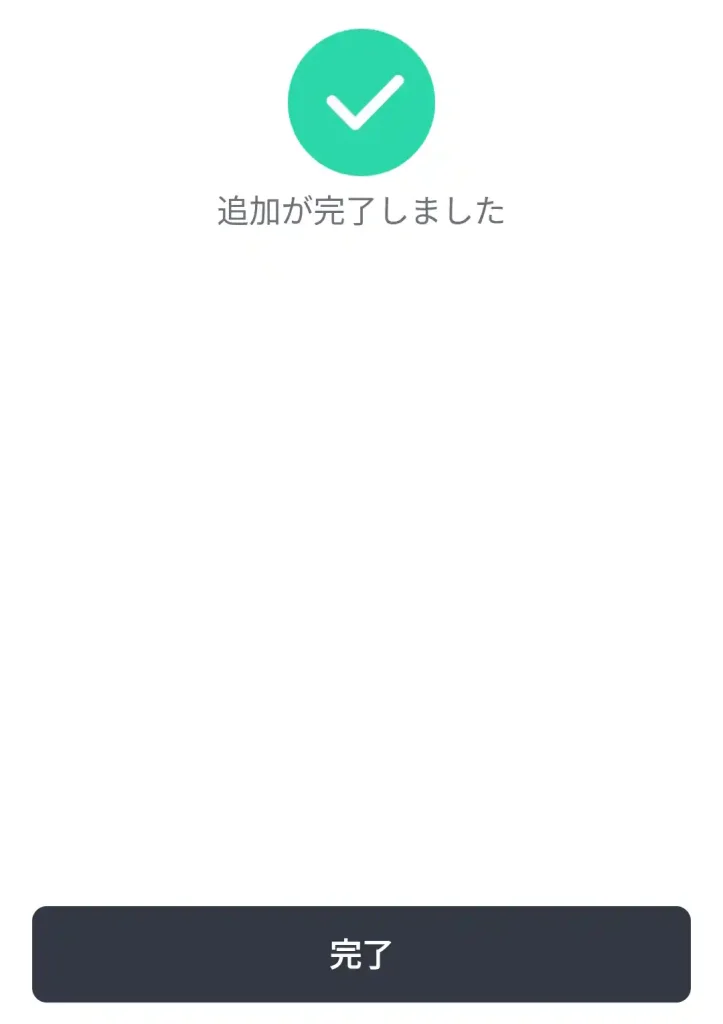
赤外線リモコン(扇風機)のボタンを追加
ホーム画面から追加したハブミニ(自分が設定した名称)を選択。
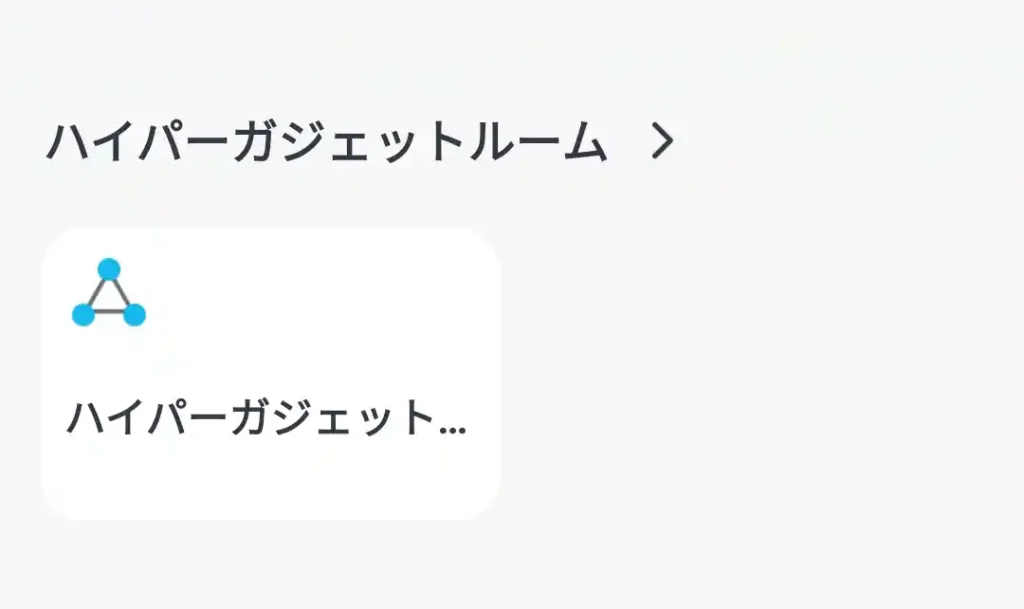
『追加』を選択。
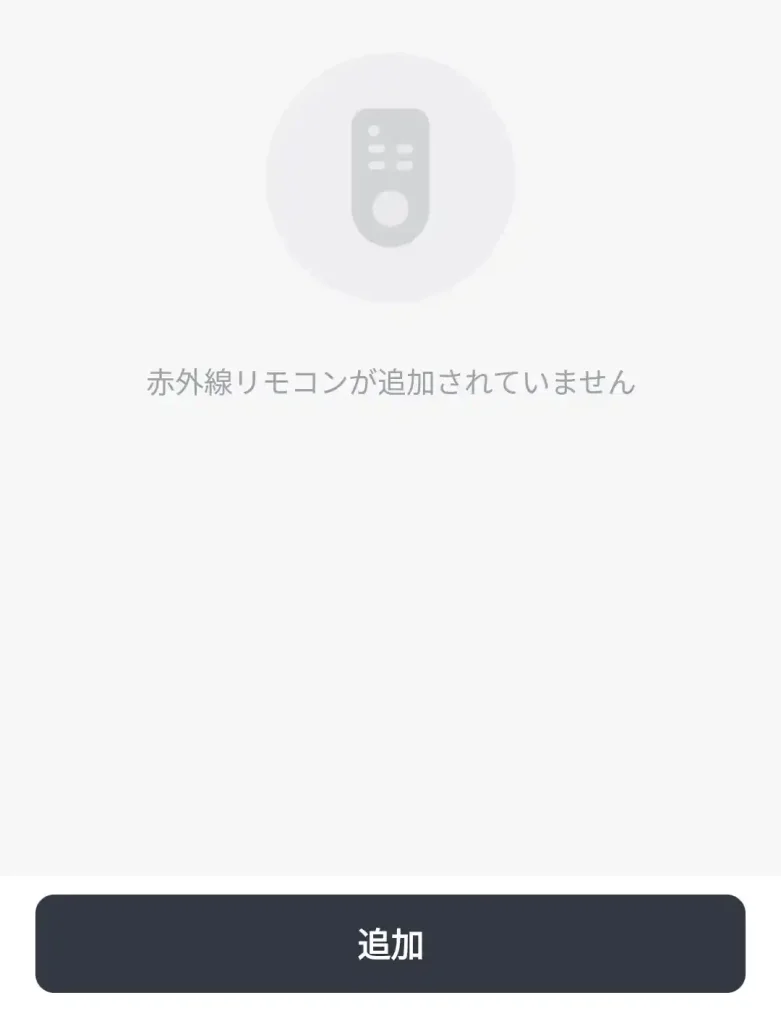
一覧から『扇風機』を選択。
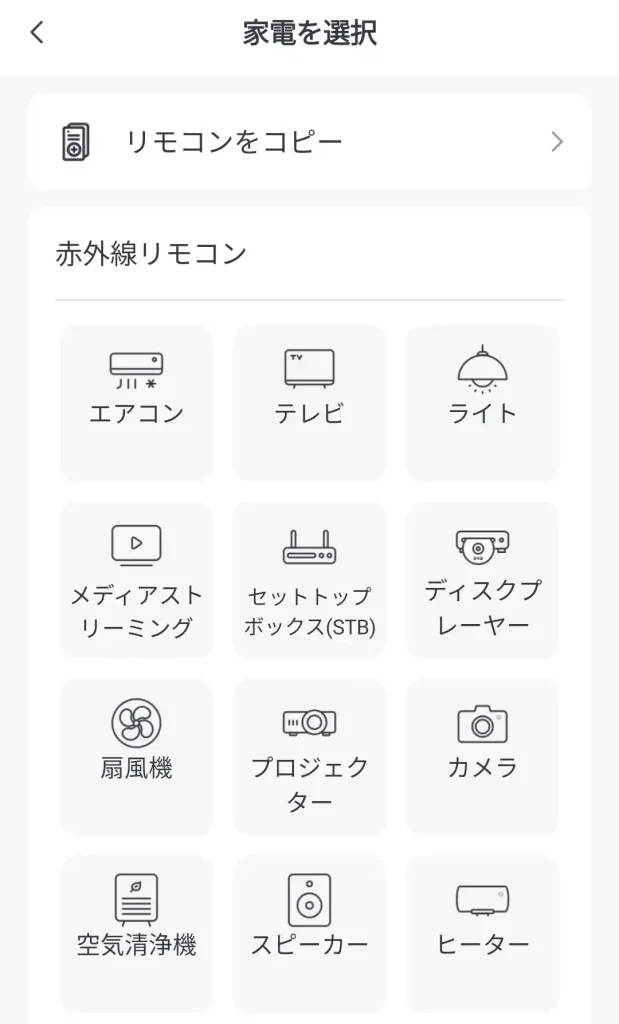
『リモコンの自動学習』を選択。
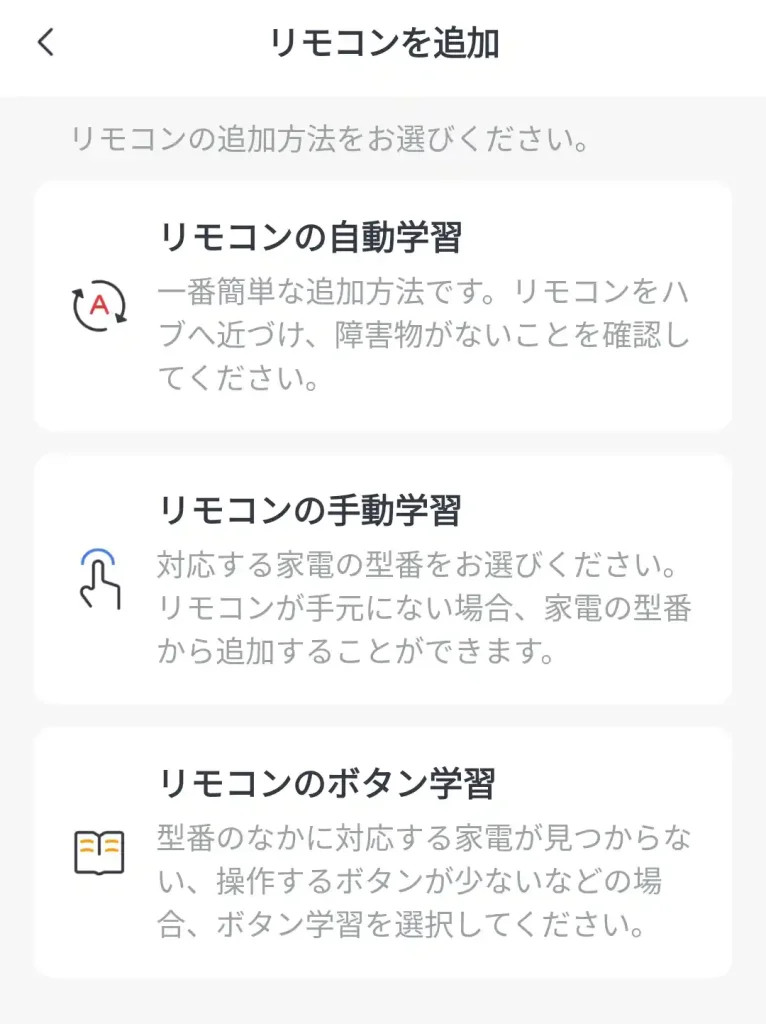
リモコンをハブミニに近づけた状態で『今すぐ開始』を選択。
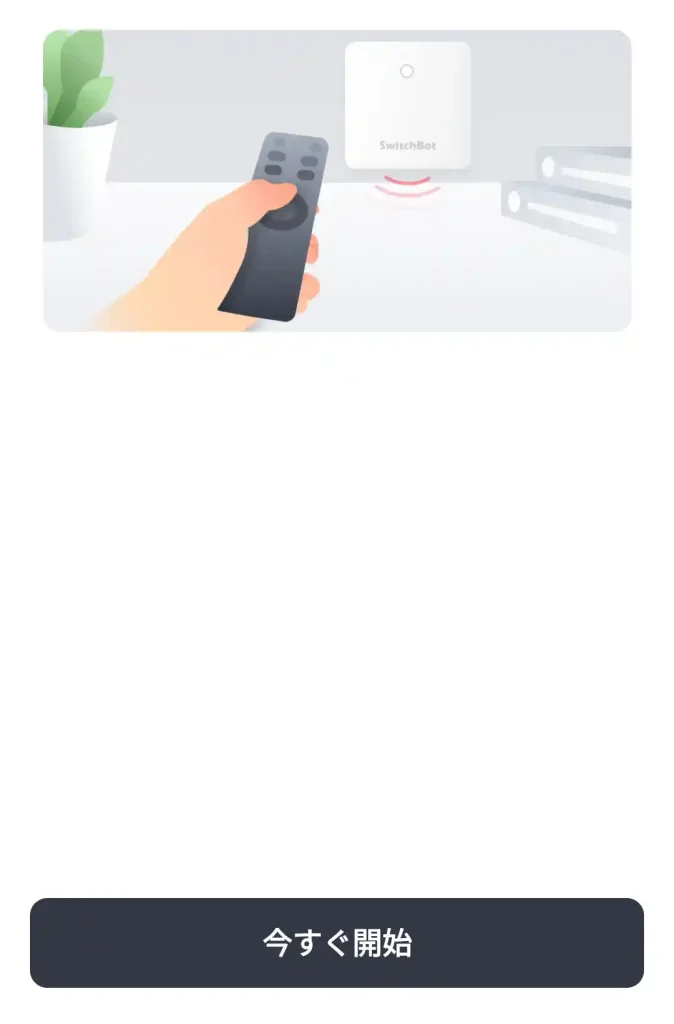
ハブミニのランプが光って消灯したら、リモコンの電源ボタンを押す。

『3つのテンプレートが見つかりました。』と表示されたら『了解しました』を選択。
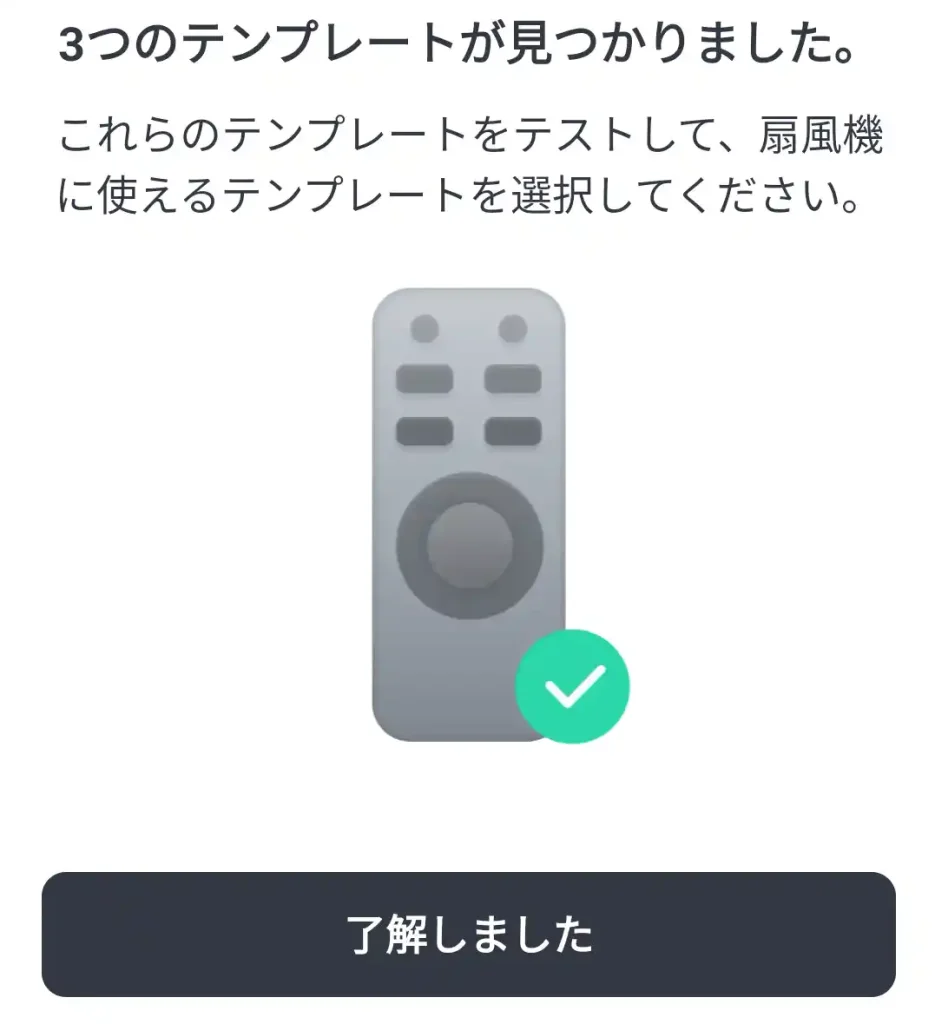
テンプレート1でスマートフォンに表示された電源ボタンを押し、扇風機が動作したら『問題なく動いている』、動作しなかったら『動かない』を選択してテンプレート2へ。
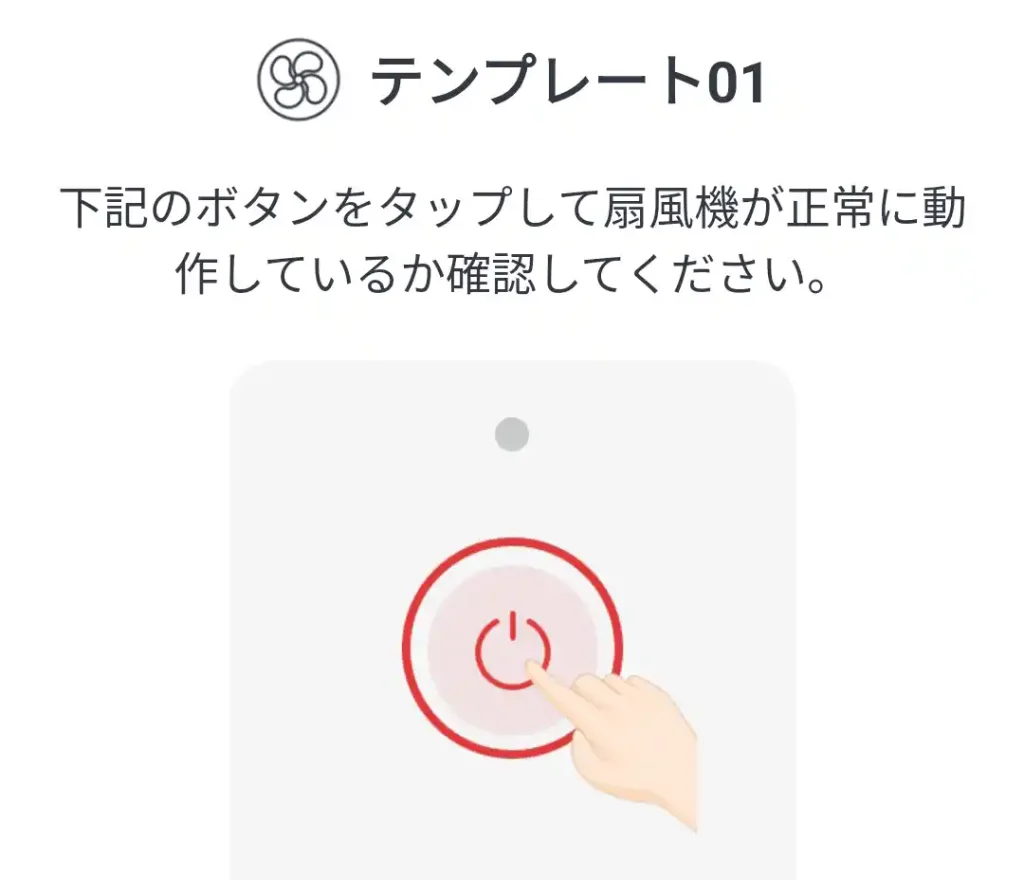
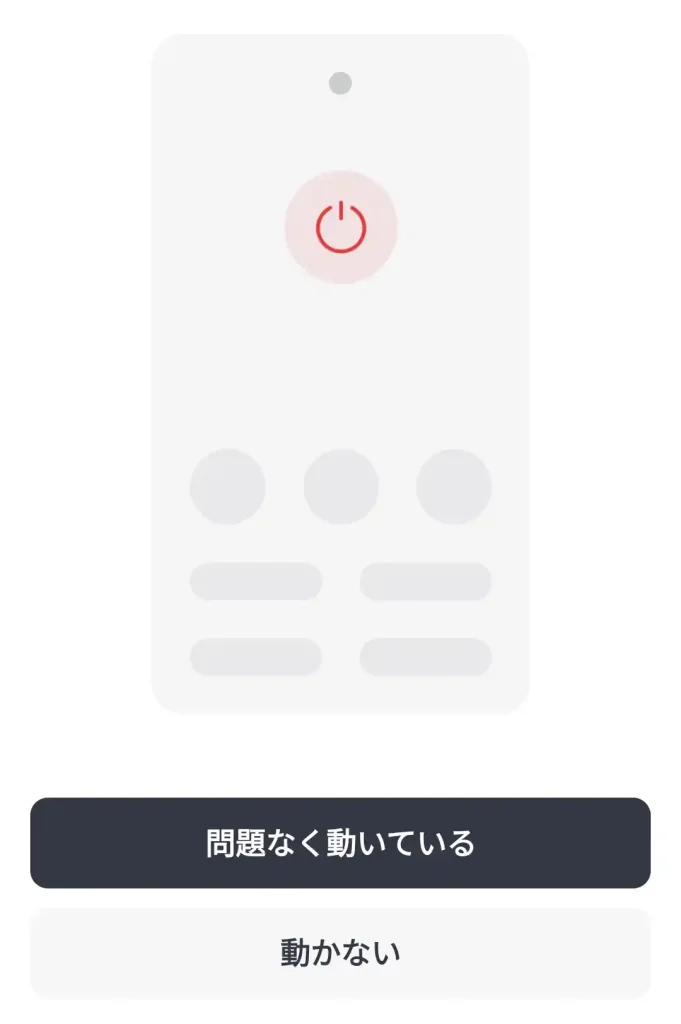
私の扇風機はSUNRIZEという有名ではないメーカー製だったので、テンプレートに当てはまりませんでした。テンプレート3まで試して動かなかったら『ボタン学習』を選択。
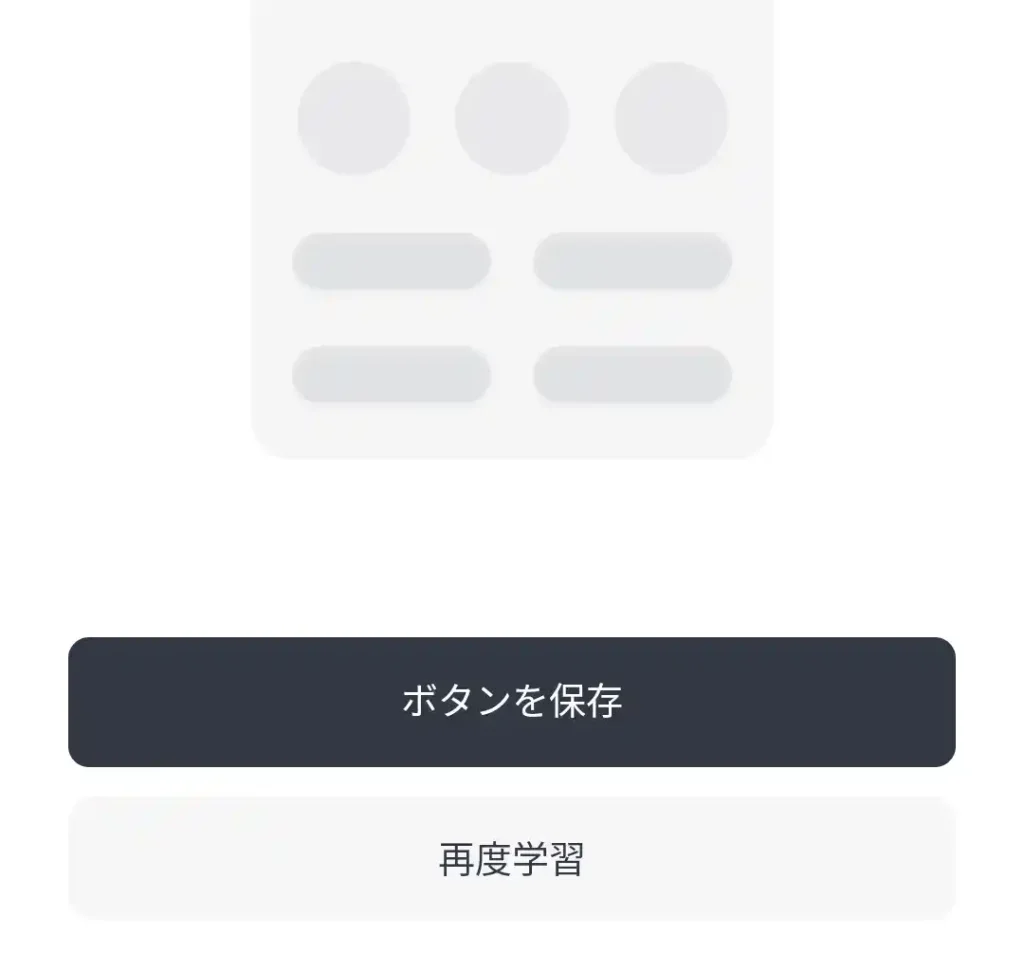
ボタン学習の設定方法は基本的に同じ。電源(ON/OFF)ボタンを学習させるなら、『スマートフォン側で電源(ON/OFF)ボタンを押す➡リモコンで同じ機能を持つボタンをハブミニに向けて押す』の繰り返し。
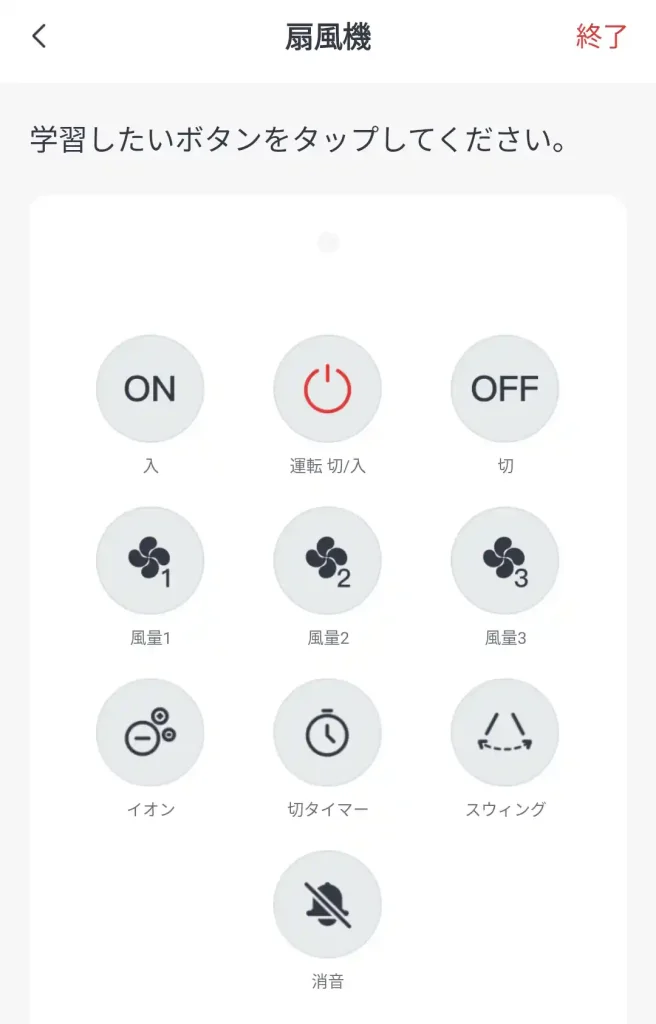
スマートフォン側の操作で扇風機が問題なく動いたら『ボタンを保存』。動作しなかったら『再度学習』を選択。
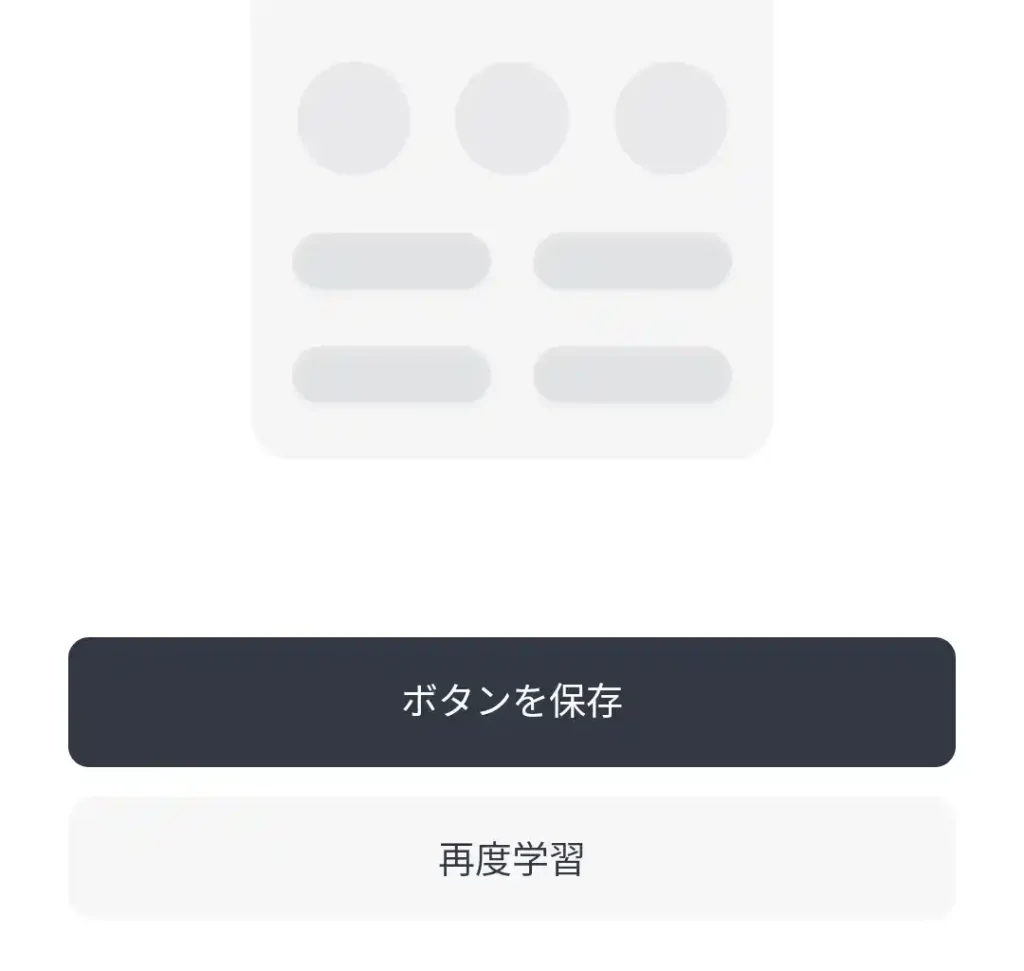
登録が完了したボタンは、灰色から『白』へと切り替わります。
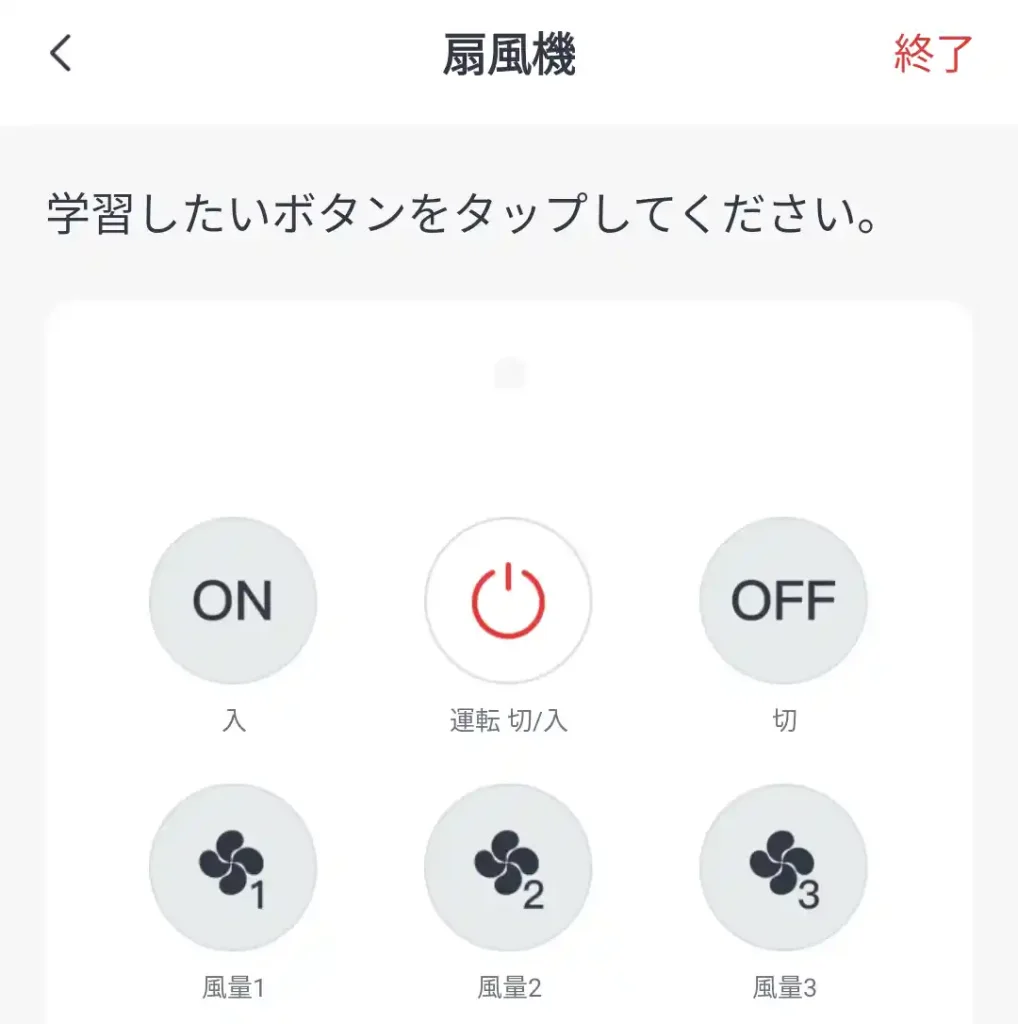
ボタンに自分で名称をつけて登録(SwitchBotに同じ名称のボタン用意されていない場合に有効)
一覧に追加したいボタンが無い場合は、似た要素のボタンを代用するか(風量+なら風量1)、下にスクロールして赤の『+』を選択。

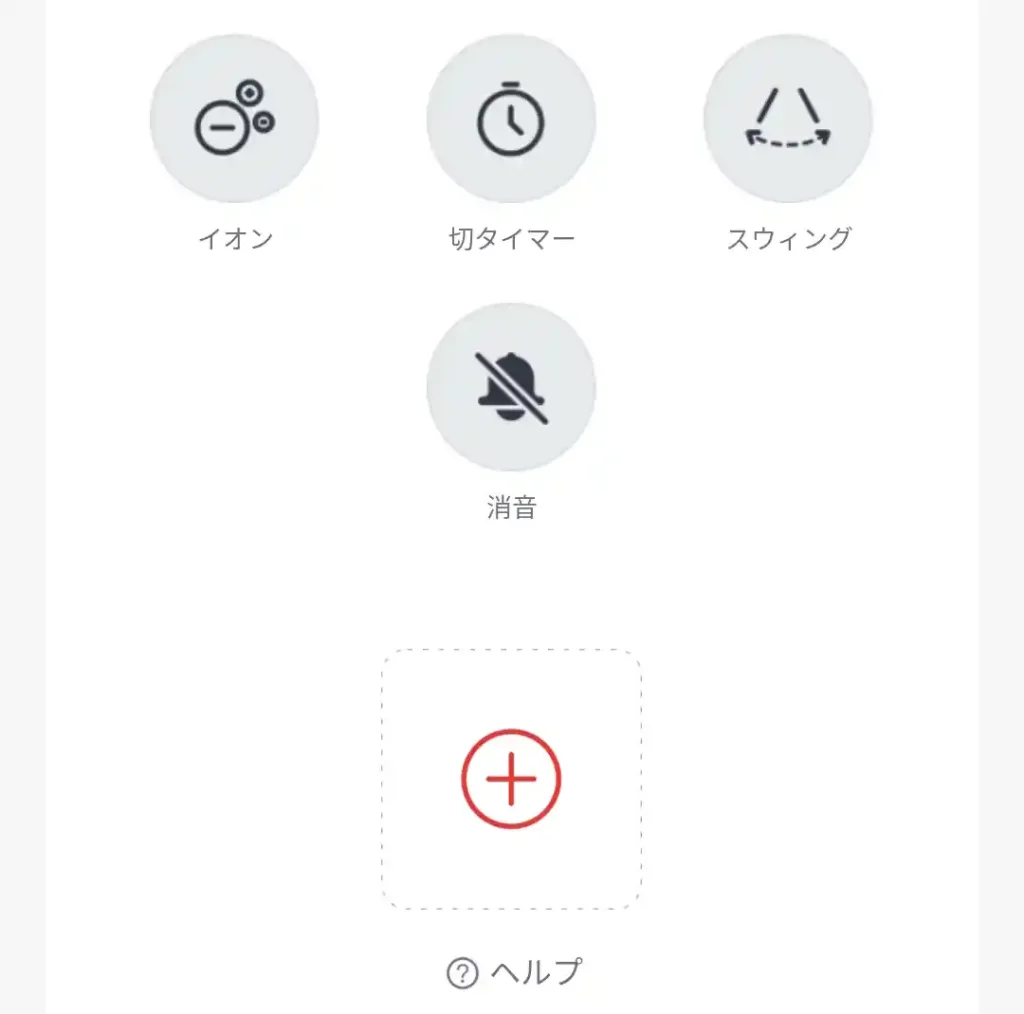
追加したいリモコンのボタンをハブミニに向かって押し、問題なく動作したら『ボタンを保存』。動作しなかったら『再度学習』。
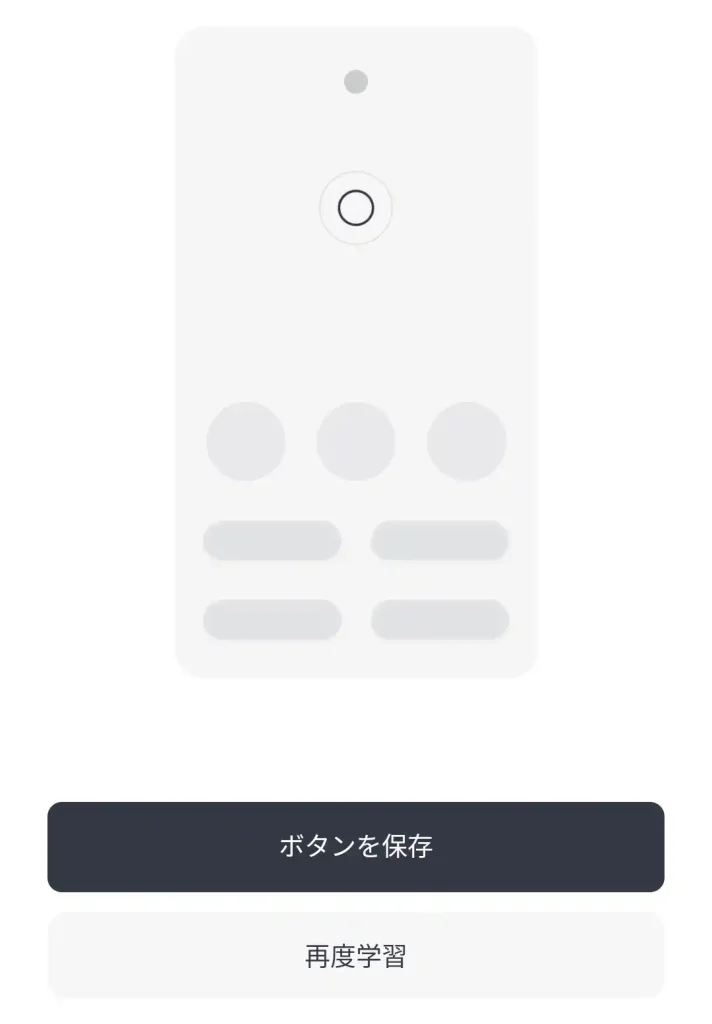
ボタンを保存を選択すると、ボタン名の入力画面に。入力が完了したら『確認』を選択。
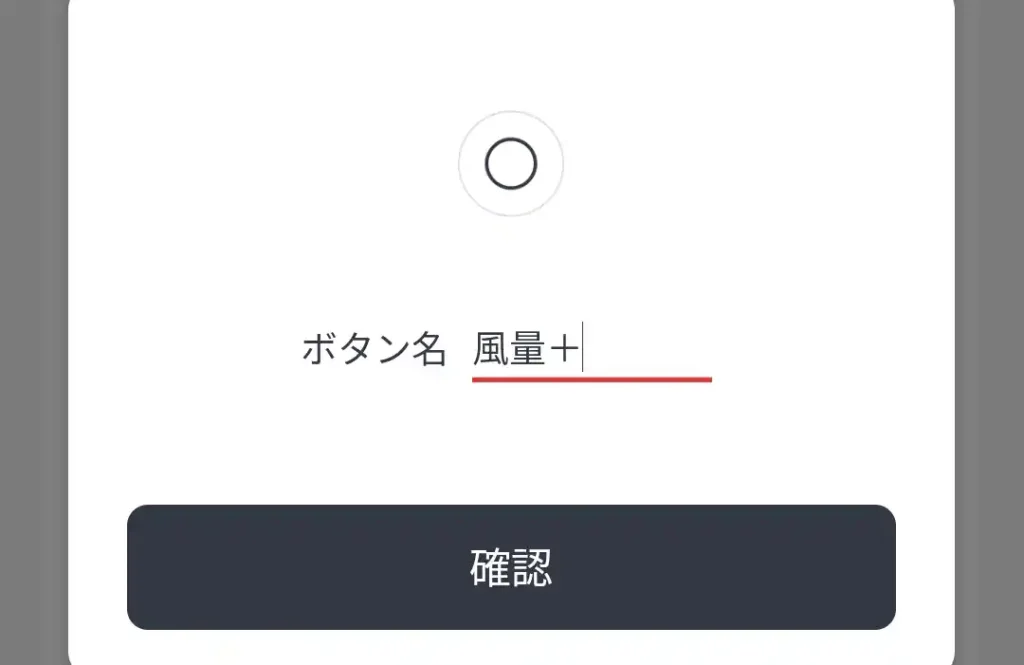
一覧にカスタマイズされたボタンが追加されます。
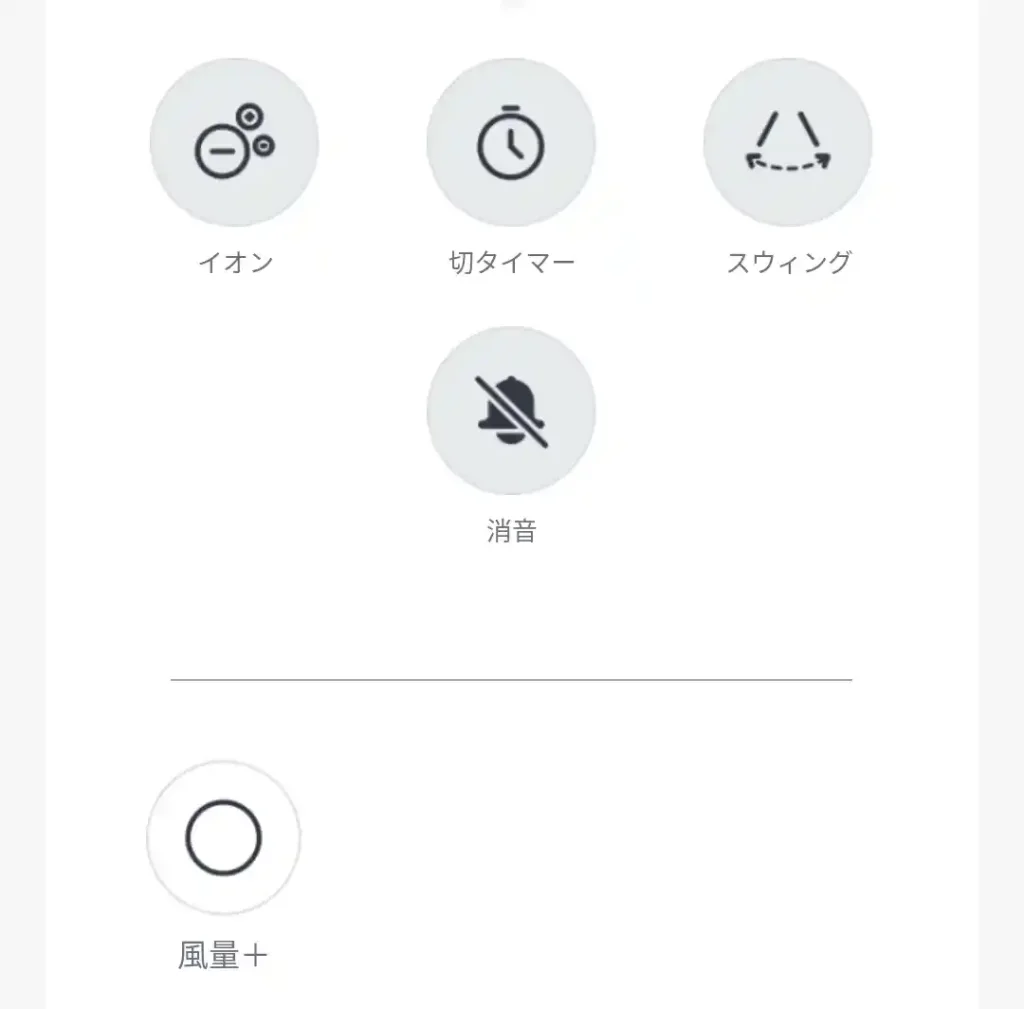
SwitchBot ハブミニ(Matter対応)の主な仕様
| サイズ | 6.5 x 6.5 x 2 cm |
| 重量 | 約90g |
| 接続方式 | Wi-Fi/Bluetooth |
| Alexa | ◯ |
| スマートリモコン機能 | ◯ |
| ハブ機能 | ◯ |
| オートメーション | 対応 |
| 温湿度センサー | 非対応 |
関連リンク