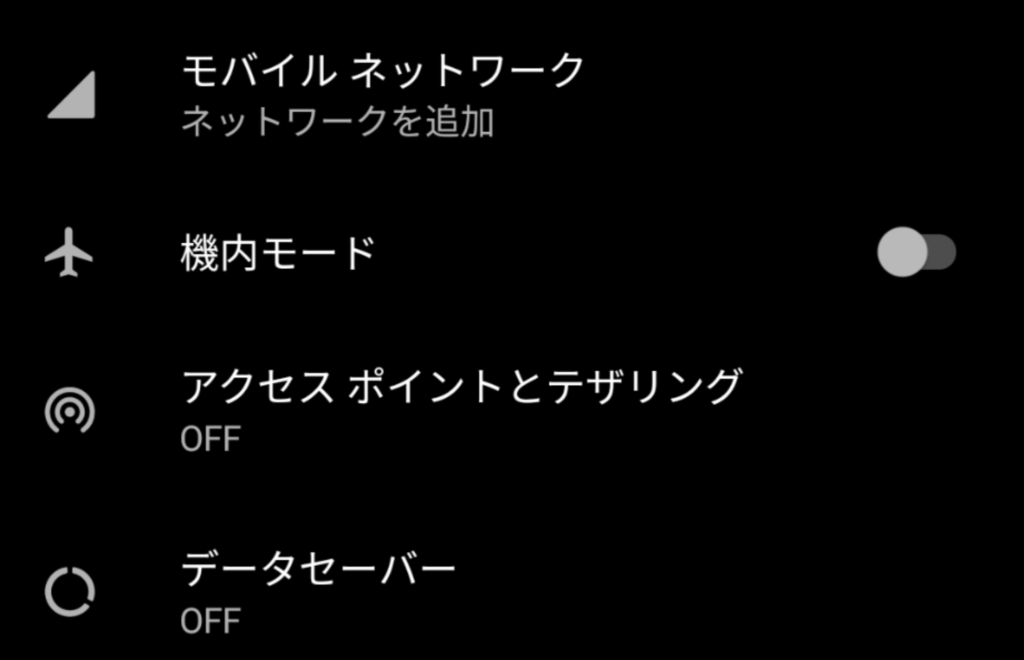Appleの最新Soc『A15 Bionic』を搭載しつつ、『59,800円(税込)~』というお手頃な価格で購入する事が出来る『iPad mini 6(第6世代)』。iPhone 13、iPhone 13 Proシリーズを含めた新端末の中で唯一『Touch ID(指紋認証)』をサポートしているのでマスク着用時のロック解除が容易です。

先日実機が届いたので、早速『Antutu』『Geekbench5』『3DMark』でベンチマークテストを行いました。結果は大型サイズのiPad Air 4すらを凌ぐ驚きのハイスコア。中でもゲームに影響を与えるGPUのスコアが特に大きく向上していました。
あわせて読みたい


iPad mini 6のベンチマークをAntutu、Geekbench5、3DMarkで実測!コレが5万円台って本当?
59,800円(税込)という手頃な価格ながら、Appleの最新Soc『A15 Bionic』を使用出来るiPad mini 6。ついに私の手元にも到着しました!iPad Air 4を手に持った時は正直『...
Apple端末は元々Android端末と比較してGPU性能が高いので、スマートフォンやタブレットでゲームをしているAndroidユーザーにもiPad mini 6はお勧め。293g(Wi-Fiモデル)の薄型軽量設計なので、2台同時に持ち運んでも苦になりません。

Android端末と組み合わせて使うのに適しているのは、Cellularモデルと比較して2万円近く安いWi-Fiモデル。スマートフォンでiPad mini 6をテザリングする方法は『Wi-Fi』『Bluetooth』の2通り。Wi-Fiは通信速度の速さ、Bluetoothは低消費電力が特徴となります。
今回はAndroid端末(Xiaomi、OPPO、Motorola、Googleメーカー別)で『Wi-Fiテザリング』『Bluetoothテザリング』を設定し、iPad mini 6に接続する方法を紹介します!
Android端末でWi-Fiテザリングを設定
Xiaomiのスマートフォン(Redmi Note 10 Pro)でWi-Fiテザリングを設定する方法
ホーム画面から『設定』を開いて『ポータブルホットスポット』を選択

『ポータブルホットスポット』を『ON』にする
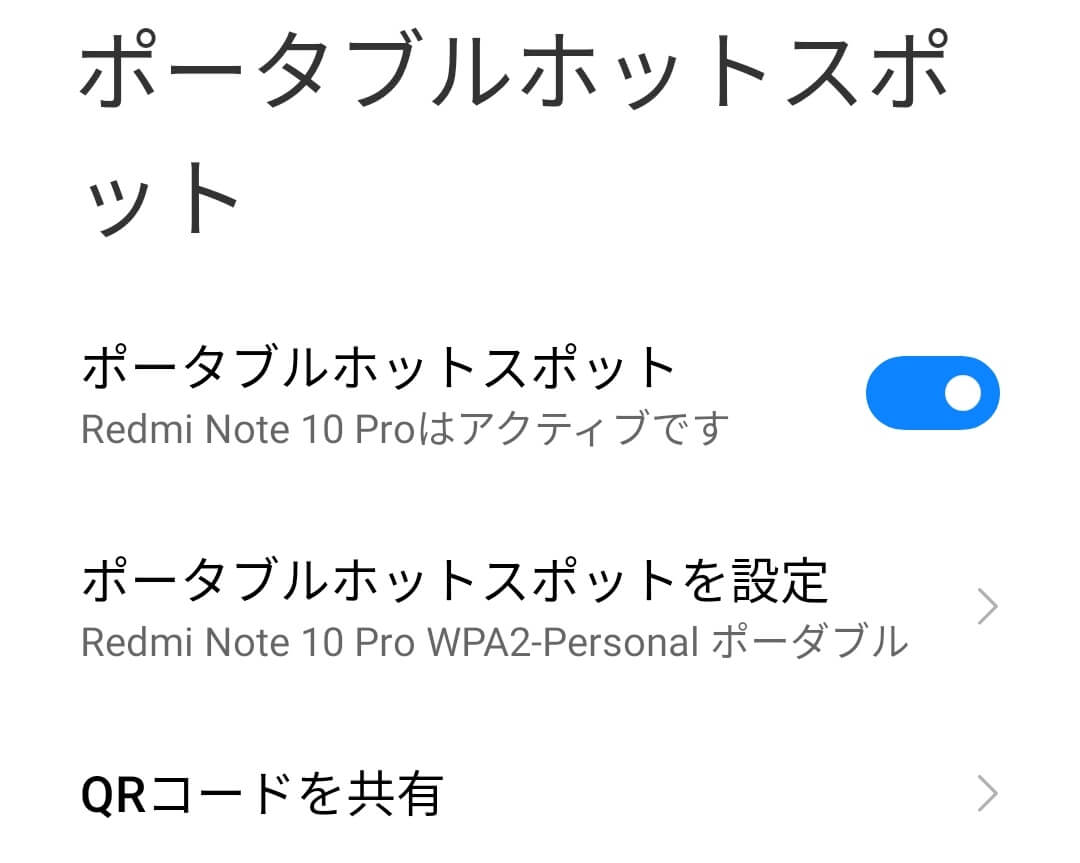
『ポータブルホットスポットを設定』を選択して『パスワード』を設定する
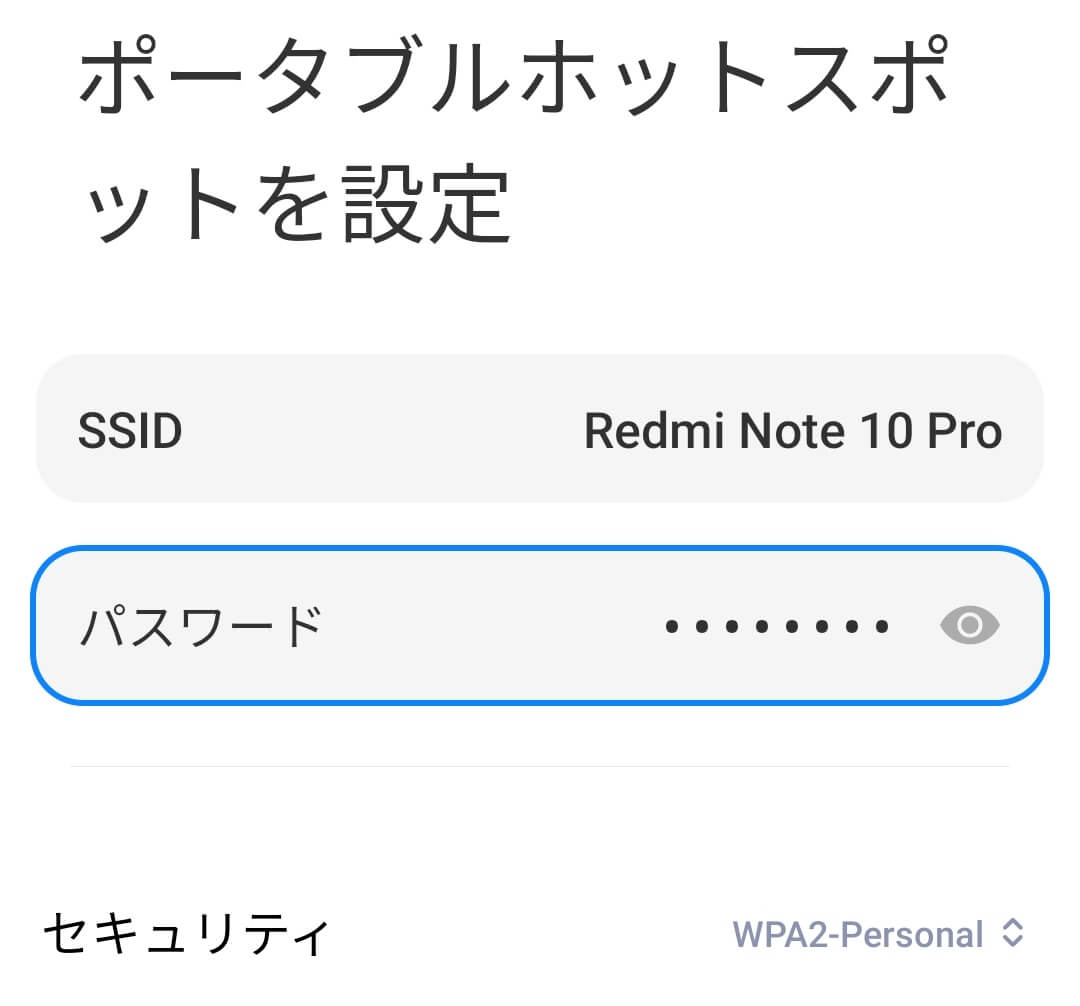
OPPOのスマートフォン(OPPO Reno5 A 5G)でWi-Fiテザリングを設定する方法
ホーム画面から『設定』を開いて『接続と共有』を選択
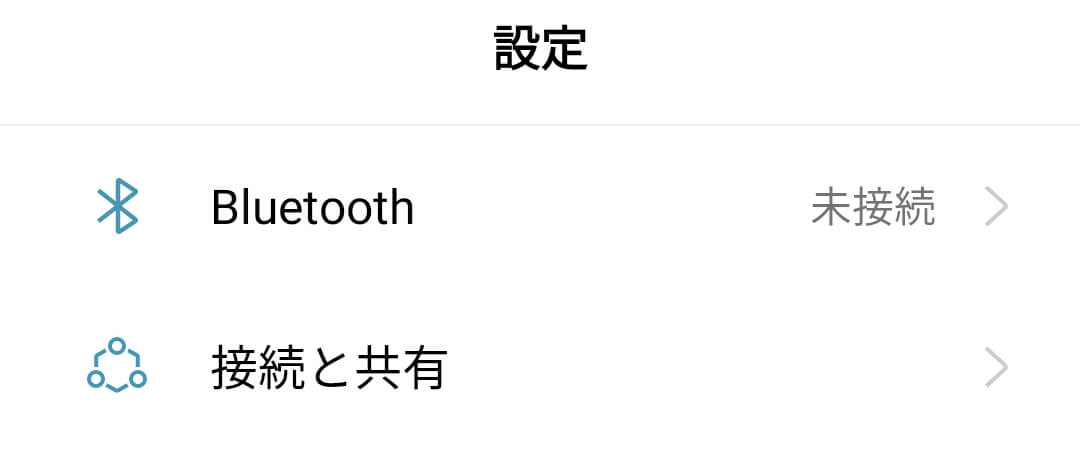
『パーソナホットスポット』を選択して『ON』にする
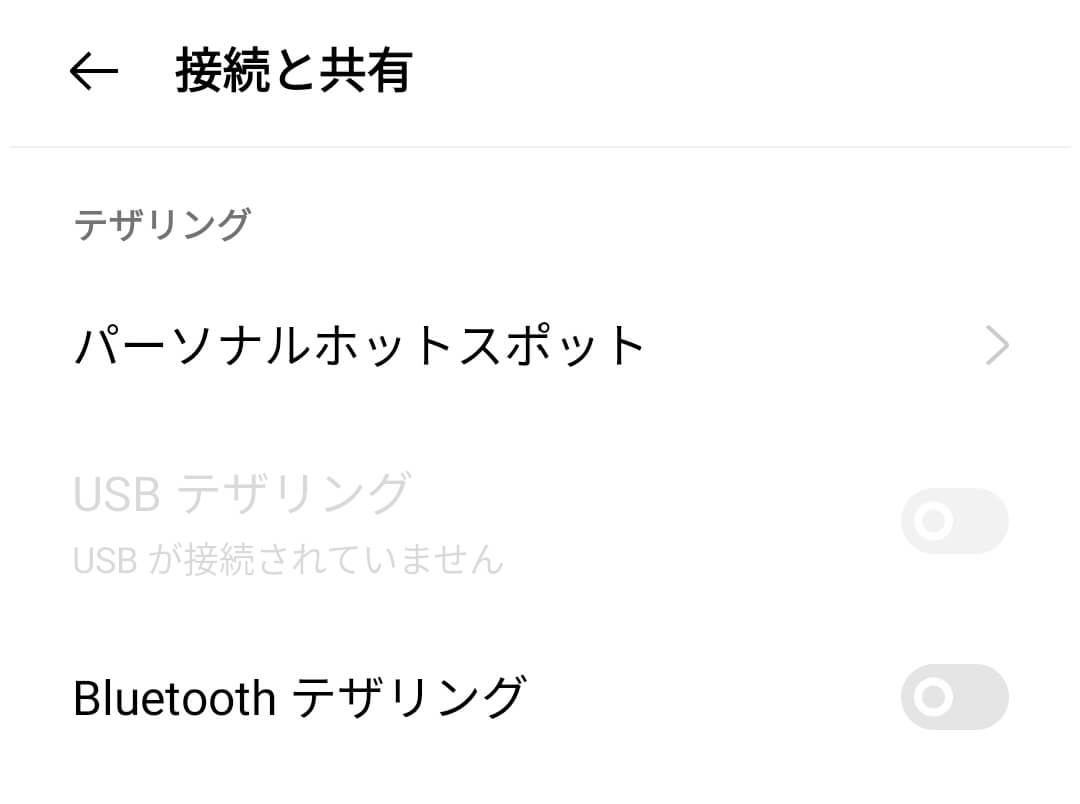
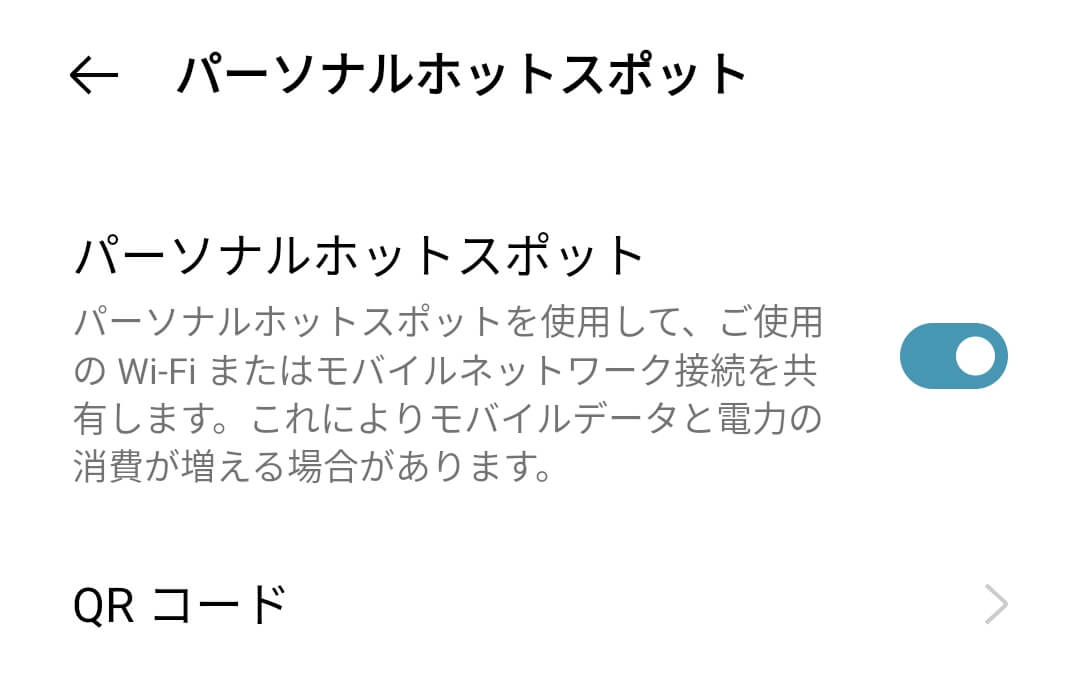
『個人用ホットスポット設定』を選択して『パスワード』を設定する
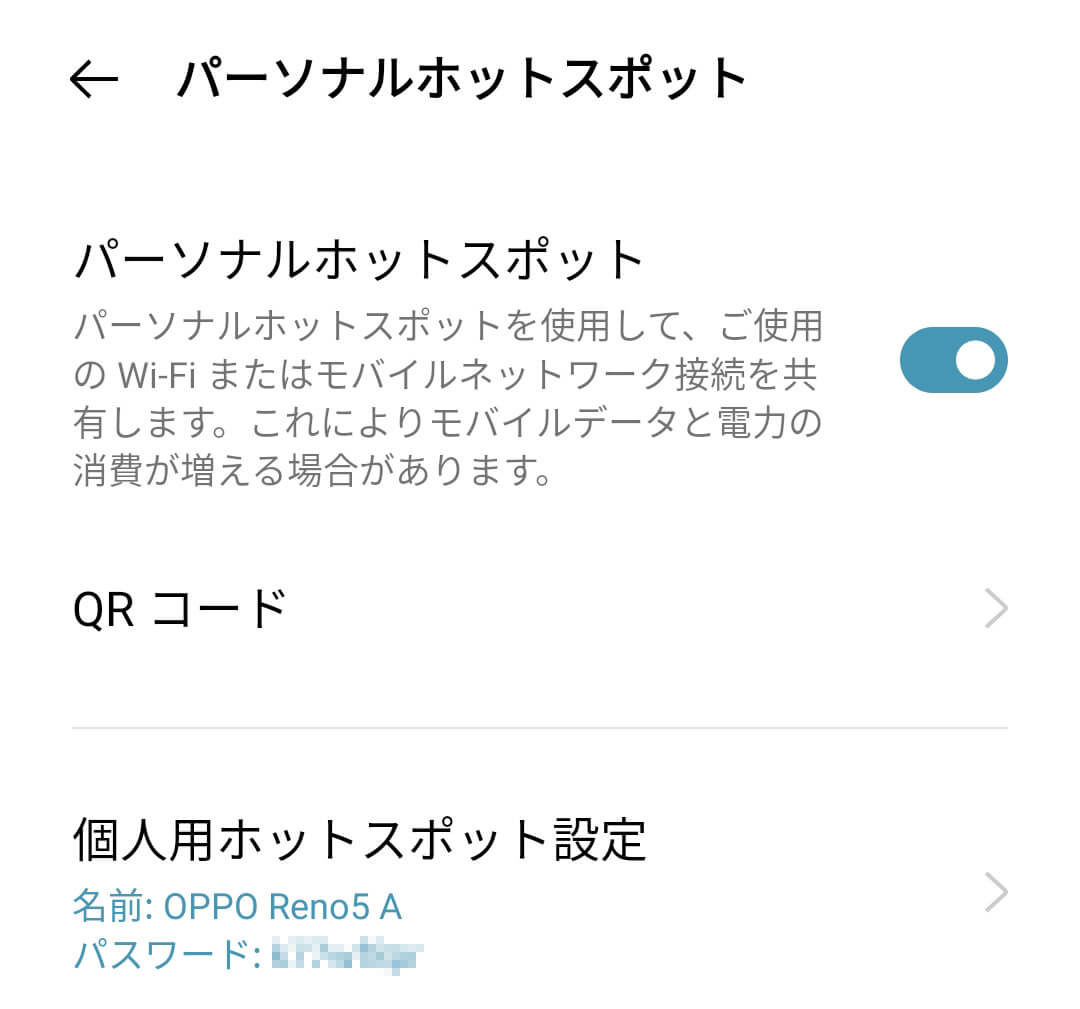
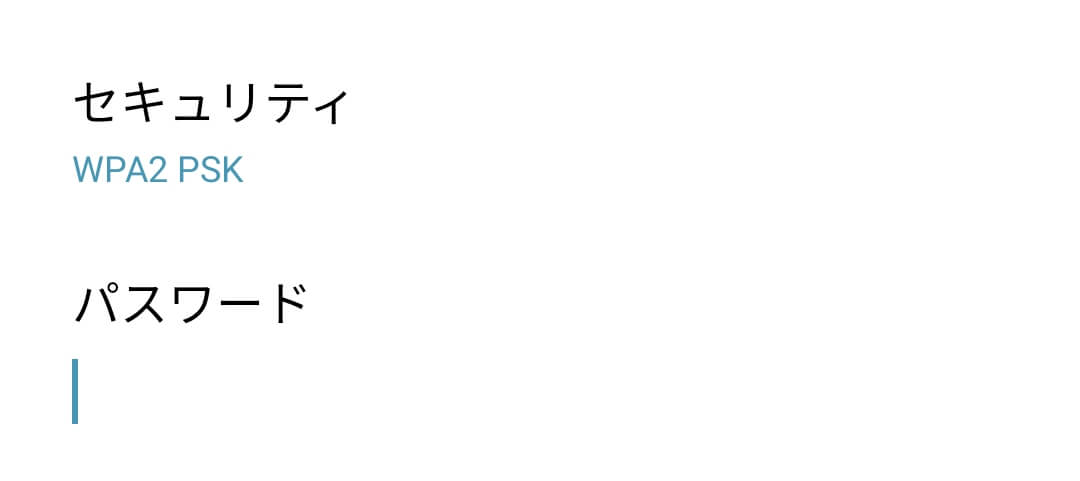
Motorolaのスマートフォン(moto g100)でWi-Fiテザリングを設定する方法
ホーム画面から『設定』を開いて『ネットワークとインターネット』を選択
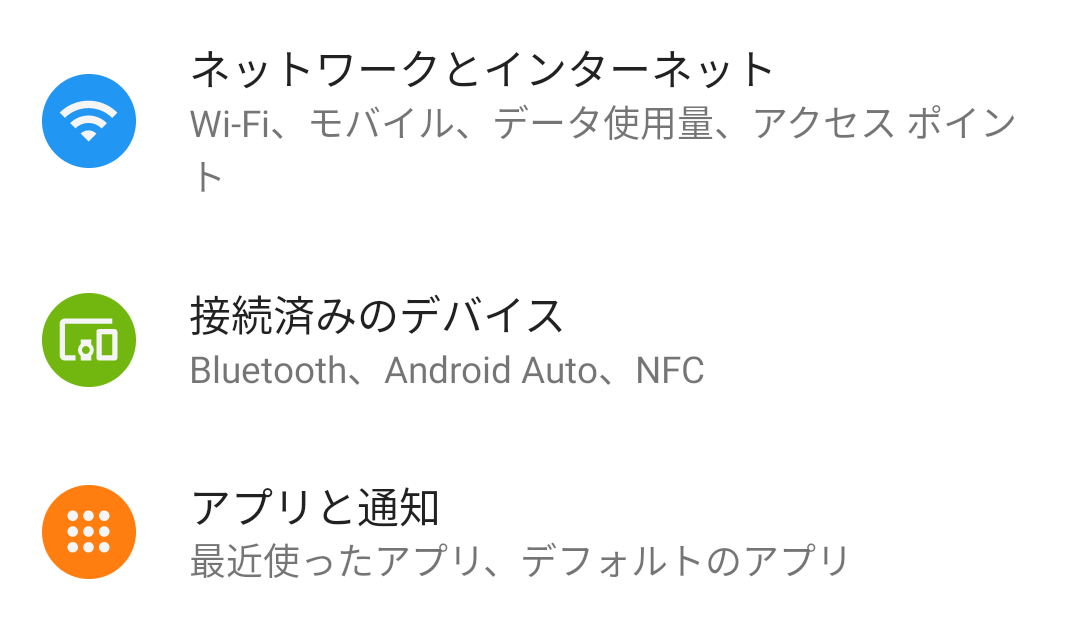
『アクセスポイントとテザリング』を選択して『Wi-Fiアクセスポイント』を開き『ON』にする
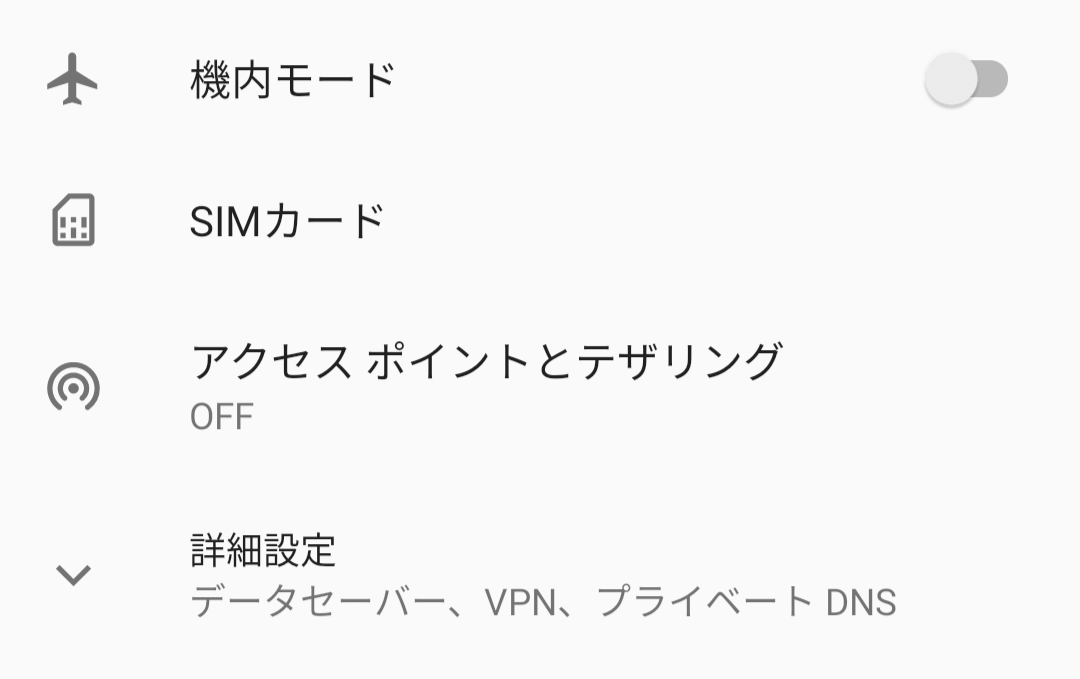
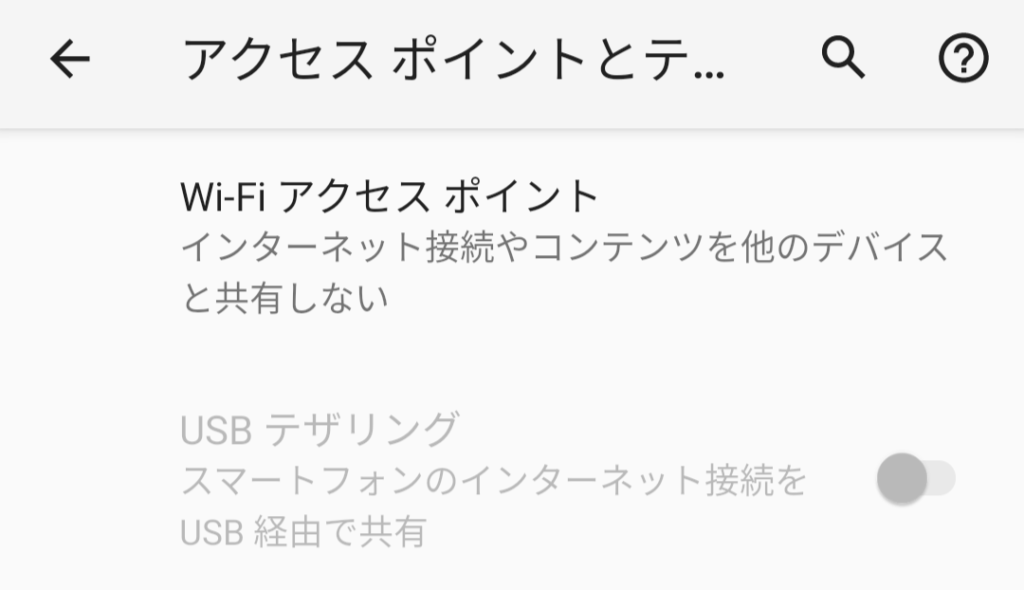
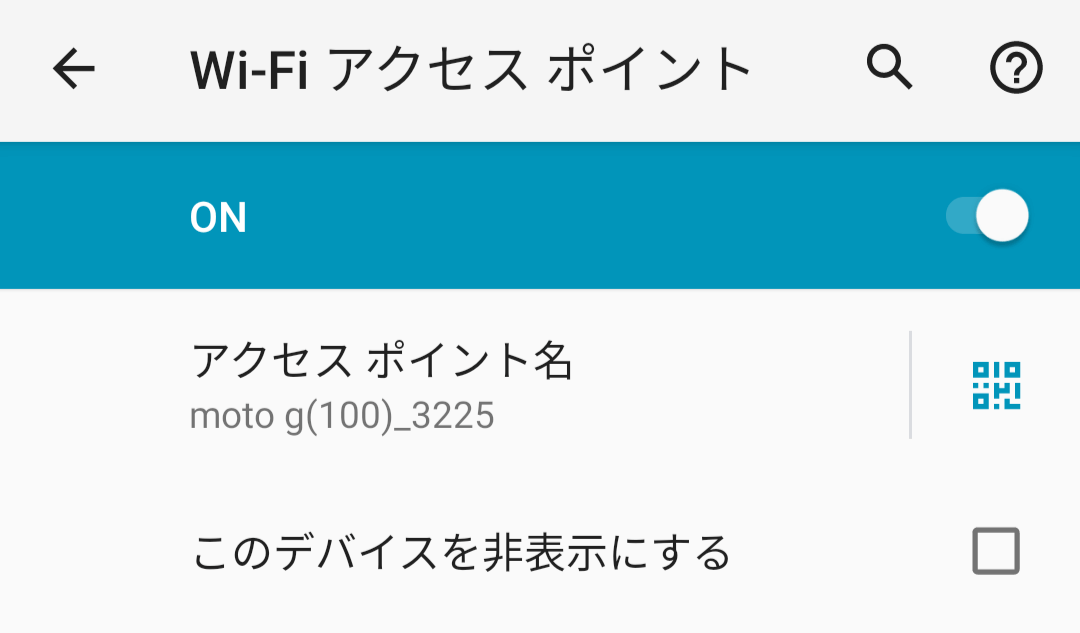
『アクセスポイントのパスワード』を開きパスワードを設定する
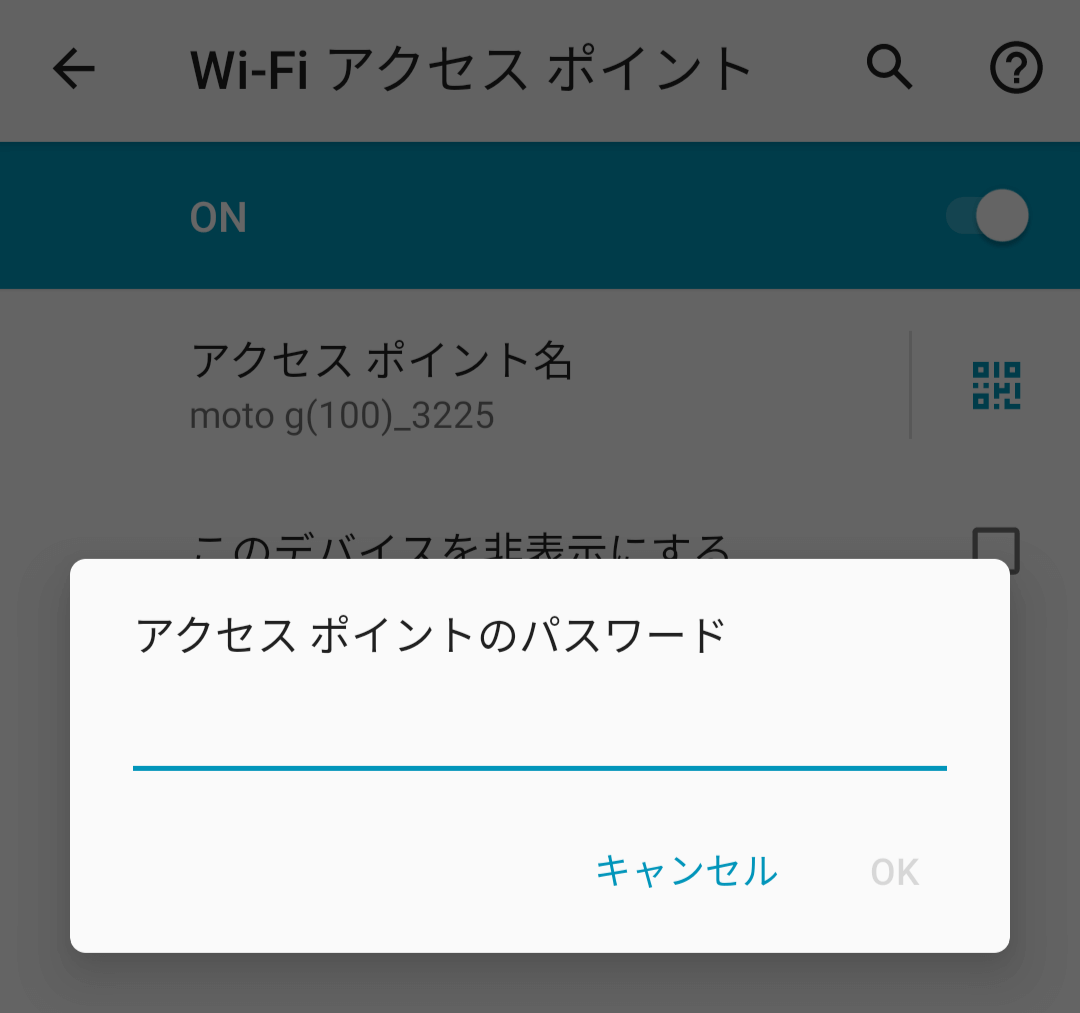
Googleのスマートフォン(Pixel 5a)でWi-Fiテザリングを設定する方法
ホーム画面から『設定』を開いて『ネットワークとインターネット』を選択する
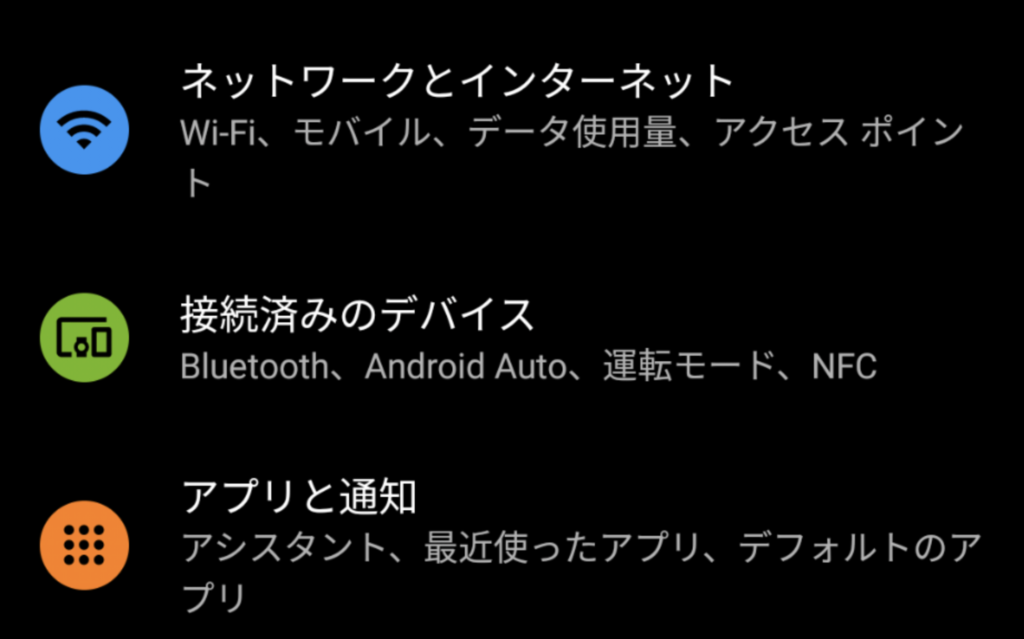
『アクセスポイントとテザリング』を選択して『Wi-Fiアクセスポイント』を開いて『ON』にする
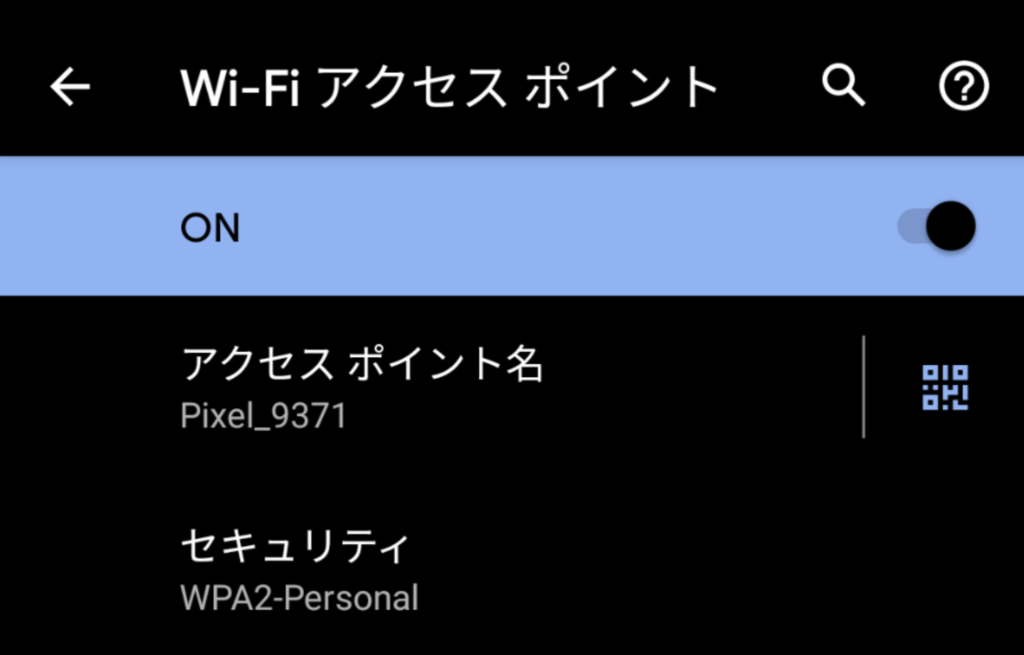
『アクセスポイントのパスワード』を開きパスワードを設定する
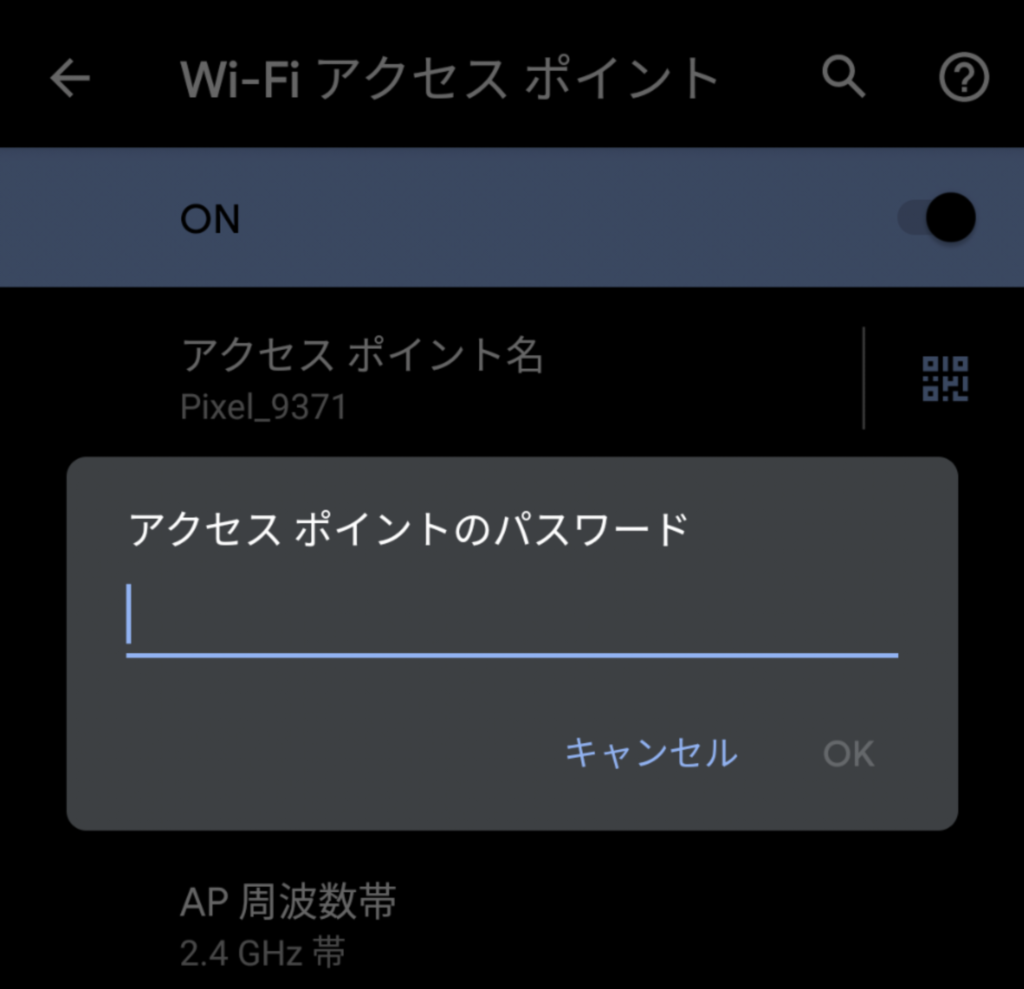
iPad mini 6をAndroid端末に接続する(Wi-Fiテザリング)
『設定』を開いたら『Wi-Fi』を選択して『ON』にする
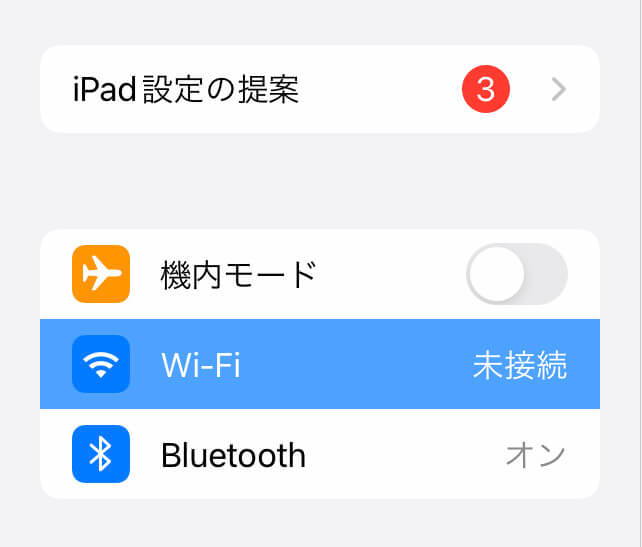
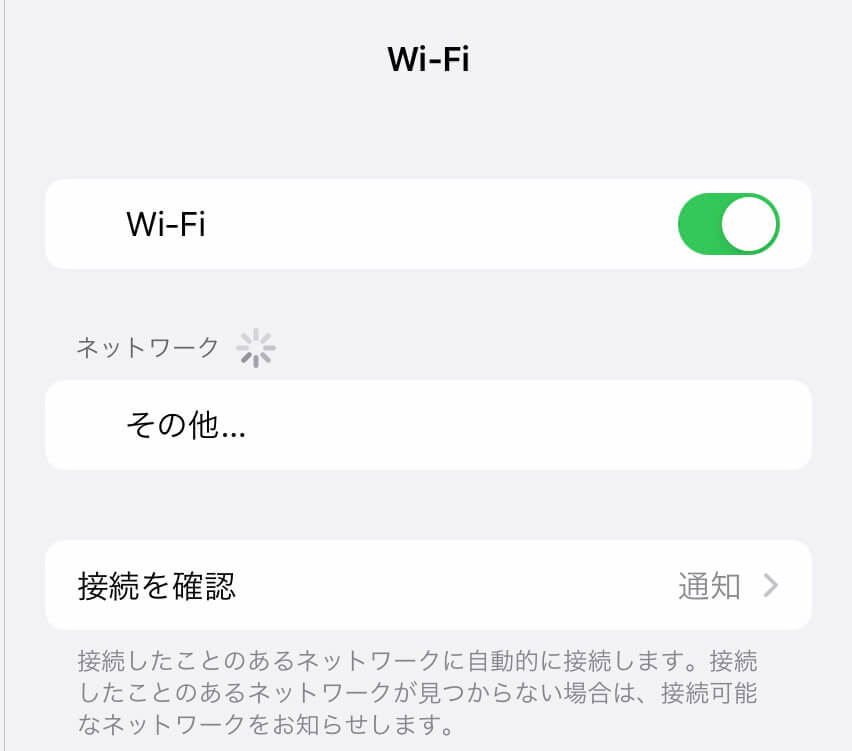
接続するAndroid端末を選択したらパスワードを入力して接続する
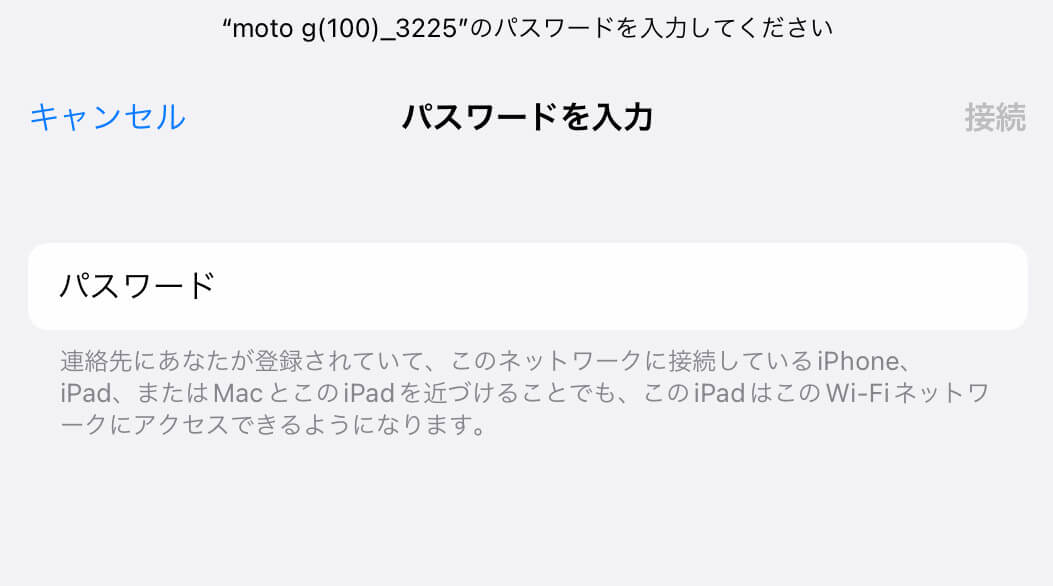
Android端末でBluetoothiテザリングを設定
Xiaomiのスマートフォン(Redmi Note 10 Pro)でBluetoothテザリングを設定する方法
ホーム画面から『設定』を開いて『ポータブルホットスポット』を選択する

『Bluetoothテザリング』を『ON』にする(自動的にBluetoothがON)
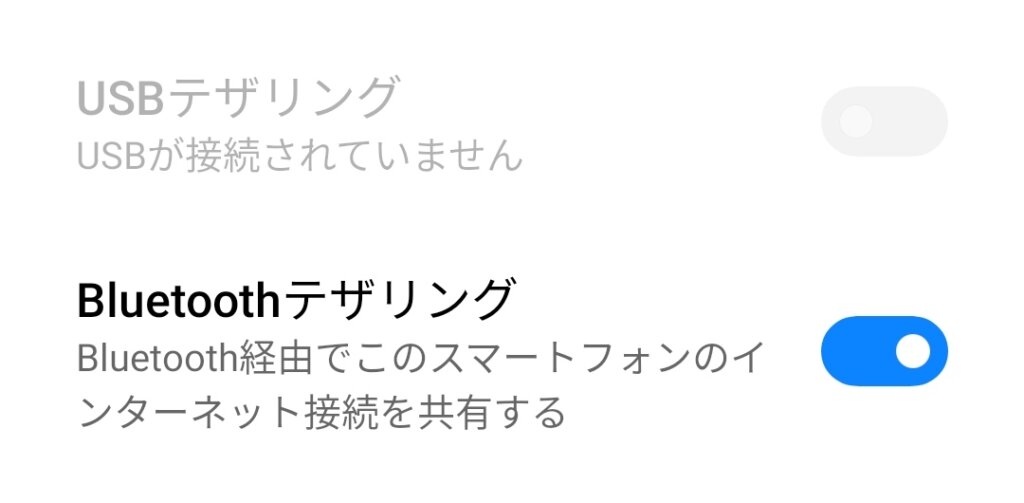
OPPOのスマートフォン(Redmi Note 10 Pro)でBluetoothテザリングを設定する方法
ホーム画面から『設定』を開いて『接続と共有』を選択する
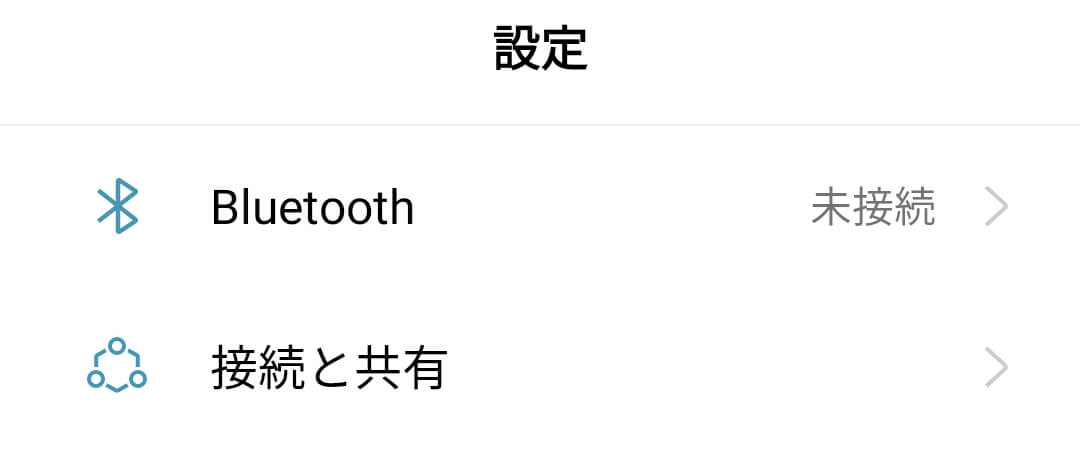
『Bluetoothテザリング』を『ON』にする(自動的にBluetoothがON)
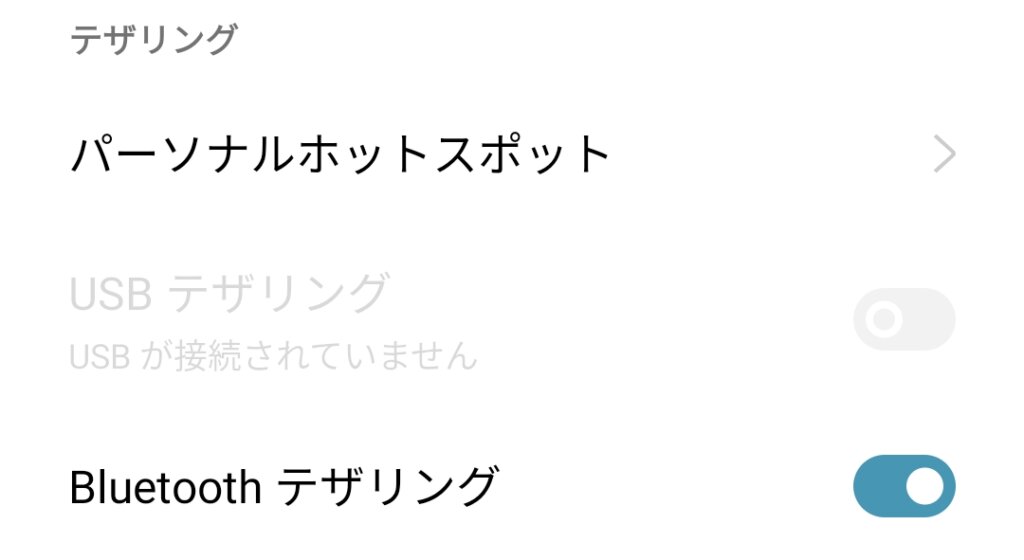
Motorolaのスマートフォン(moto g100)でBluetoothテザリングを設定する方法
ホーム画面から『設定』を開いて『ネットワークとインターネット』を選択
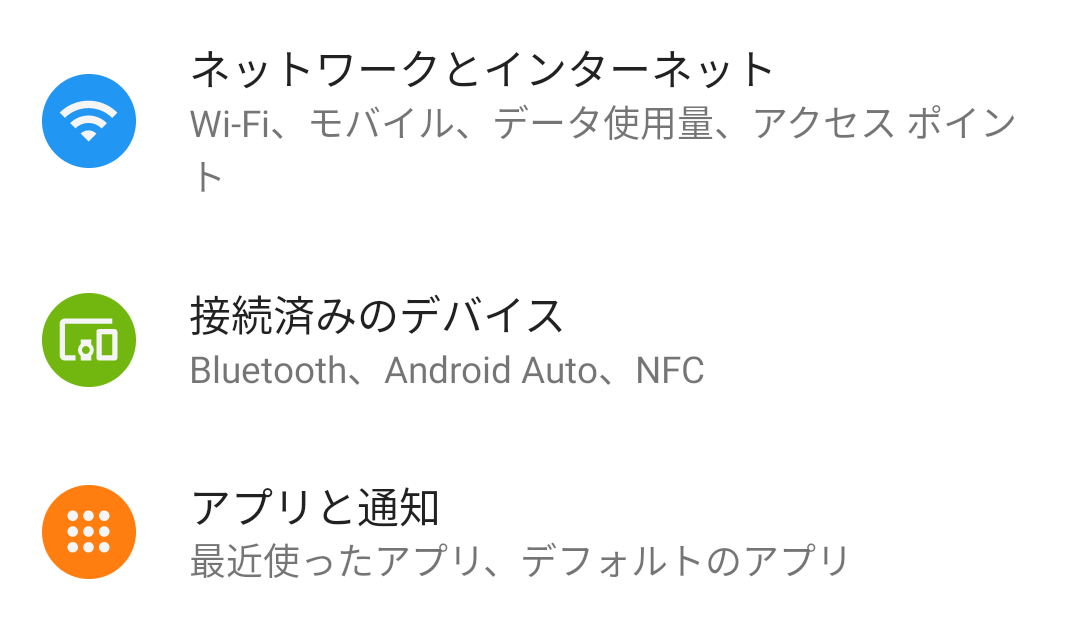
『アクセスポイントとテザリング』を選択して『Bluetoothテザリング』を『ON』にする(自動的にBluetoothがON)
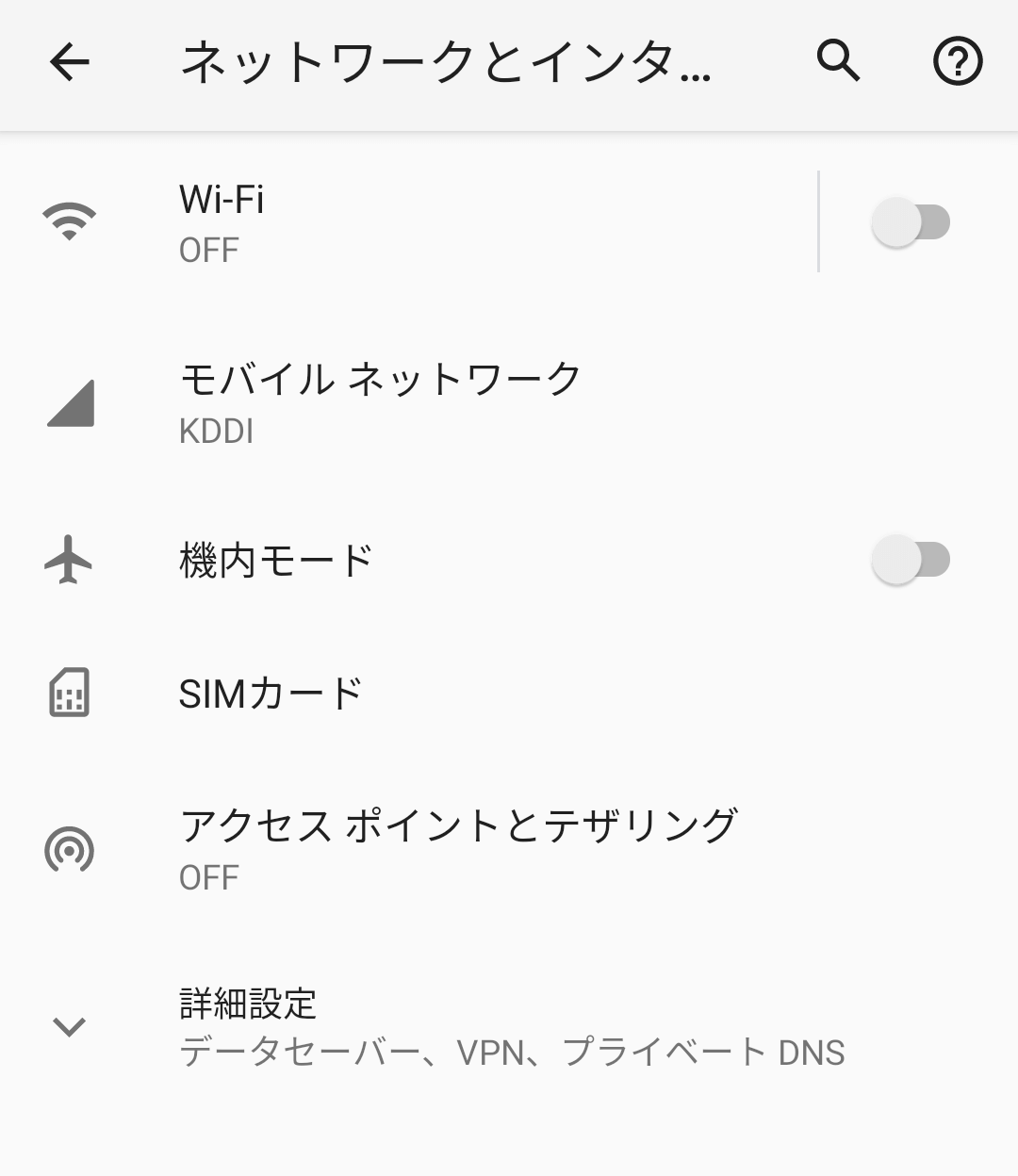
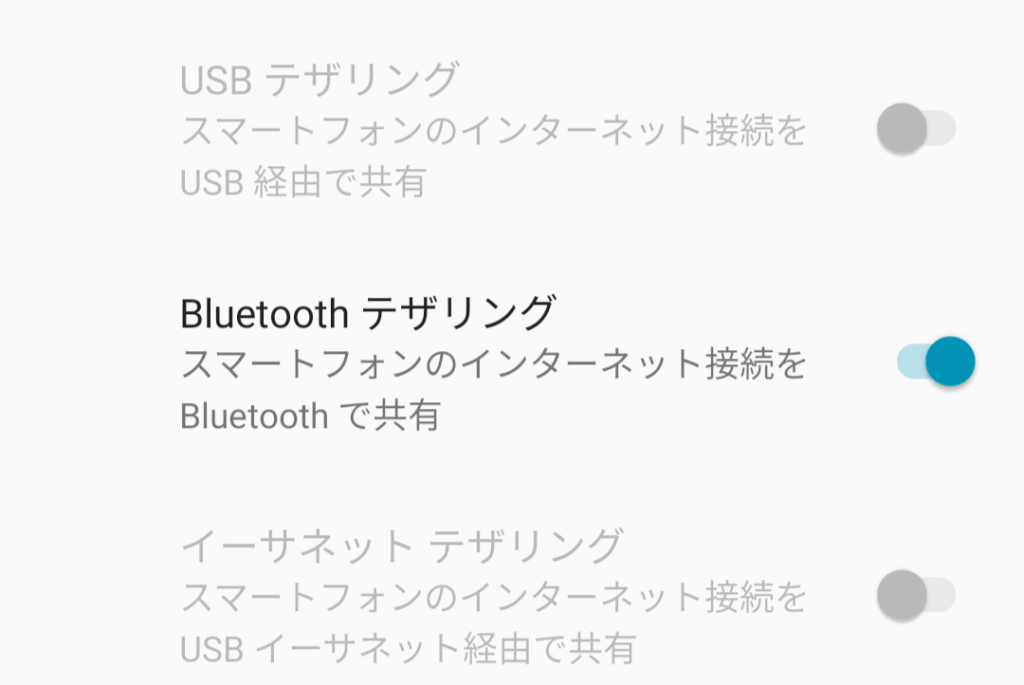
Googleのスマートフォン(Pixel 5a)でBluetoothテザリングを設定する方法
ホーム画面から『設定』を開いて『ネットワークとインターネット』を選択する
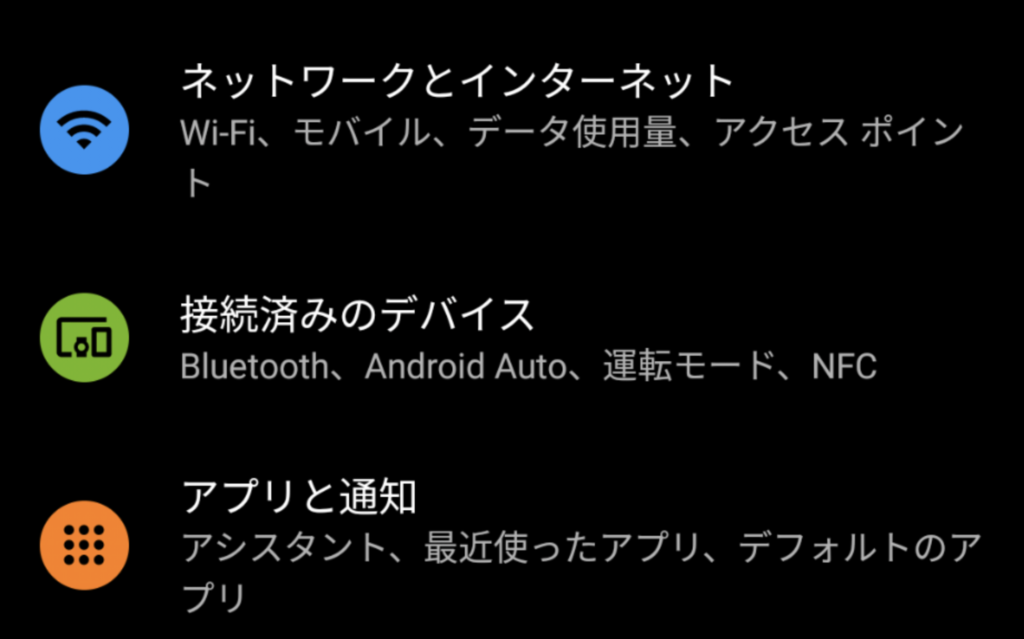
『アクセスポイントとテザリング』を選択して『Bluetoothテザリング』を『ON』にする
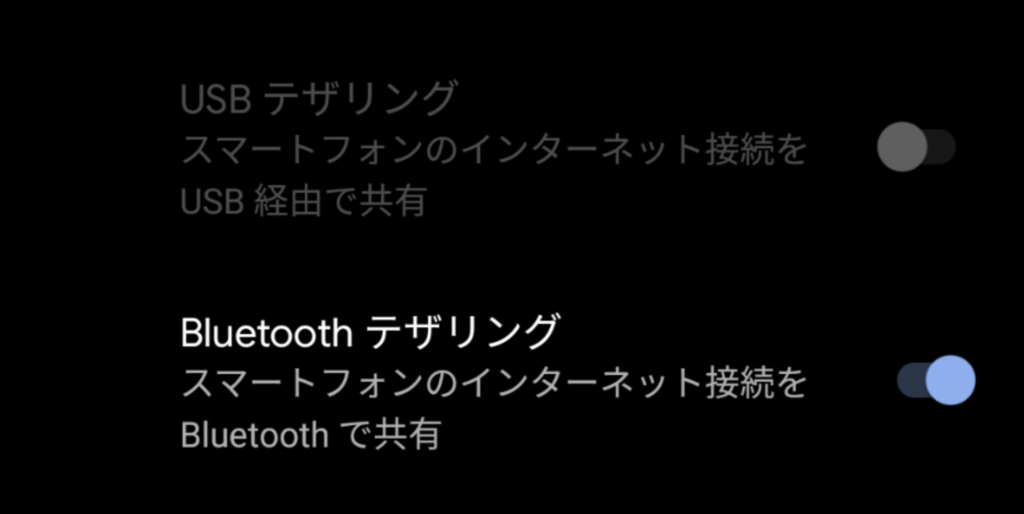
iPad mini 6をAndroid端末に接続する(Bluetoothテザリング)
テザリングを行うAndroidスマートフォンの『Bluetooth設定画面』を開く(Android端末)
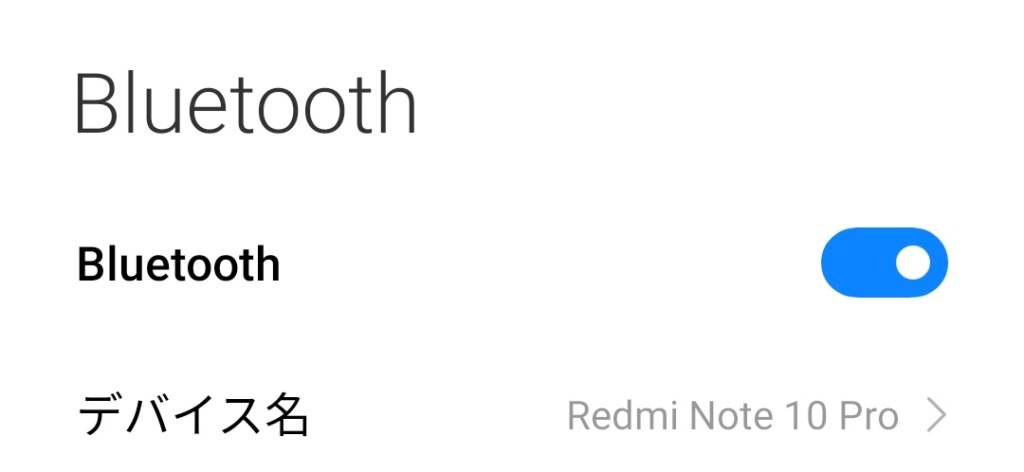
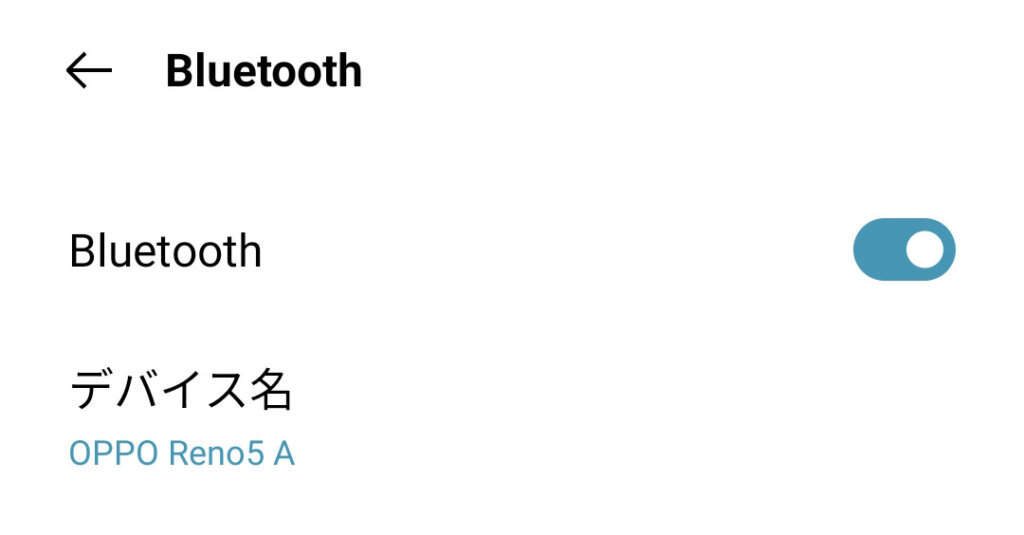
『設定』を開いたら『Bluetooth』を選択して『ON』にする(iPad mini 6)
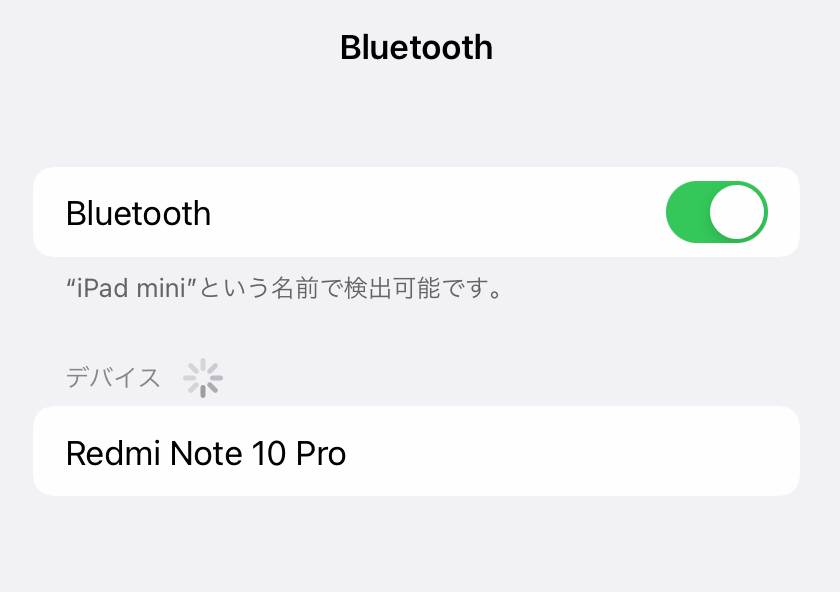
テザリングするAndroid端末を選択すると『Bluetoothペアリングの要求』が表示されるので『ペアリング』(iPad mini 6)
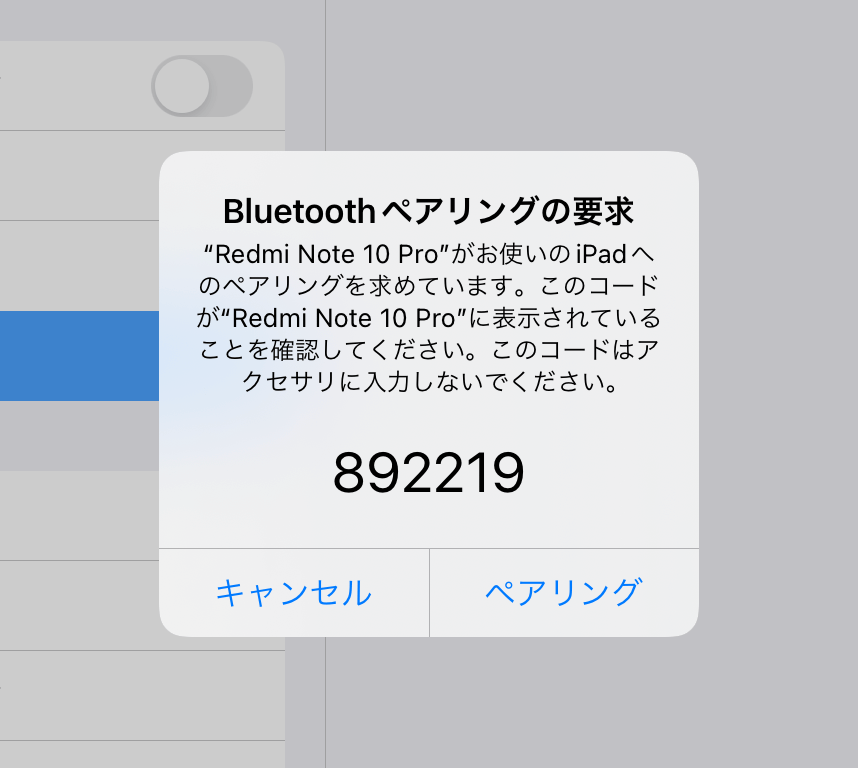
テザリングするAndroid端末にiPad mini 6と同じ番号が表示されているのを確認して『ペア設定』(Android端末)
『ペア設定』が完了するとBluetoothテザリングが開始されます。
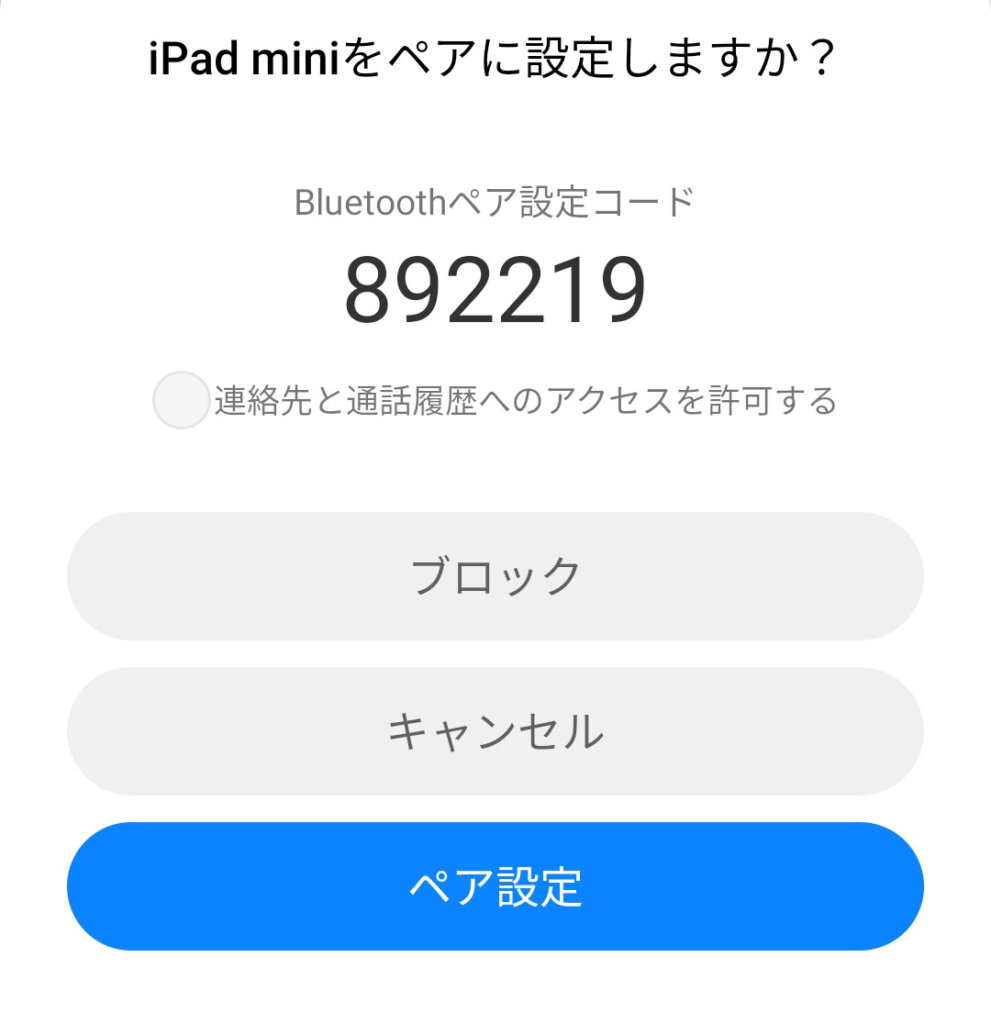
iPad mini(第6世代)の販売価格(税込)
- 【Wi-Fiモデル】64GB:59,800円、256GB:77,800円
- 【Wi-Fi+Cellularモデル】64GB:77,800円、256GB:95,800円
iPad mini(第6世代)の主な仕様
| iPad mini 第6世代 | |
|---|---|
| Soc | A15 Bionic |
| 容量 | 64GB、256GB |
| 電池 | 19.3Whリチャージャブルリチウムポリマーバッテリー |
| 充電 | 20W USB-C電源アダプタ付属 |
| 重量 | Wi-Fiモデル:約293g、Wi-Fi+Cellularモデル:約297g |
| 画面 | 8.3インチ(Liquid Retina、液晶) |
| 素材 | ディスプレイ:ガラス フレーム:アルミニウム |
| カメラ | メインカメラ
|
| センサー | Touch ID、3軸ジャイロ、加速度センサー、気圧計、環境光センサー |
| 位置情報 | 全モデル(デジタルコンパス、Wi-Fi、iBeaconマイクロロケーション)、Wi-Fi + Cellularモデル(Built‑in GPS/GNSS 携帯電話通信) |
| スピーカー | ステレオ(横向き) |
| Wi-Fi | 802.11ax Wi‑Fi 6、同時デュアルバンド(2.4GHz/5GHz)、MIMO対応HT80 |
| SIM(Wi-Fi+Cellularモデル) | nano-SIM(Apple SIMに対応)、eSIM |
| 対応バンド(Wi-Fi+Cellularモデル) |
|
iPad mini(第6世代)にお勧めな格安SIM
docomoの周波数帯対応状況
- 4G:Band1(◎)、Band3(◎)、Band19(◎)
- 5G(sub6):Band n77(◎)、Band n78(◎)、Band n79(◎)
docomo回線が使えるお勧め格安SIM
Softbankの周波数帯対応状況
- 4G:Band1(◎)、Band3(◎)、Band8(◎)
- 5G(sub6):Band n77(◎)
Softbank回線が使えるお勧め格安SIM
auの周波数帯対応状況
- 4G:Band1(◎)、Band3(◎)、Band18(◎)、Band41(◎)
- 5G(sub6):Band n77(◎)、Band n78(◎)