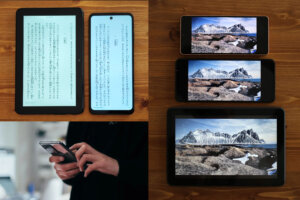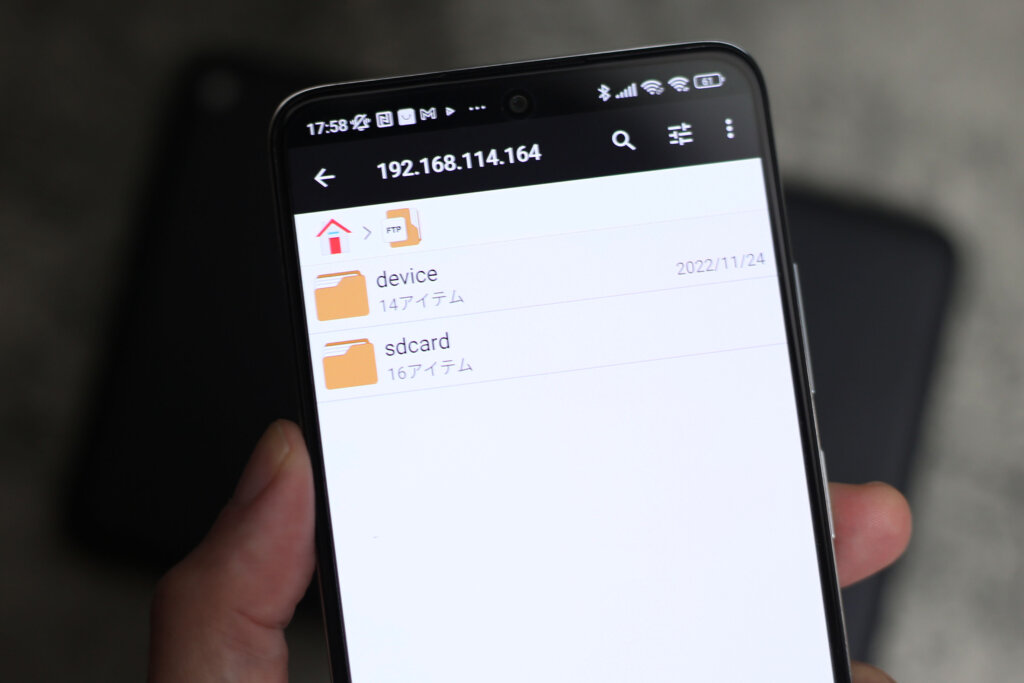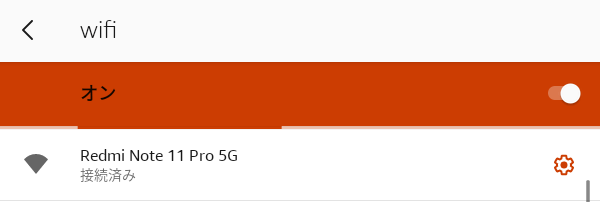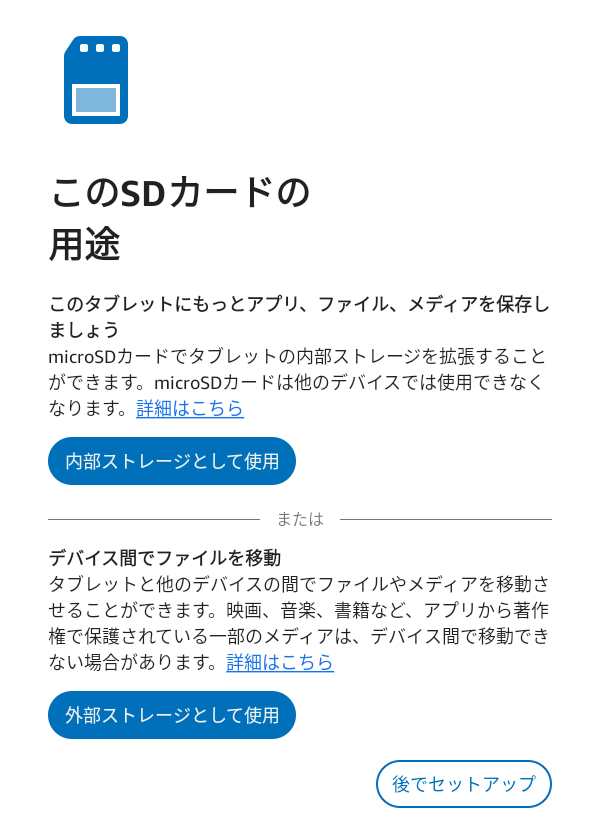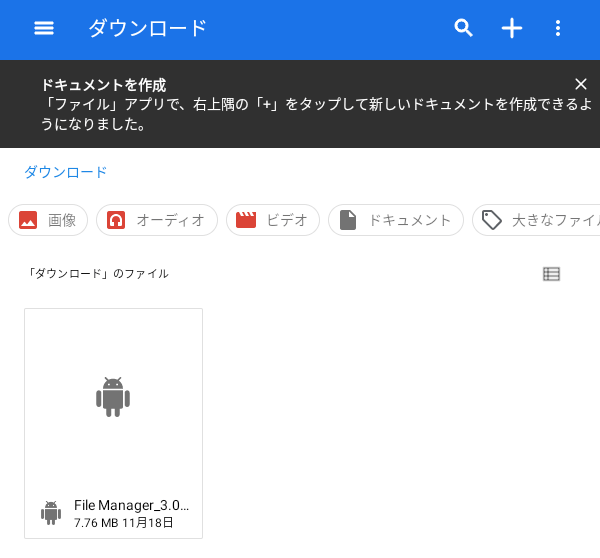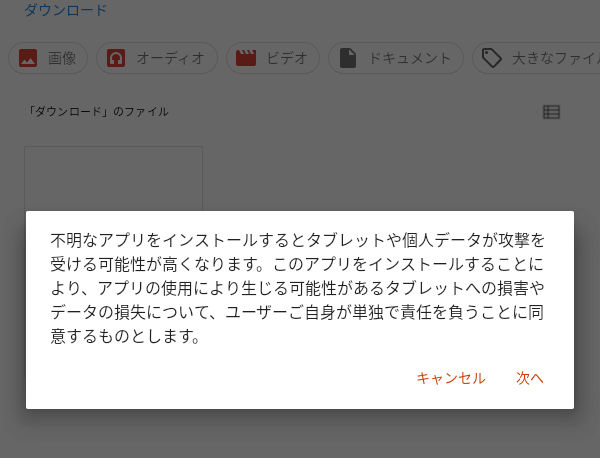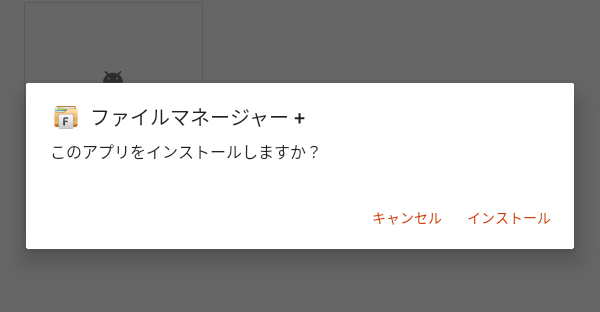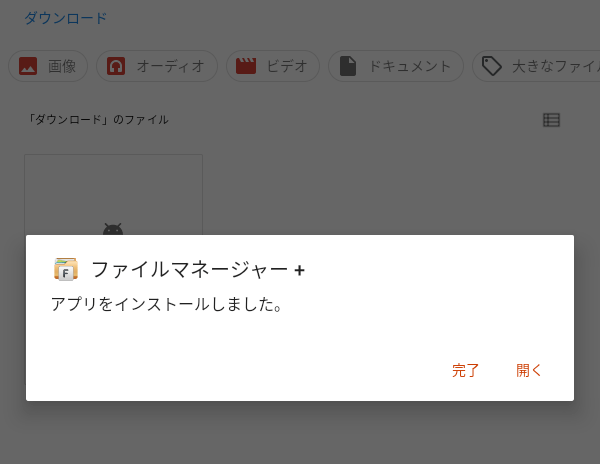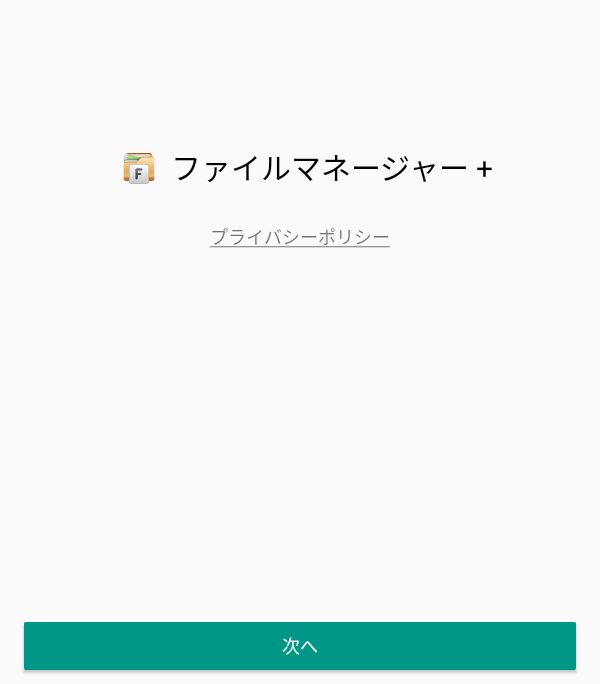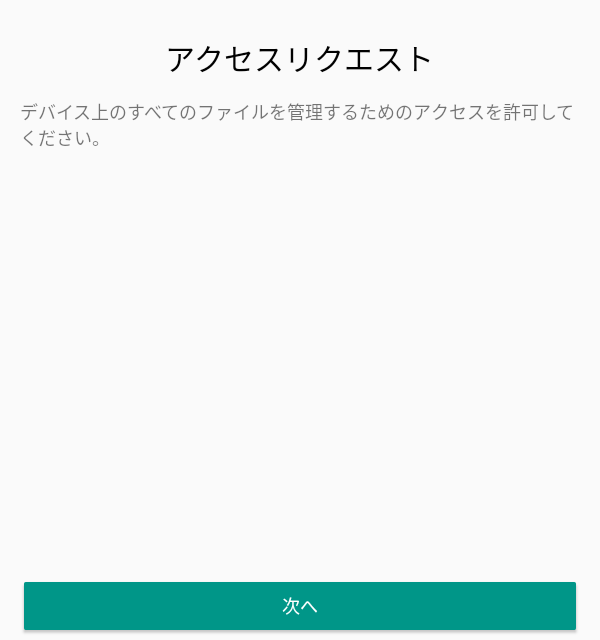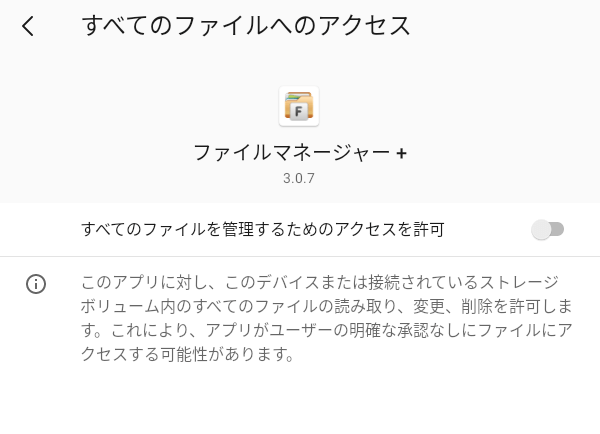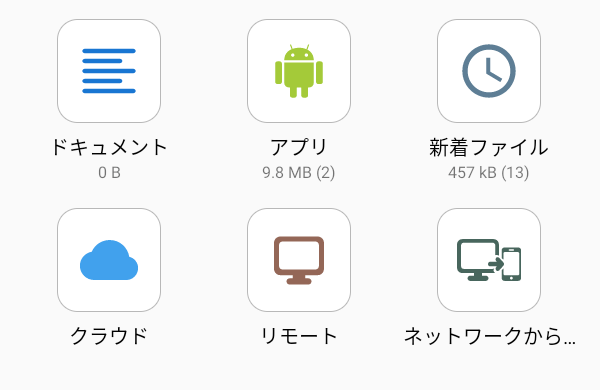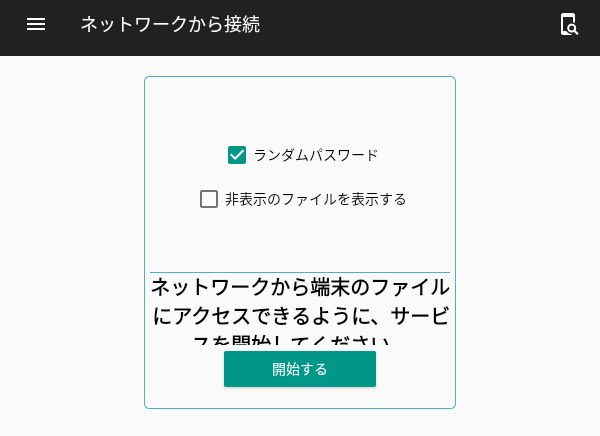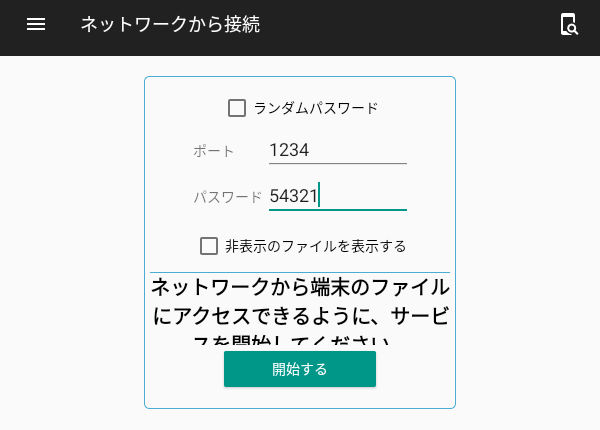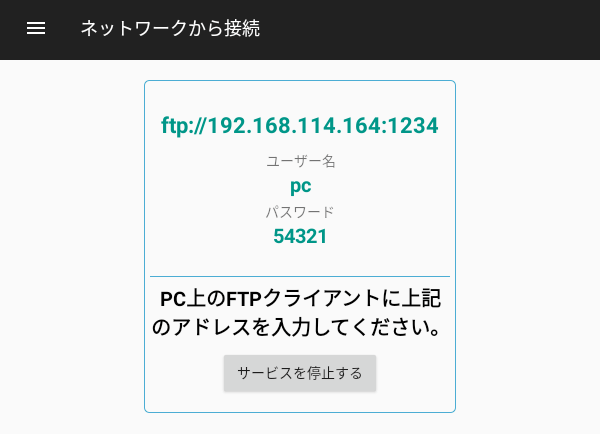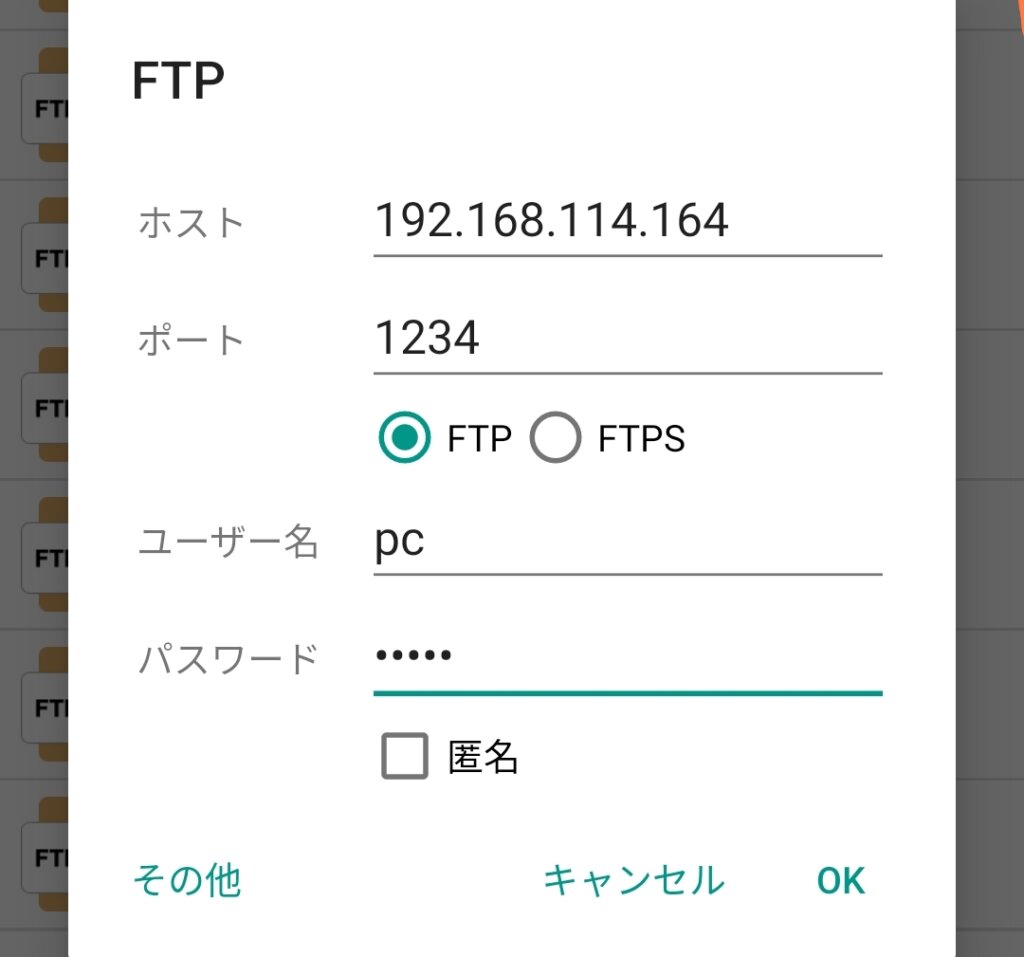数少ない『1万円以内』で購入出来るタブレットの一つ『Fire 7』。Fire HD 8が『11,980(税込)~』に値上げされ、他メーカーと比較して廉価な部類に入る『Fireタブレット』の中でも安さがダントツに。
Fireタブレットの主な仕様と販売価格
| 端末名 | Fire 7 | Fire HD 8 | Fire HD 8 Plus | Fire HD 10 |
|---|---|---|---|---|
| 画面サイズ | 7インチ | 8インチ(HD) | 8インチ(HD) | 10.1インチ(フルHD) |
| 解像度 | 1024×600(171ppi) | 1280×800(189ppi) | 1280×800(189ppi) | 1920×1200(224ppi) |
| CPU | 4コア(2.0GHz) | 6コア(2.0GHz) | 6コア(2.0GHz) | 8コア(2.0GHz) |
| メモリ | 2GB | 2GB | 3GB | 3GB |
| ストレージ | 16GB | 32GB/64GB | 32GB/64GB | 32GB/64GB |
| スピーカー | モノラル | Dolby Atmosステレオ | Dolby Atmosステレオ | Dolby Atmosステレオ |
| 音声アシスタント | Alexa(ハンズフリー) | Alexa(ハンズフリー、Showモード) | Alexa(ハンズフリー、Showモード) | Alexa(ハンズフリー、Showモード) |
| 連続駆動時間 | 最大10時間 | 最大13時間 | 最大13時間 | 最大12時間 |
| 重量 | 282g | 337g | 342g | 465g |
| 販売価格 | 6,980円 | 11,980円 | 13,980円 | 15,980円 |
モデルチェンジが行われる前のFire 7はCPU性能がとても低く(最大クロック周波数1.3GHz)、メモリも『1GB』と明らかに足りませんでした。

しかし最新世代では『これならアリかも』と思わされる様々な改良が行わました。もちろんスマートフォン並の動作の軽さはありませんが、YouTubeで動画を観たり、電子書籍を読むには最適。私はすでにFire 7を所有しており、それなりの頻度で利用しています。片手持ちしやすいのもよく使う理由の一つ。
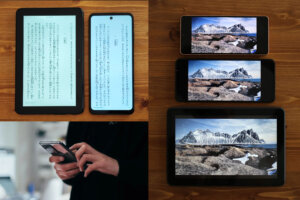
実用的になった格安タブレットFire 7。実は超簡単な方法で『ワイヤレスストレージ化』出来るんです。接続したスマートフォン側から『Micro SDカードの読み書き』も可能(Fire OS 8以前の端末はデータ転送時にエラー。最新世代のFire 7は問題なし)。今回はその手順をお伝えします。
Fire 7をワイヤレスストレージ化してスマートフォン側で出来ること
- 動画や音楽をダウンロードせずに直接再生
- 新規フォルダの作成
- Micro SDカードの読み書き
- ファイルのダウンロード
- ファイルの移動・コピー(接続端末のデータをFire 7に移動・コピーする事も可)
[st-mybutton url=”https://amzn.to/3GCRgvM” title=”Fire 7をAmazonで購入” rel=”” webicon=”” target=”_blank” color=”#fff” bgcolor=”#e53935″ bgcolor_top=”#f44336″ bordercolor=”#e57373″ borderwidth=”1″ borderradius=”5″ fontsize=”” fontweight=”bold” width=”” webicon_after=”st-svg-angle-right” shadow=”#c62828″ ref=”on”]
Fire 7とスマートフォンを同じネットワークで接続する
Fire 7と接続するスマートフォンを同じネットワークにつなげる
同じネットワークに接続されていない端末は繋がりません。モバイルネットワークの場合は、片方をWi-Fiルーターにしてテザリング。
【接続例】
- ネットワーク:モバイル回線(SIM)
- Wi-Fiルーターとして使用する端末:Xiaomi Redmi Note 11 Pro 5G
- 接続する端末:Fire 7
色々なモバイル回線を試してみましたが、通信速度が遅い回線では動画の読み込みが止まってしまいました。
データ通信量を確認すると、テザリングを介して行った『1.34GB』に対し消費は『100MB』。
ちなみにこの100MBはテザリング以外で通信した可能性が高いです。端末間の通信はカウントされていないのかも。気になる方は実際に検証してみてください。光回線を使用するのが環境的にはベストですが。
これまで通信速度を実測し優れていた格安SIM
通信キャリアが提供している格安プラン
Fire 7とスマートフォンにファイルマネージャー+をダウンロード
Fire 7が採用している『Fire OS』はAndroidがベースなので、一部のAndroidアプリを手動でインストール出来ます。ただし非公式なやり方なので、あくまでインストールは自己責任。『裏技』としてご認識ください。
Fire 7にファイルマネージャー+のapkファイルをダウンロード
Google Playストアではなく、こちらのリンクからapkファイルを直接ダウンロード。
スマートフォンにファイルマネージャー+をダウンロード
ダウンロードはコチラから
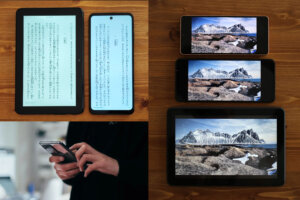
Fire 7をSDカードも使えるワイヤレスストレージ化
Micro SDカードを使用する場合は『外部ストレージとして使用』を選択
ファイルマネージャー+をインストール
『ファイル』内の『ダウンロード』から『Fire Manager』と名前がついたファイルを選択
『不明なアプリをインストールすると・・・』と表示されたら『次へ』を選択
『このアプリをインストールしますか?』と表示されたら『インストール』を選択
『アプリをインストールしました。』と表示されたら『開く』を選択
ファイルマネージャー+を設定
ファイルマネージャーの画面が表示されたら『次へ』を選択
『アクセスリクエスト』が表示されたら『次へ』を選択
『すべてのファイルへのアクセス』から『すべてのファイルを管理するためのアクセスを許可』のチェックを『ON』に
ファイルマネージャー+のホーム画面が表示されたら『ネットワークから…』のアイコンを選択
『ランダムパスワード』のチェックを外す
毎回設定するのが面倒でない場合は、ランダムパスワードのままで問題なし。
『ポート』と『パスワード』に任意の数字を入力して『開始する』を選択
『ftpアドレス』『ユーザー名』『パスワード』が表示されたらFire 7側の準備は完了
画面を移動せずにひつまずそのままの状態にしてください(画面が消灯しても問題なし)。
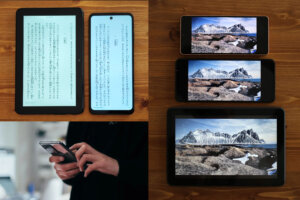
接続するスマートフォン側の設定
端末は『Xiaomi Redmi Note 11 Pro 5G』を使用。
ファイルマネージャー+を開いて『すべてのファイルを管理できる…』のチェックをON
ファイルマネージャー+のホーム画面から『リモート』を選択
『リモートロケーションを追加する』を選択
一覧から『FTP』を選択
Fire 7に表示されている『ホスト』『ユーザー名』『パスワード』を入力して『OK』を選択
ftp://192.168.114.164:1234の場合、『192.168.114.164』までがホスト、『1234』がポート番号です。
『device』というフォルダが表示されたら接続完了
Fire 7にMicro SDカードが装着されている場合はdeviceの下に『sdcard』フォルダが表示。
カメラで撮影した写真、映像は『DCIM』の中にある『Camera』フォルダに保存されています。