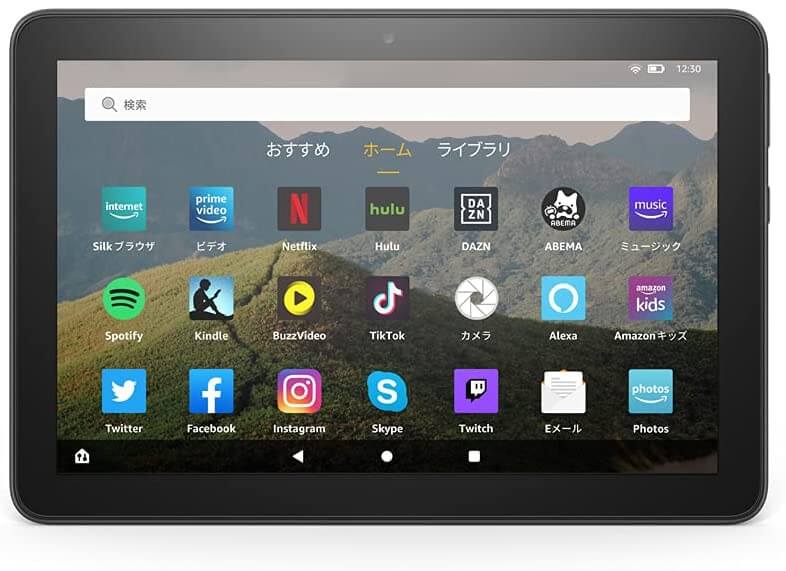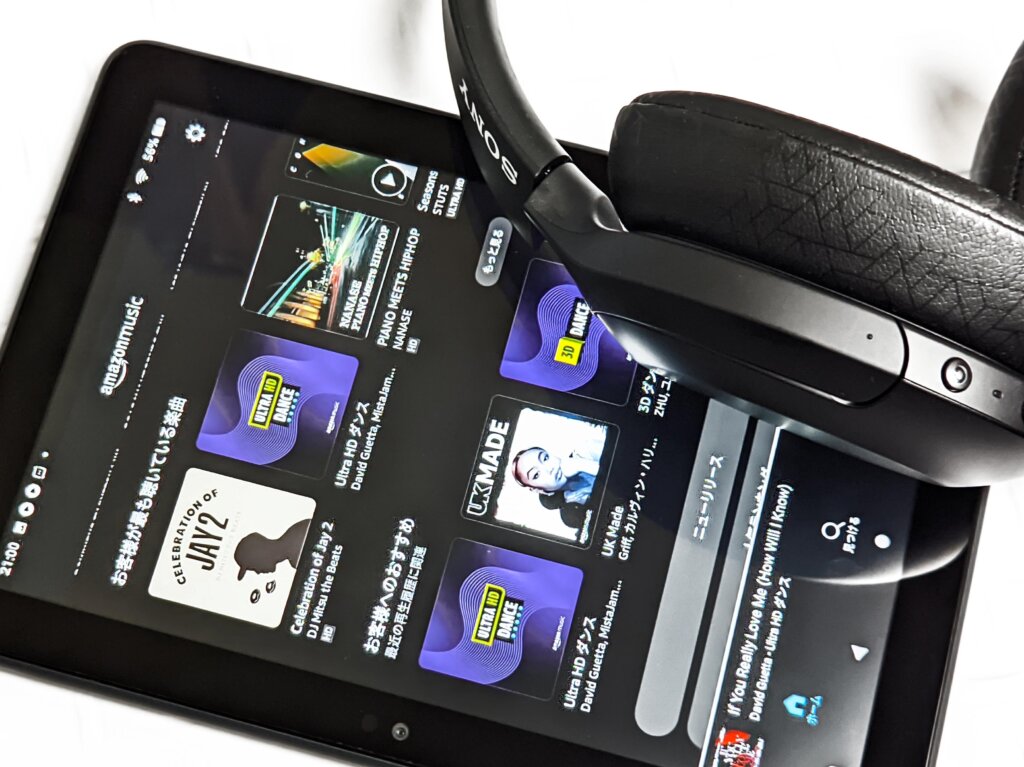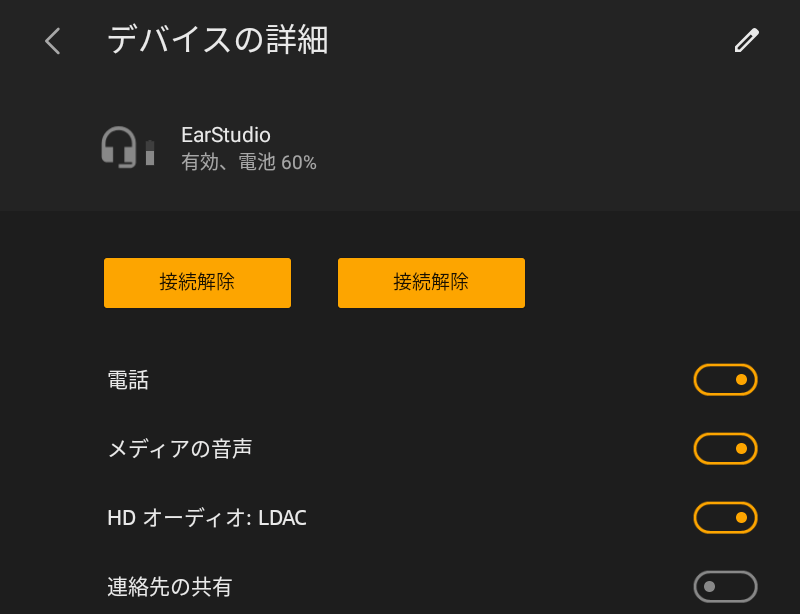普段スマートフォンで見ている情報を『もう少し大きな画面で』を物理的に実現してくれるのが『タブレット』。10インチを超えは手に持って長時間使用しているとしんどくなりますが、7~8インチであれば許容範囲。通勤・通学のお供にも最適です。
タブレットの利用用途としてメインとなるのが『動画視聴』。Amazonプライムビデオ、Netflixといったオンライン動画配信サービスを利用して動画を観る人が殆どでしょう。7~8インチであれば、解像度は『720p HD』以上が適正。
ただし動画配信サービスの場合、全ての端末で高解像度の動画を観られるというわけではありません。端末にはそれぞれデジタル著作権管理法(DRM)に基づいたセキュリティレベルが定められており、まずはそれが『Widevine L1』である事が条件。
厄介なのは、たとえ『Widevine L1』に準拠していても、端末によっては高解像度で『観られない場合がある』のです。最初は観られてもファームウェアのアップデートで非対応というパターンもあるので、ニッチなメーカーの場合は購入後も安心出来ません。
Fire HD 8(Fire HD 8 Plus)はAmazonがメーカーとして直接リリースしているので、今後も同社のプライムビデオを高解像度設定(HD)で観られる確率は限りなく『100%』。『Netflix』『hulu』『DAZN』なども公式画像に含まれているので問題なさそう。
オンライン動画を高解像度で観続けられる安心感に加え、高音質Bluetoothコーデック『LDAC』をサポートしているのもFire HD 8(Fire HD 8 Plus)の特徴。スマートフォンも含め、廉価モデルは『LDAC』に非対応の場合が多いのです。
実際に確認するまではFire HD 8(Fire HD 8 Plus)も非対応だと思っていたのですが、対応機器をペアリングするとまさかのLDAC接続。これには正直驚きました。プライムビデオだけでなく、Amazon Music HDとの相性もバッチリ!
一点ネックがあるとすれば、OSが『Fire OS』であること。つまり標準で『Google Playストア』がインストールされていません。しかしこのFire OSはAndroidをベースに開発されているので、裏技(自己責任)を使えばGoogle Playストアをインストールする事が可能(第10世代まで)。自由度が一気に上がります。
Micro SDカードをサポートするので容量の拡張も容易。スマートフォンほど利用頻度は高くなくとも、持っているとエンターテイメントをより一層楽しめるタブレット。iPadの様な高額モデルを購入する前に、まずはFire HD 8(Fire HD 8 Plus)をお試しあれ!

5分で完了!Fire HD 8(8 Plus)第10世代にPlayストアを入れる方法
Playストアを入れる前に準備するもの
必要なのは、『Fire HD 8(もしくはFire HD 8 Plus)』本体とインターネット接続環境のみ。パソコンを使った複雑な作業は不要です。ただし、リスクを考えて、『Fire HD 8』は初期状態のままで作業は行ってください。Micro SDカードを挿入したり、他のアプリは入れずに、まずはPlayストアをしっかりと導入します。
必要なファイルをダウンロードする
ダウンロード先に移動してダウンロードボタンを押す
下記のダウンロードリンク1~4に移動すると、『DOWNLOAD APK』と書かれた赤か青のボタンが出てくるので、選択してください。
ブラウザがストレージにアクセスする事を許可する
『DOWNLOAD APK』を選択すると、最初だけ『ファイルをダウンロードするには、Silkがストレージにアクセス出来るようになっている必要があります』と表示されるので、『続行』を選択。
ブラウザがファイルにアクセスする事を許可する
『Silkブラウザがデバイスの写真、メディアおよびファイルにアクセスすることを許可しますか?』と表示されるので『許可』を選択。
ファイルのダウンロードを許可する
『この種類のファイルはお使いのデバイスに悪影響を与える可能性があります。保存しますか?』という警告文が表示されるので『OK』を選択。
これでファイルのダウンロードは完了します。ファイルはまだ開かずに、ひとまず1~4までのファイルをすべてダウンロードしましょう。
ダウンロードしたファイルをインストール出来るように許可する
『設定』から『セキュリティとプライバシー』を開き、『不明ソースからのアプリ』を有効にします。
『ソース不詳のアプリケーションを使用すると、Fireおよび個人データの機密性が定価し予期しない動作が発生する恐れがあります』と表示されるので『OK』を選択。
必要なファイルをインストールする
ダウンロードしたファイルは、『ファイル(ドキュメント)』アプリの『ダウンロード(Download)』項目の中に保存されています。
『com.google』『com.android』の名前がついているファイルを、保存時間の古いものから順(1→4)にインストールしていきましょう。
ファイルを選択すると、『タブレットおよび個人情報は不明アプリからの攻撃に対して脆弱です。あなたはこのアプリをインストールすることで、その使用の結果タブレットに生じた何らかの損害またはデータ紛失に責任を負うことに合意します。』という警告文が出るので『続行』を選択。
右下に『インストール』の項目が出てくるので、選択するとインストールは完了します。同じ工程で1~4のファイルをインストール。ファイルによっては少しインストールに時間がかかりますが、問題なく終了するので焦らず待ちましょう。
4つのファイルをインストールしてホーム画面に戻ると、スマートフォンで見慣れたPlayストアのアイコンが表示されています。
はじめて作業を行う人は感動するのでは!一度この作業に慣れてしまうと、5分程度で出来てしまいますね。後はいつも通り、Googleのアカウント情報を入力すれば、『Fire HD 8(Fire HD 8 Plus)』にスマートフォンで使っているようなアプリをインストールする事が可能です。
既存のアプリストアは種類が少なめですが、Playストアを入れる事で、『Fire HD 8(Fire HD 8 Plus)』が一気に別物に進化します。
Fireタブレット仕様
| Fire 7 | Fire HD 8 | Fire HD 8 Plus | Fire HD 10 |
|---|---|---|---|
| 7インチ | 8インチ(HD) | 8インチ(HD) | 10.1インチ(フルHD) |
| 1024×600(171ppi) | 1280×800(189ppi) | 1280×800(189ppi) | 1920×1200(224ppi) |
| クアッドコア(2.0GHz) | クアッドコア(2.0GHz) | クアッドコア(2.0GHz) | オクタコア(2.0GHz) |
| 2GB | 2GB | 3GB | 3GB |
| 16GB | 32GB/64GB | 32GB/64GB | 32GB/64GB |
| モノラル | Dolby Atmosステレオ | Dolby Atmosステレオ | Dolby Atmosステレオ |
| Alexa(ハンズフリー) | Alexa(ハンズフリー、Showモード) | Alexa(ハンズフリー、Showモード) | Alexa(ハンズフリー、Showモード) |
| 最大10時間 | 最大12時間 | 最大12時間 | 最大12時間 |
| 282g | 355g | 355g | 465g |