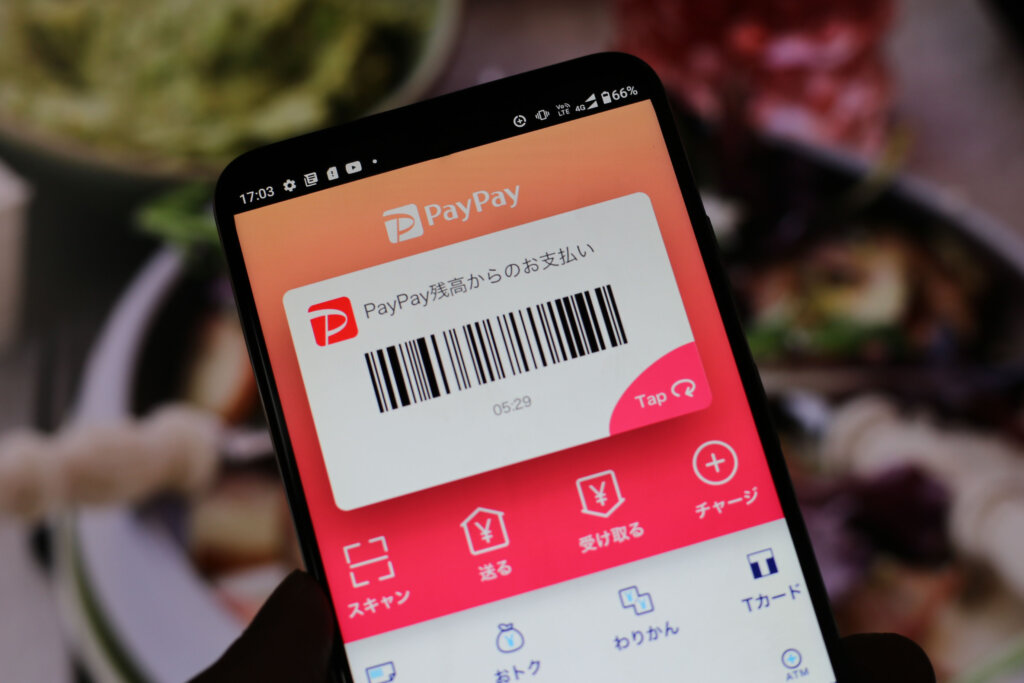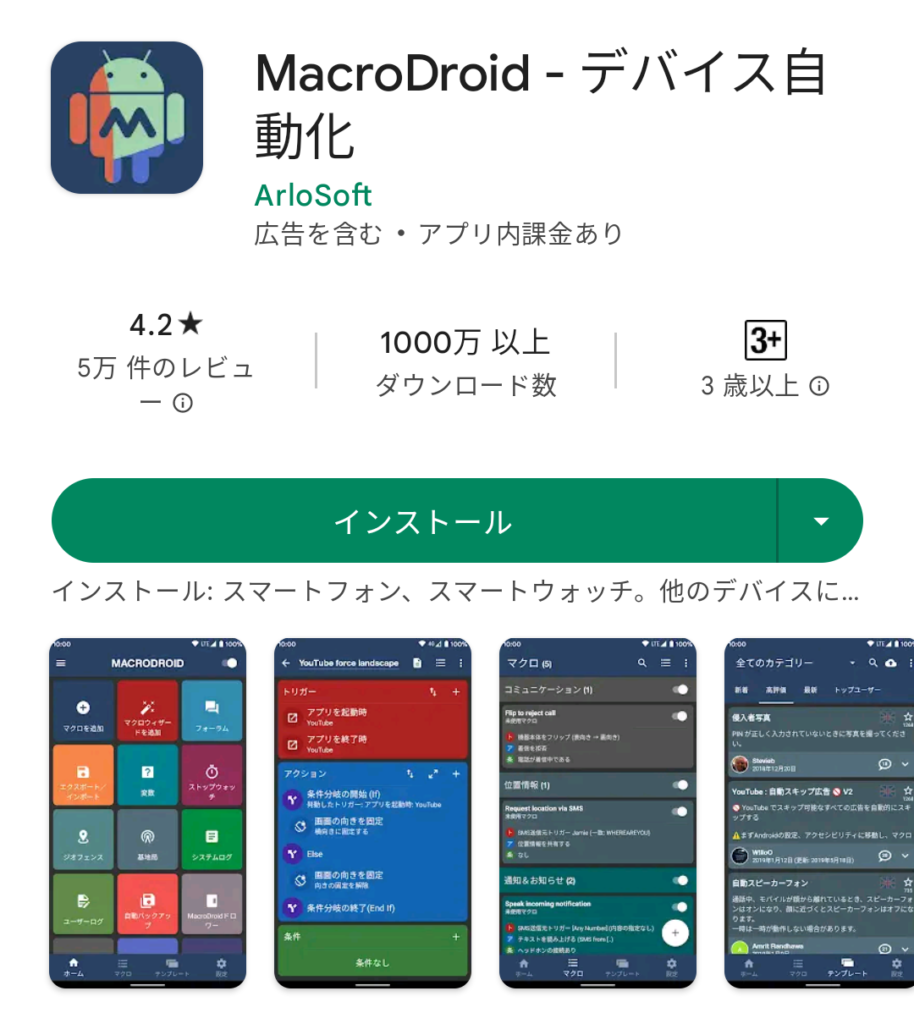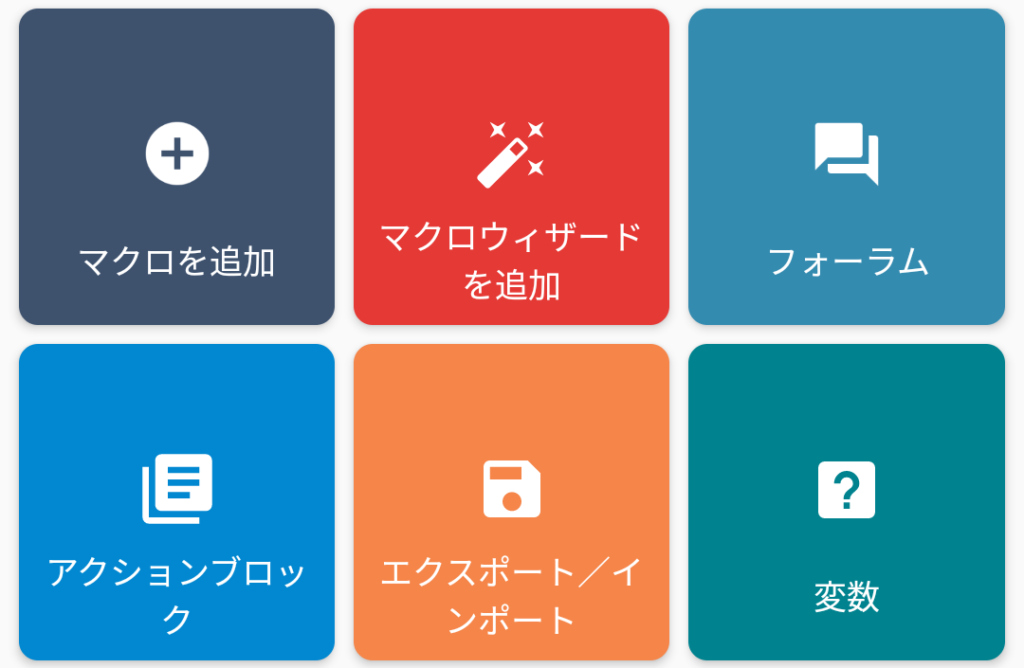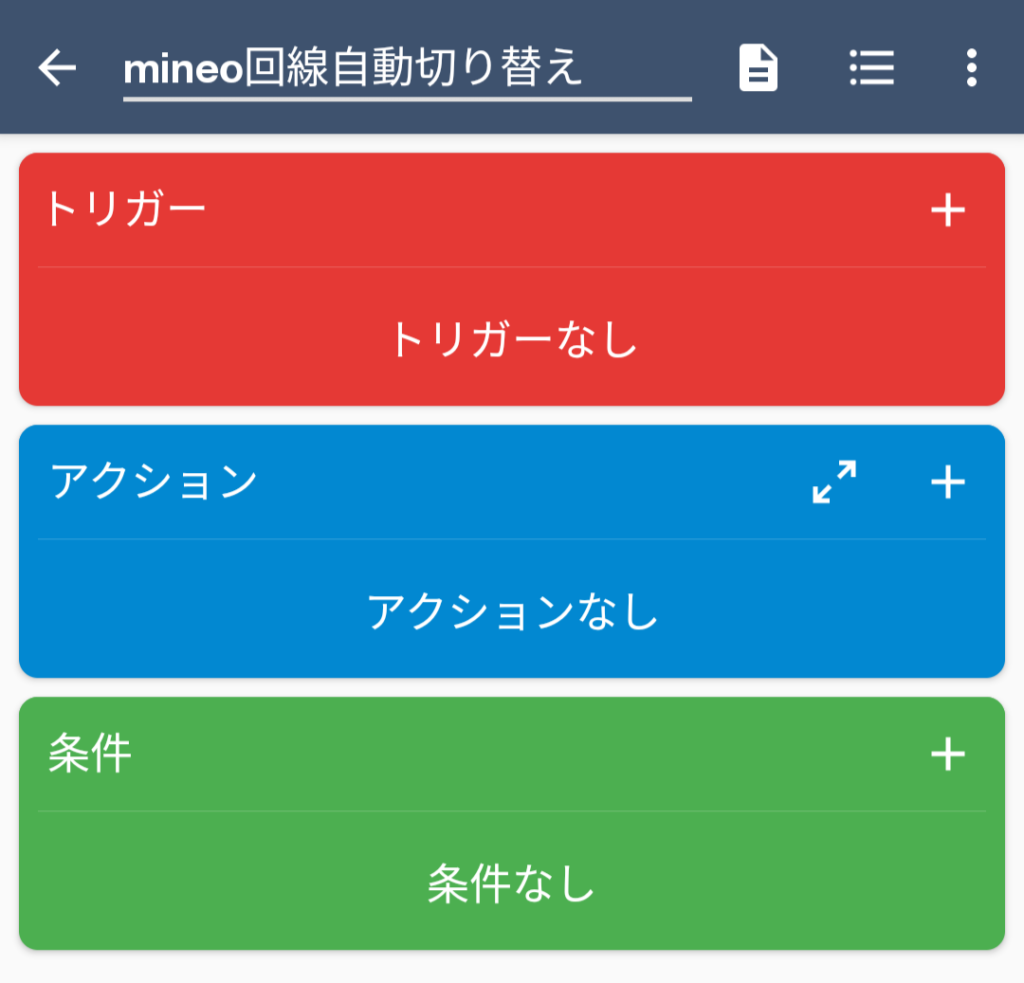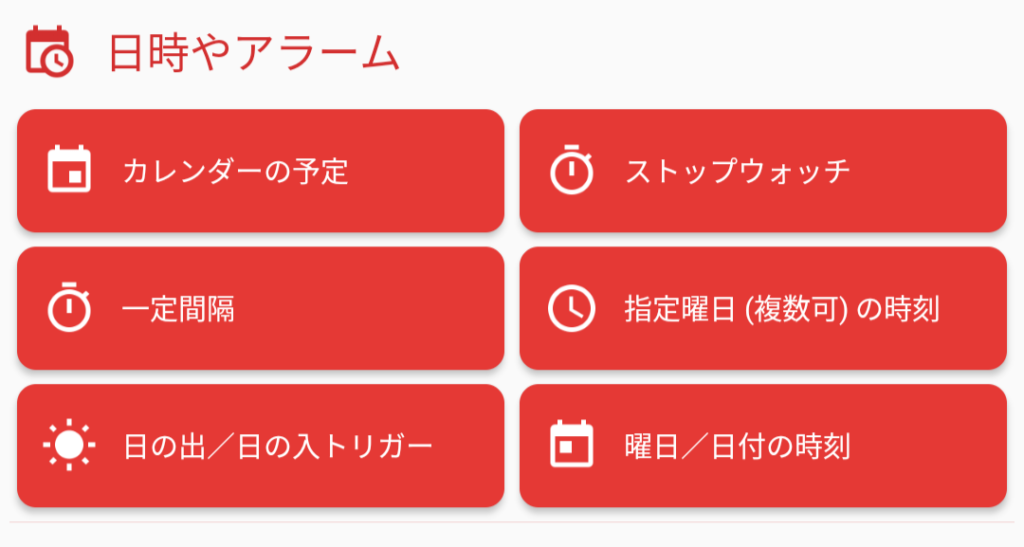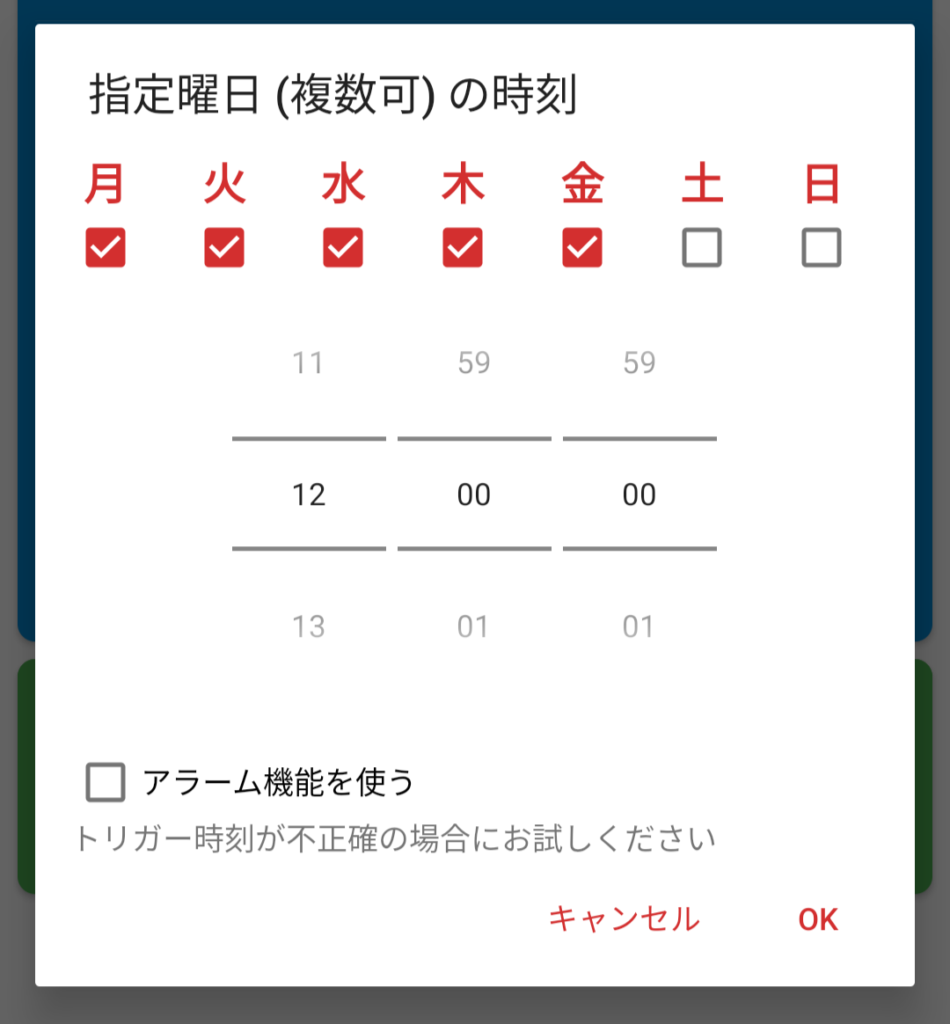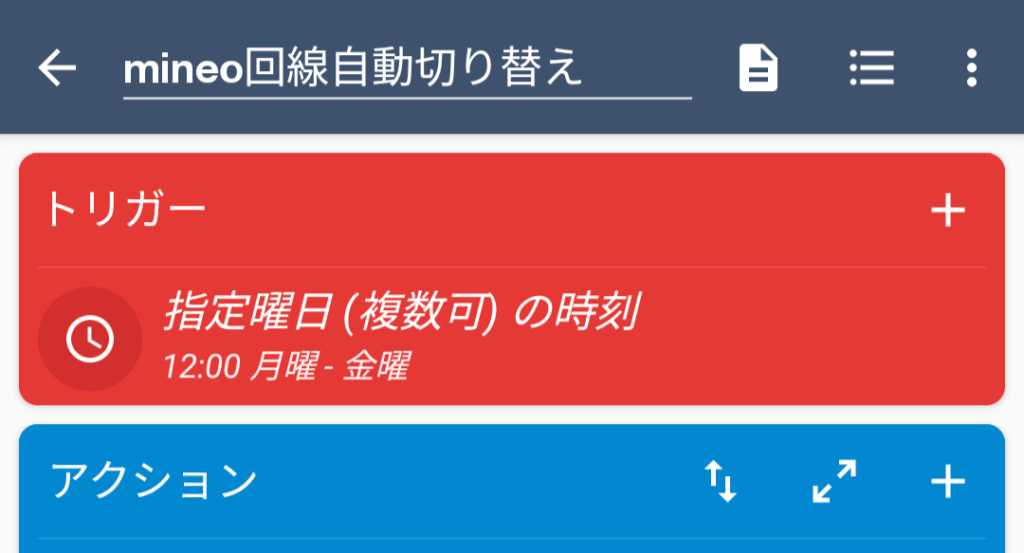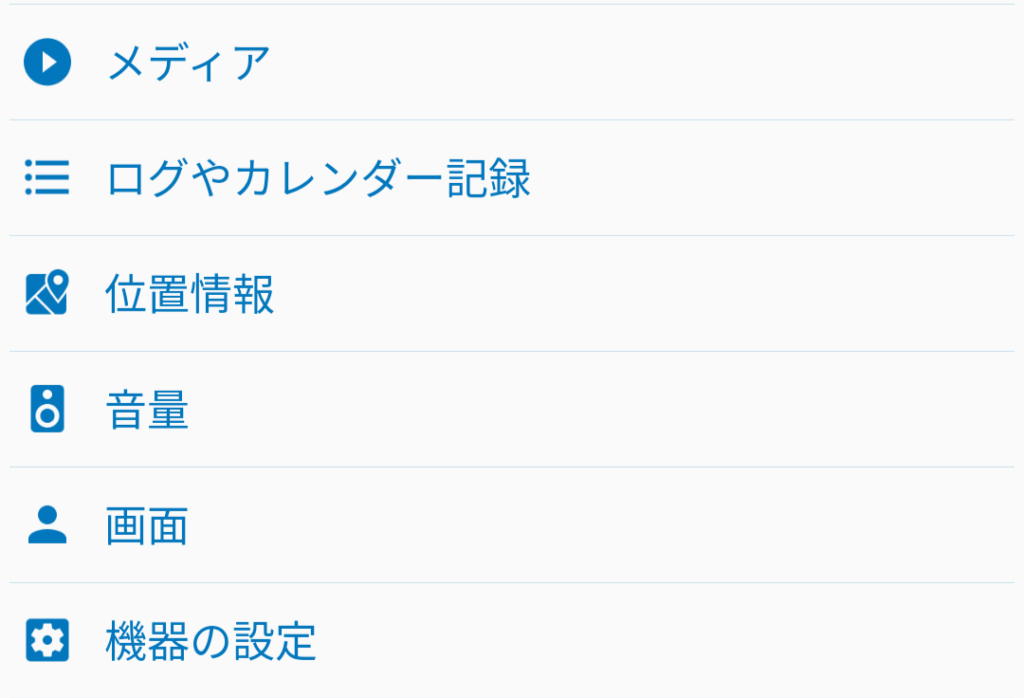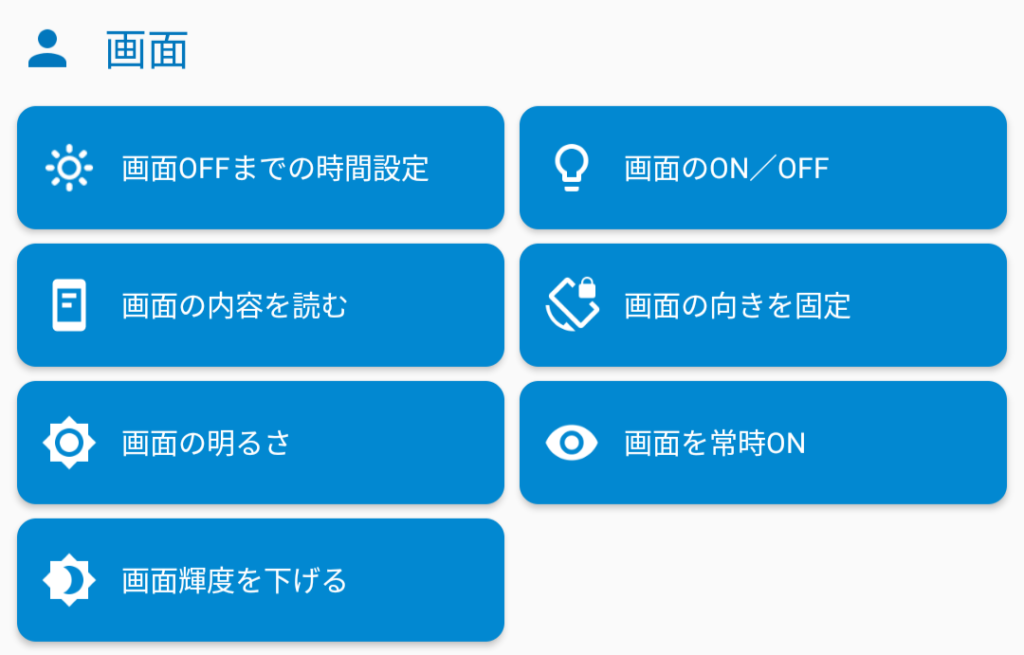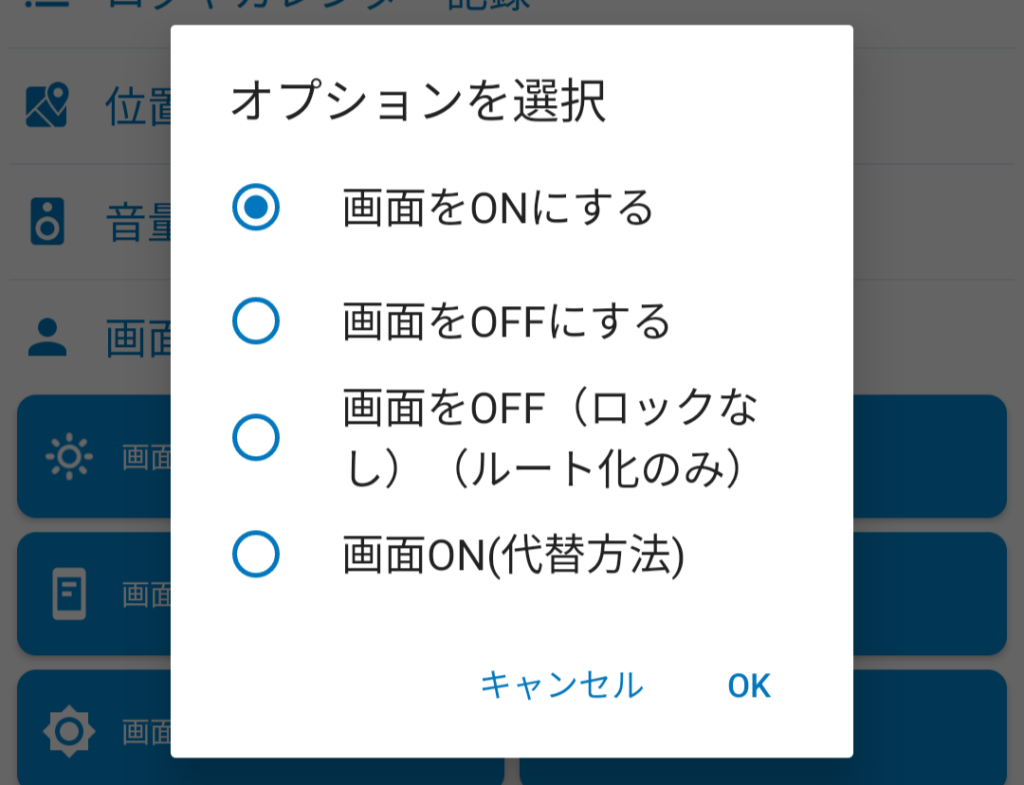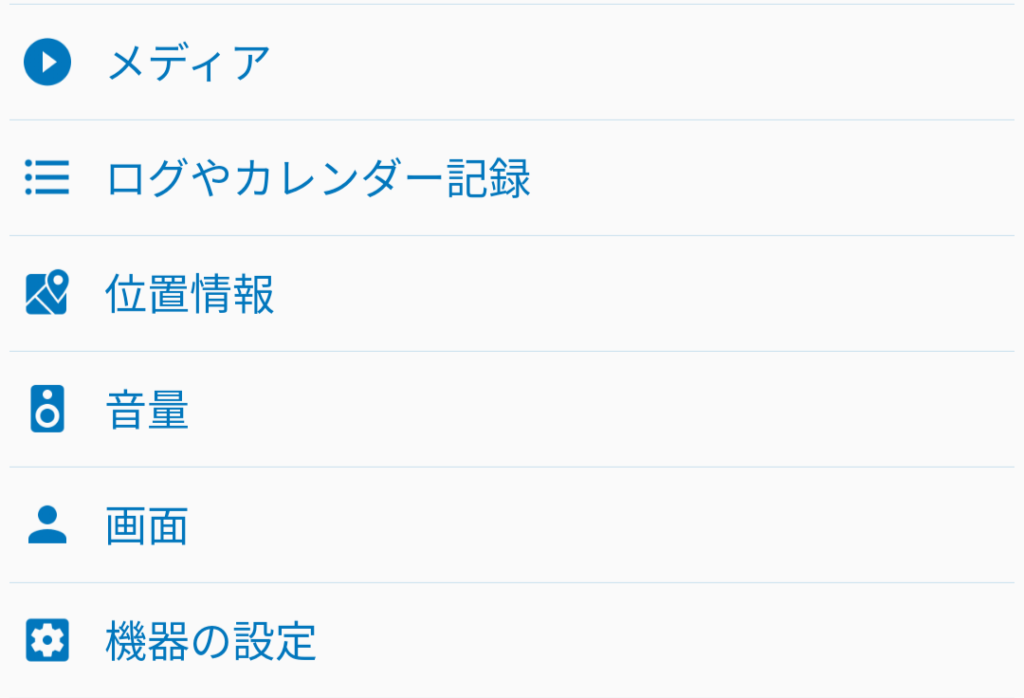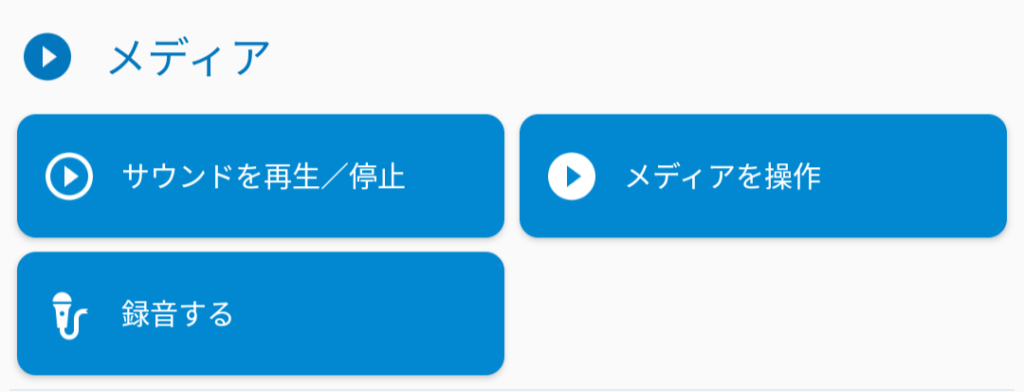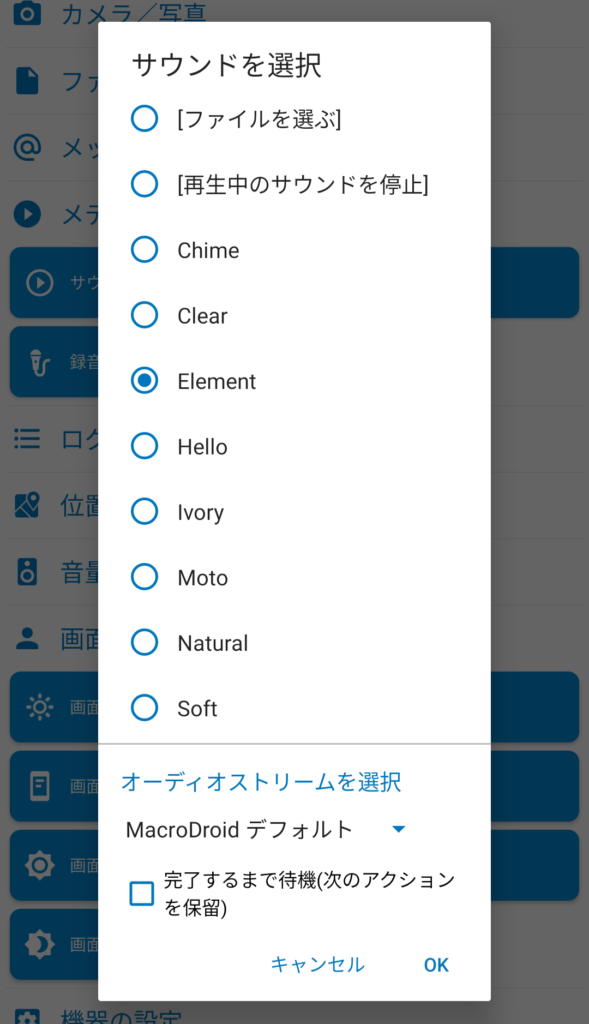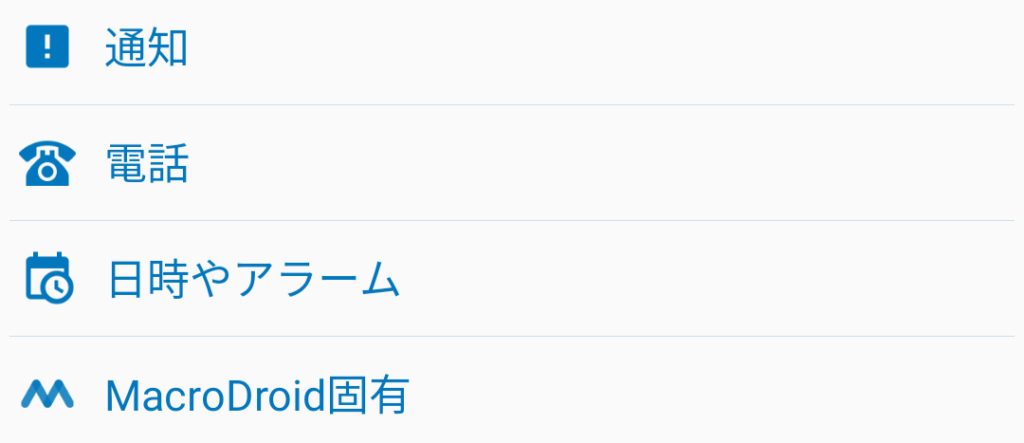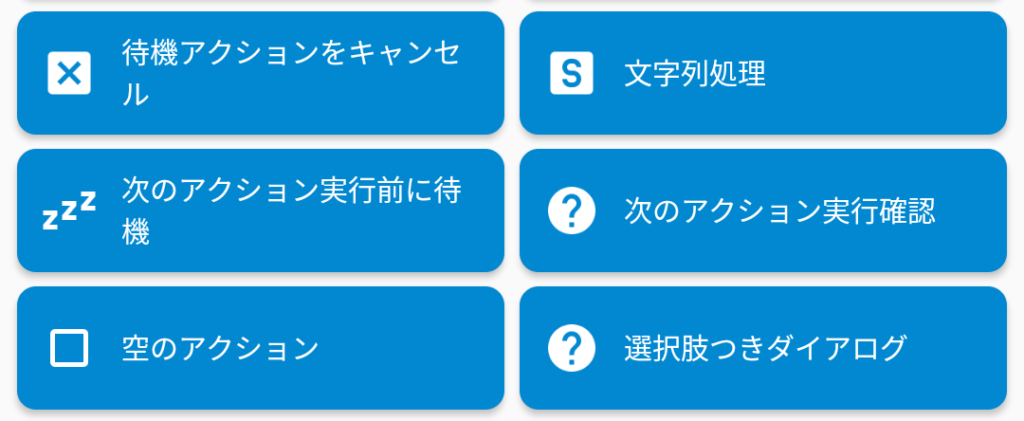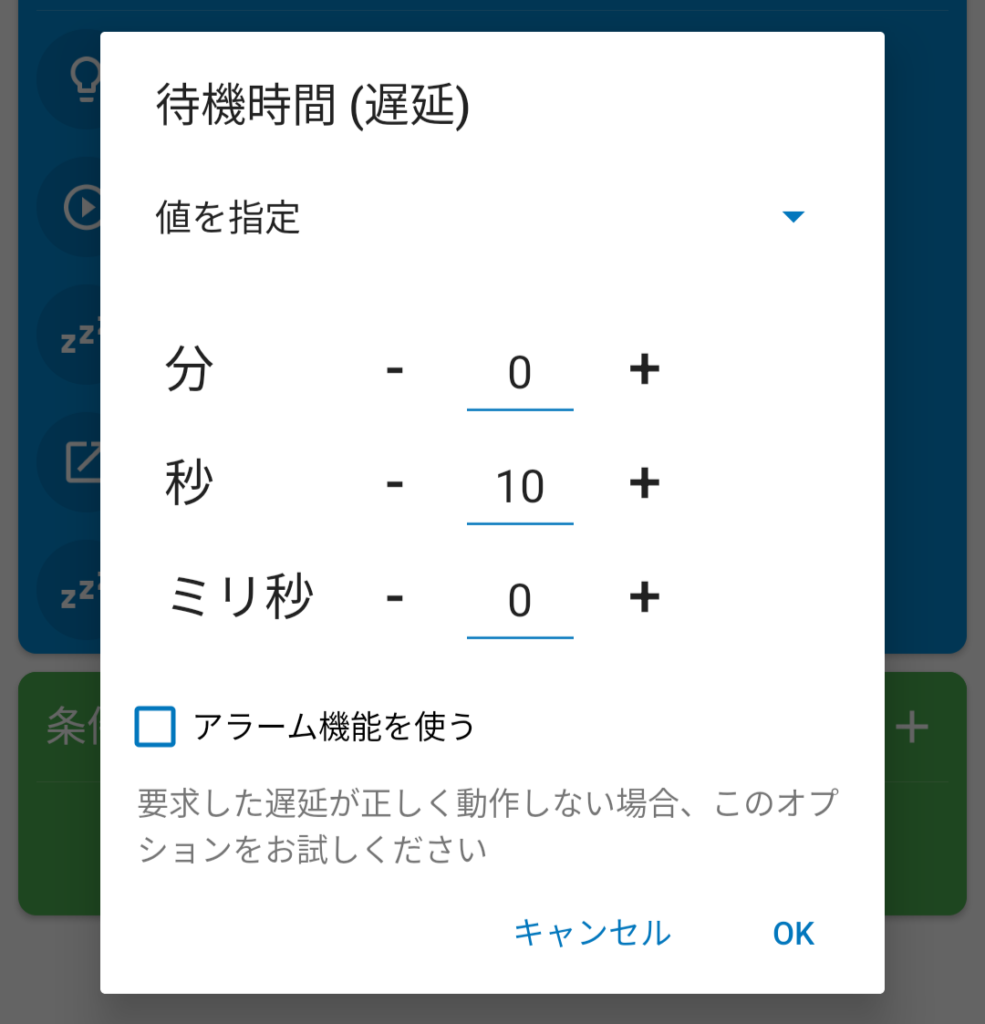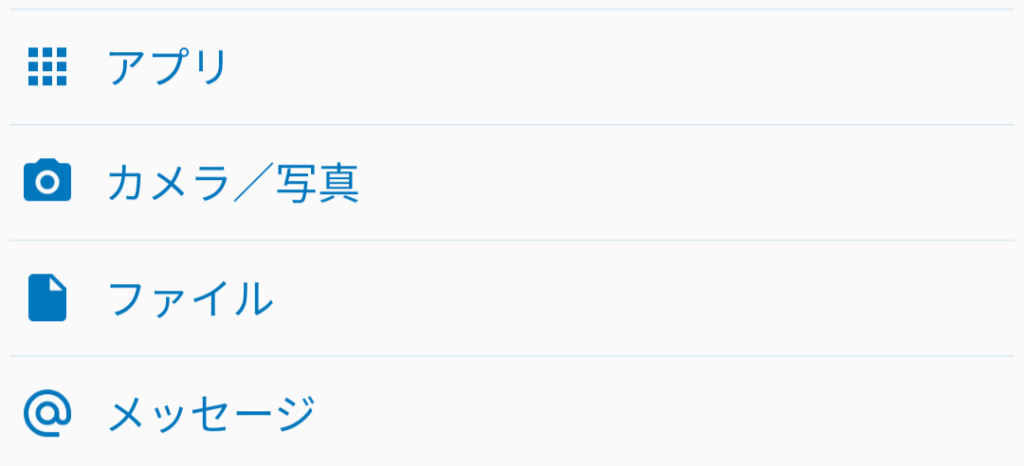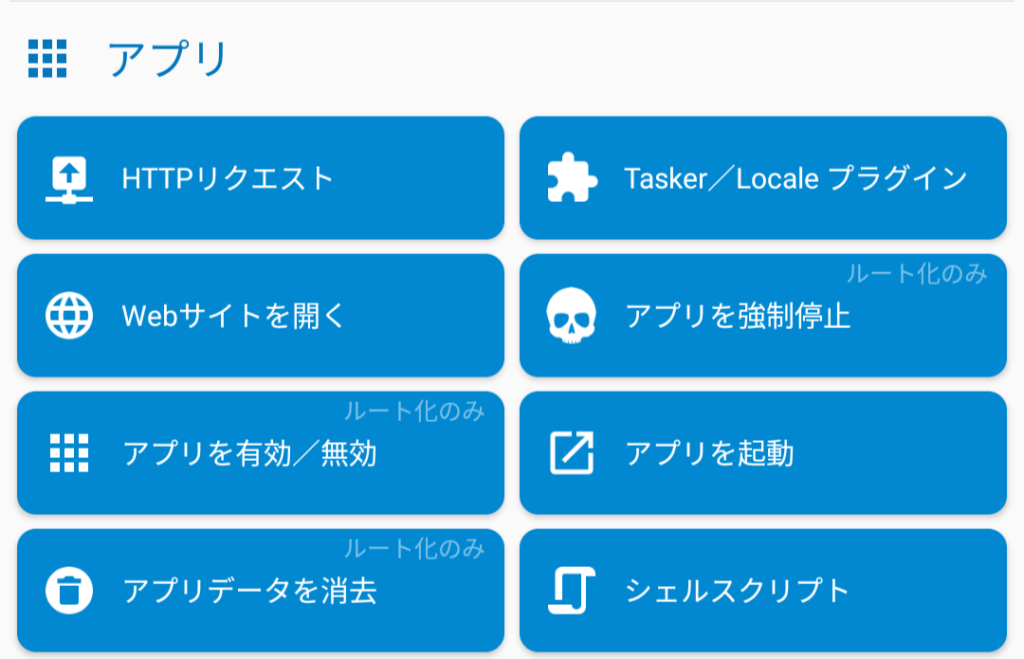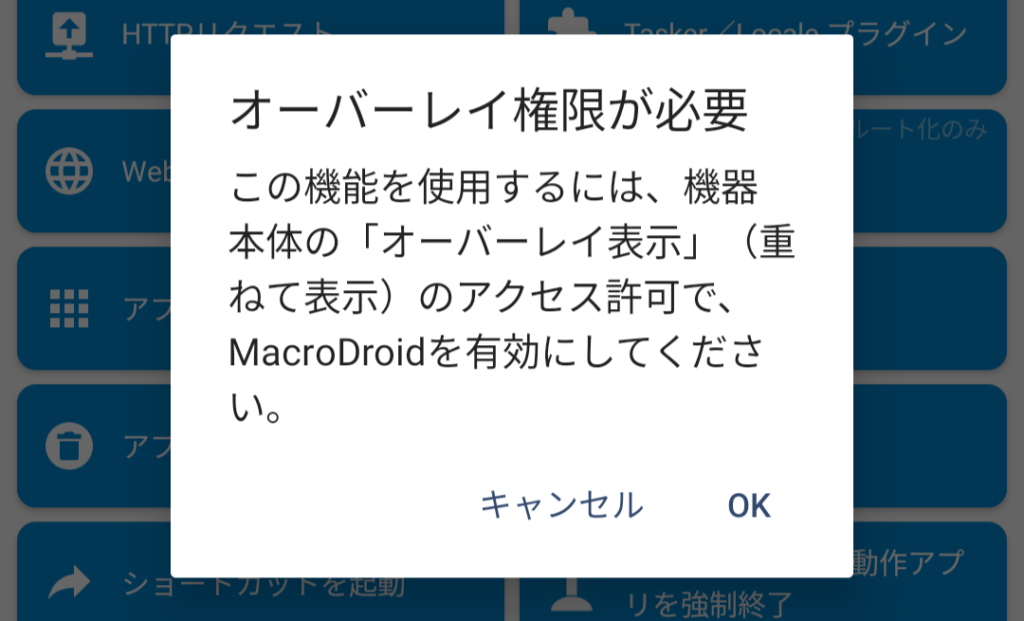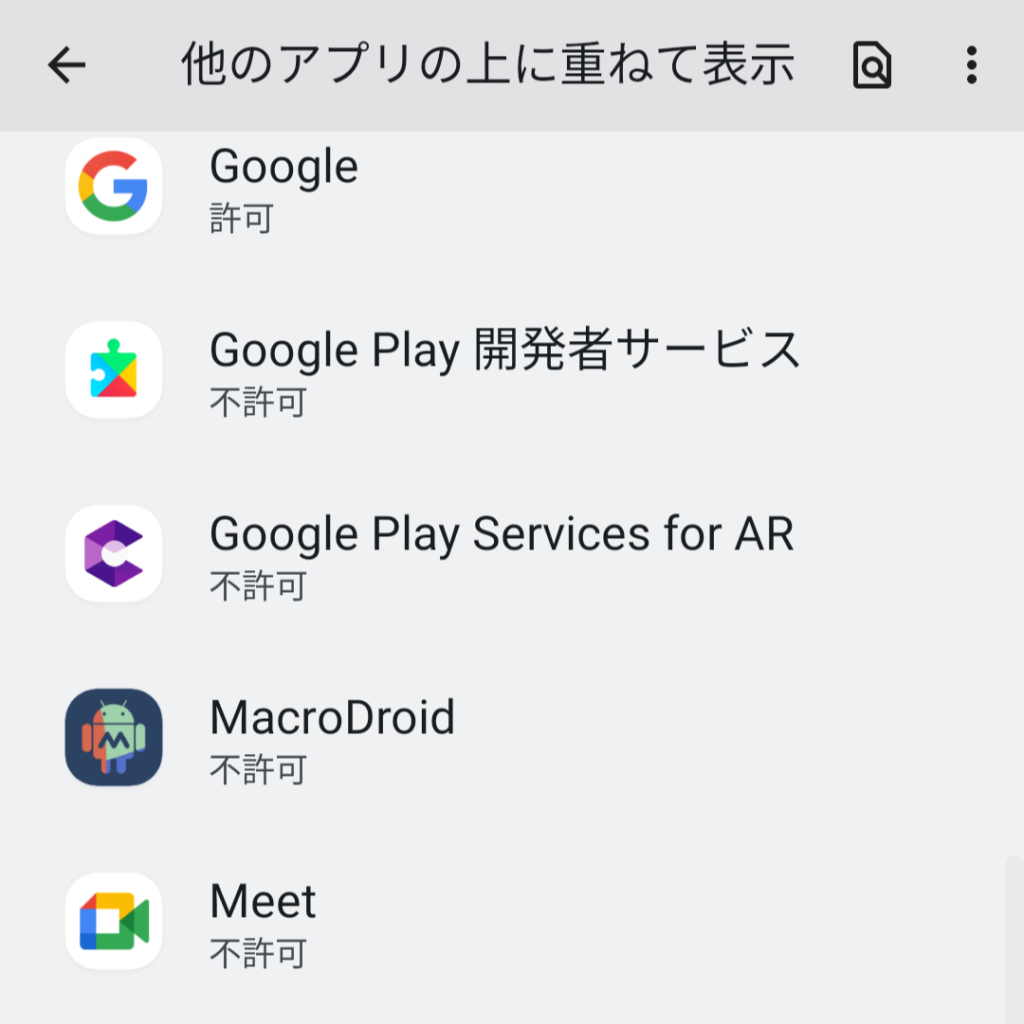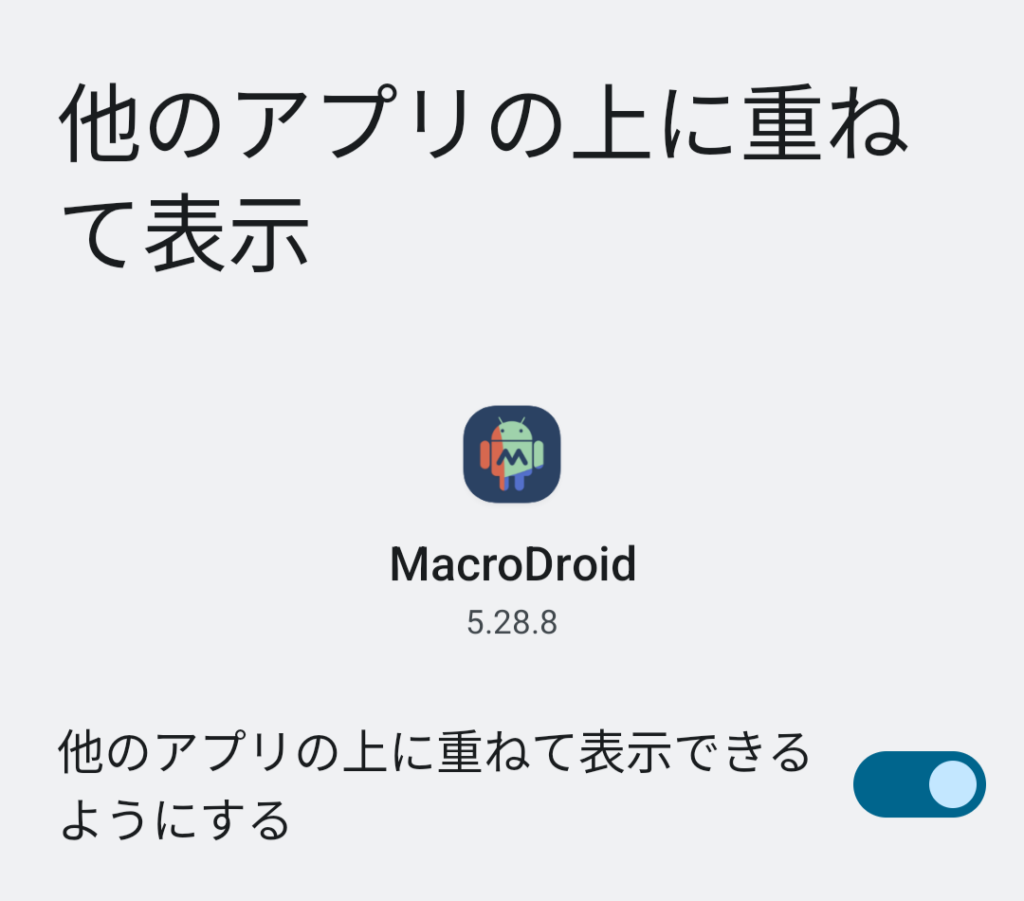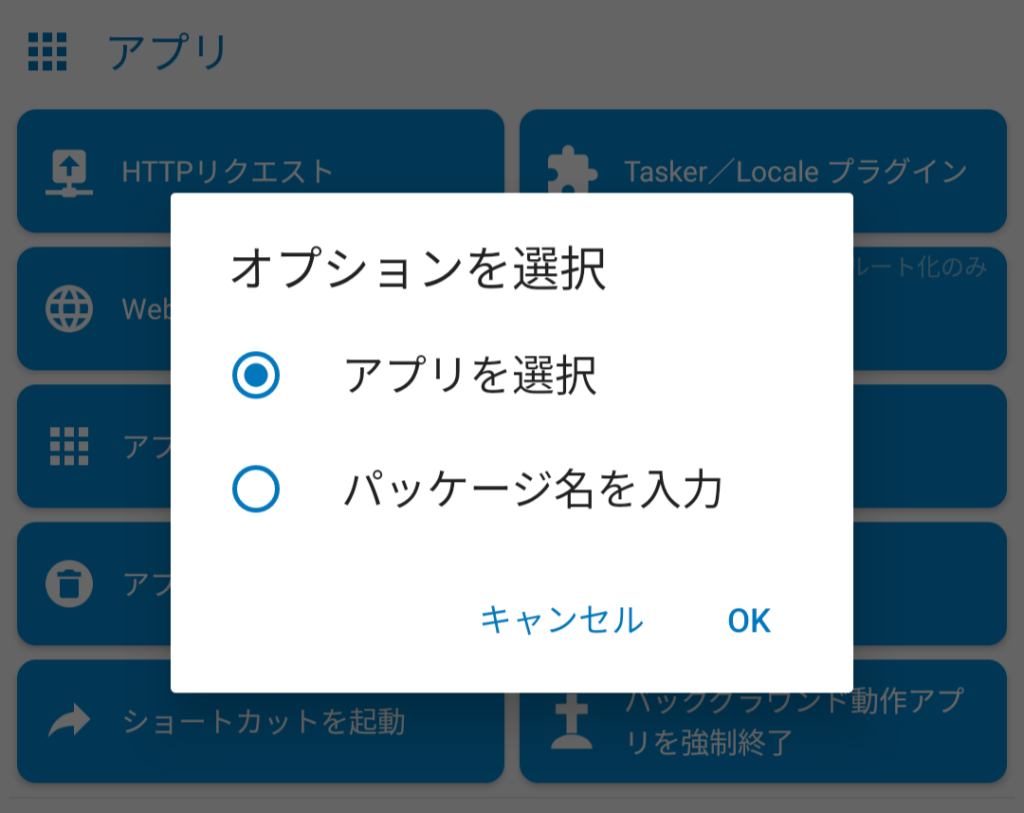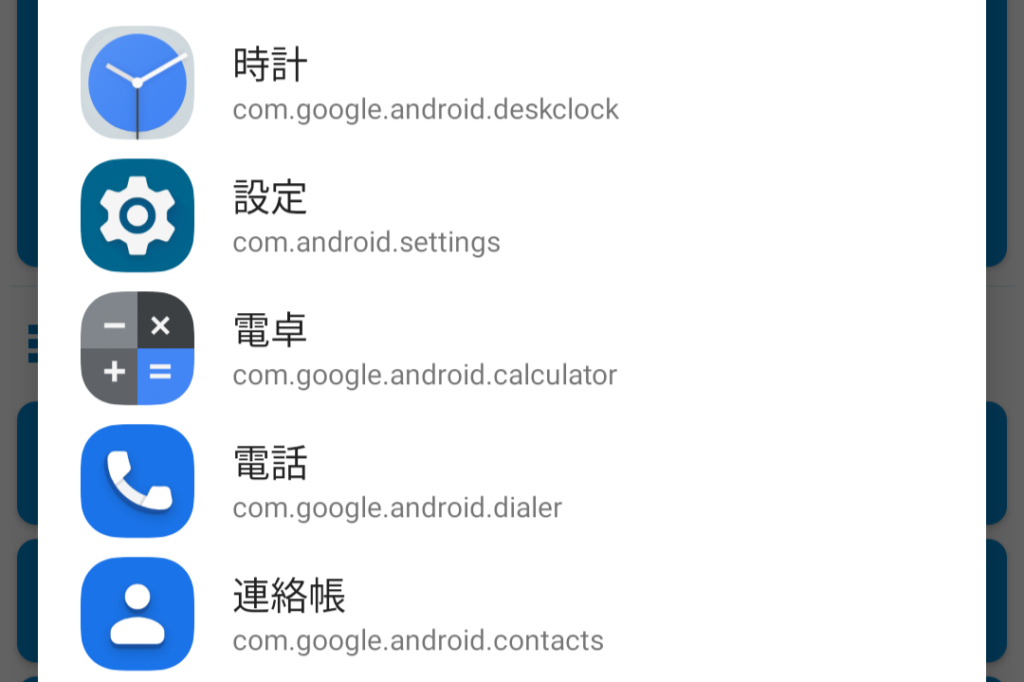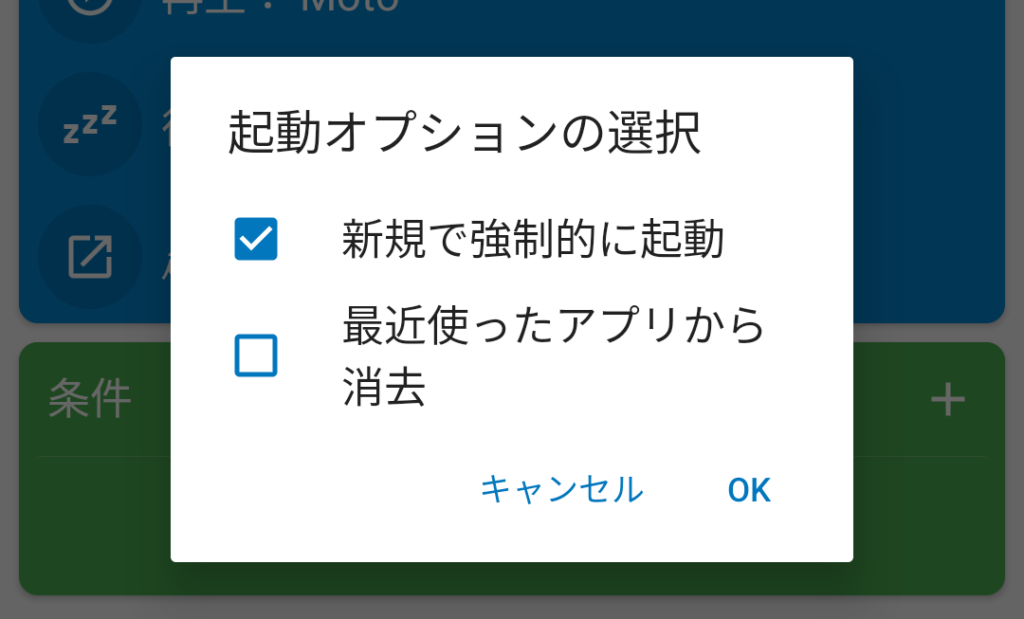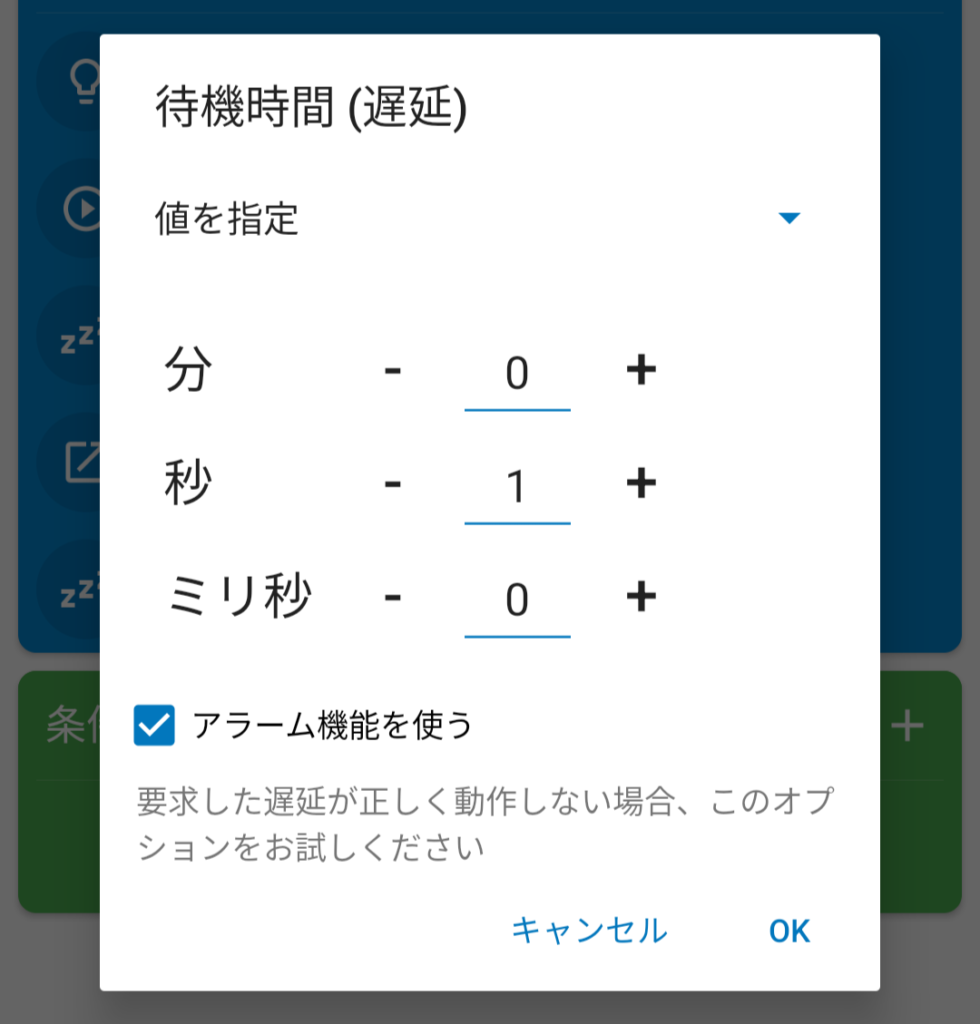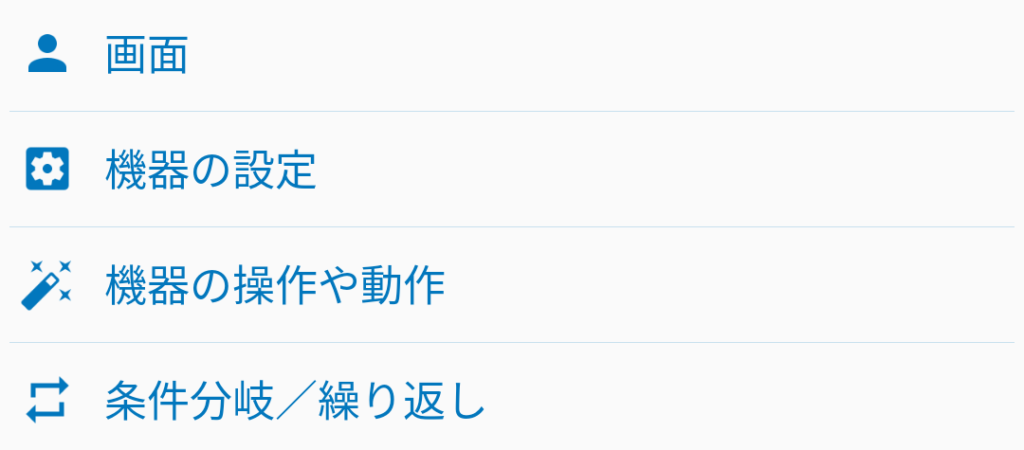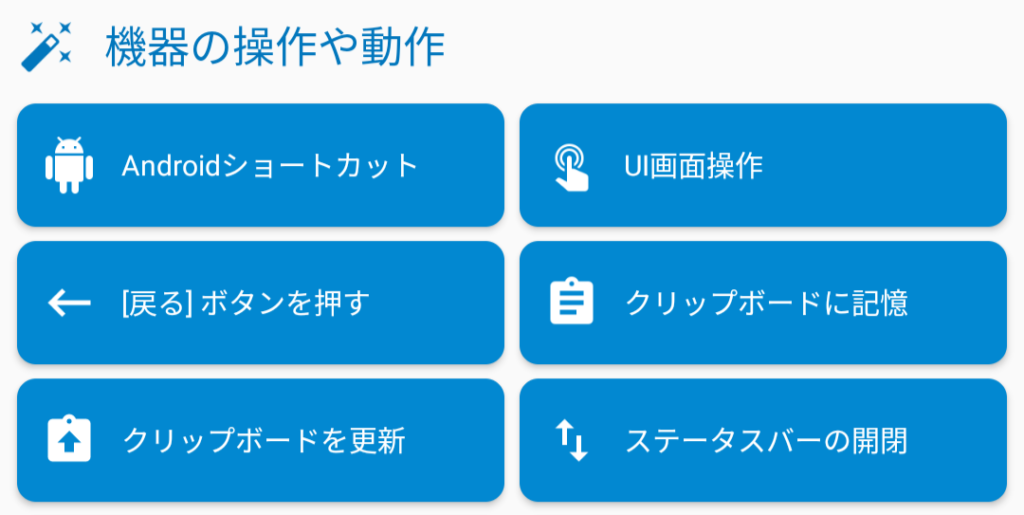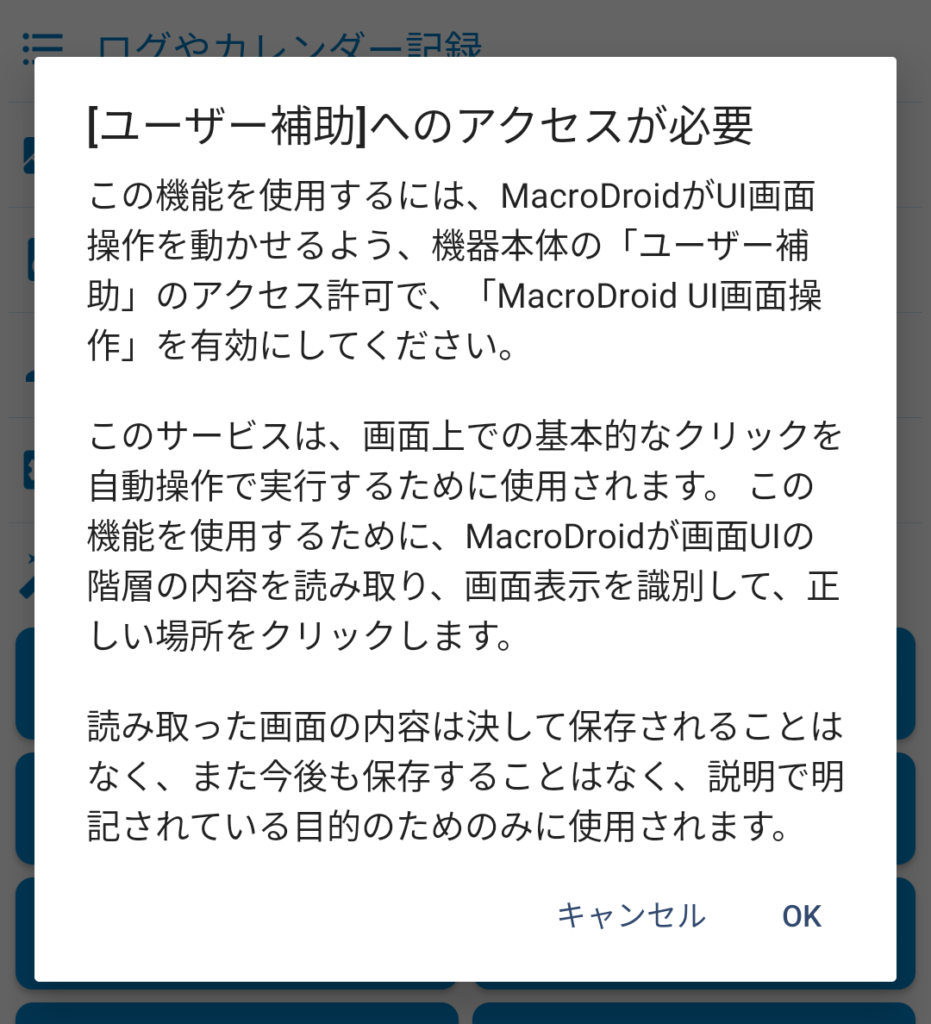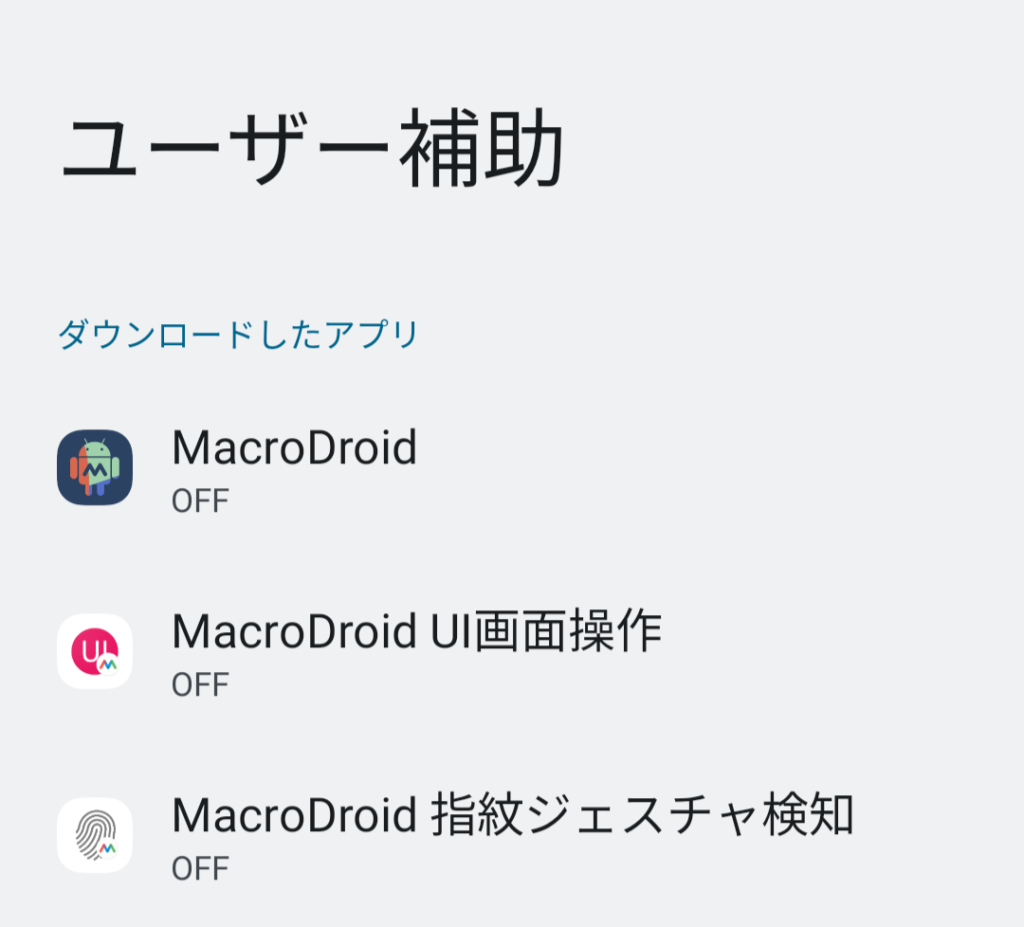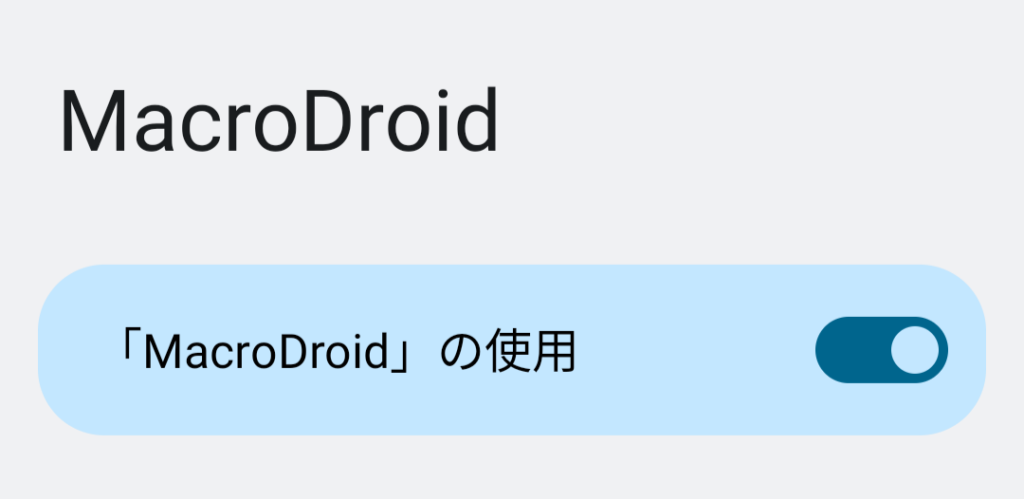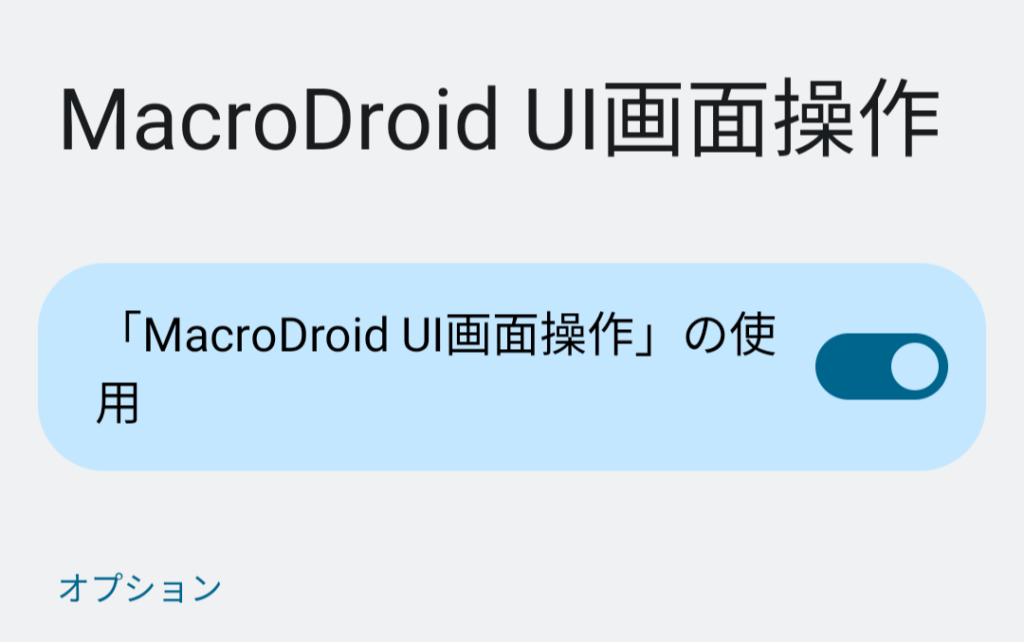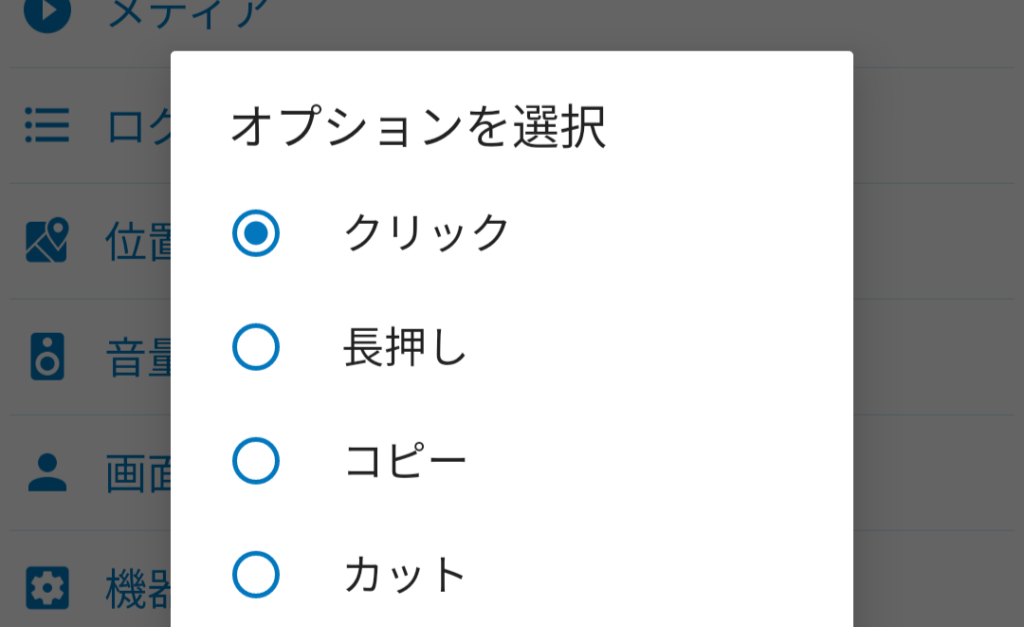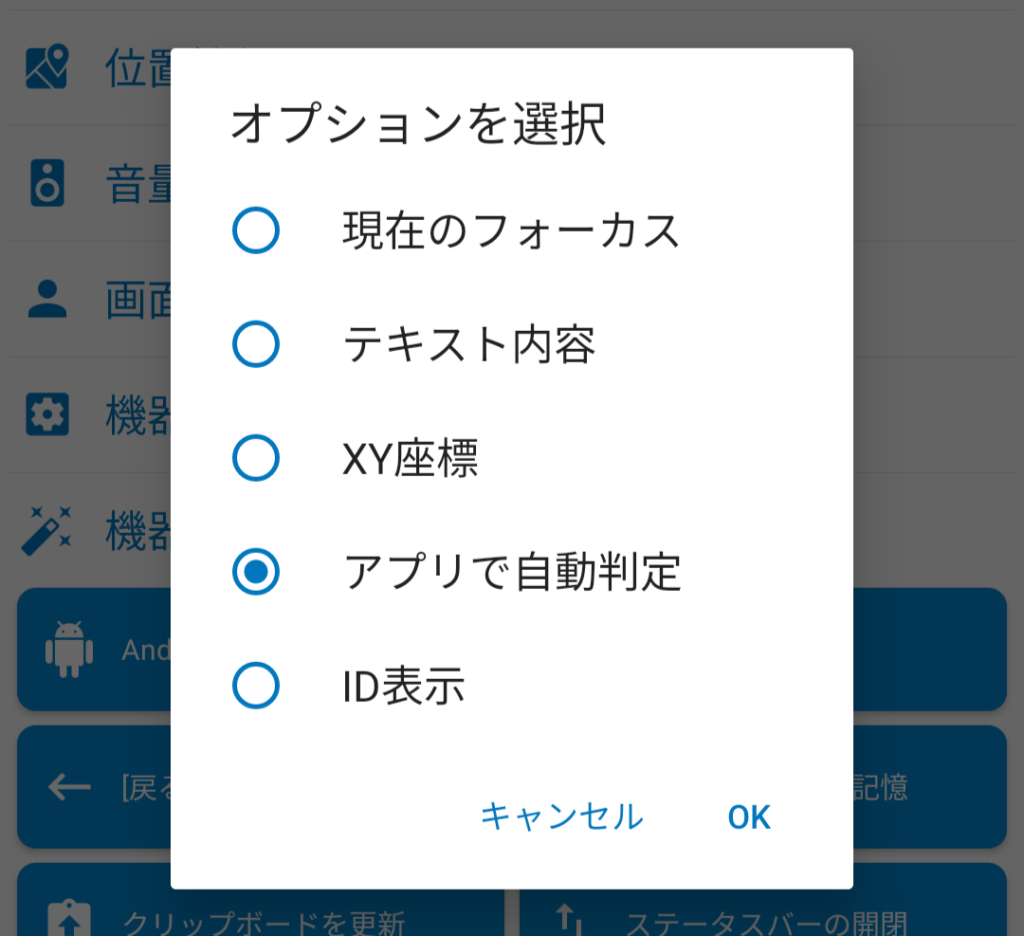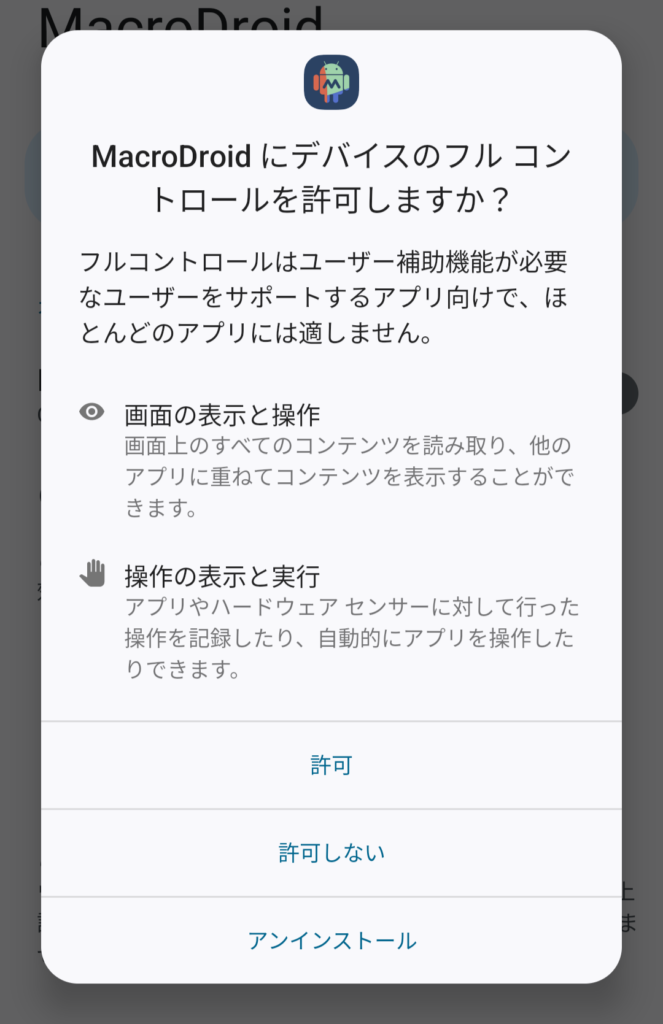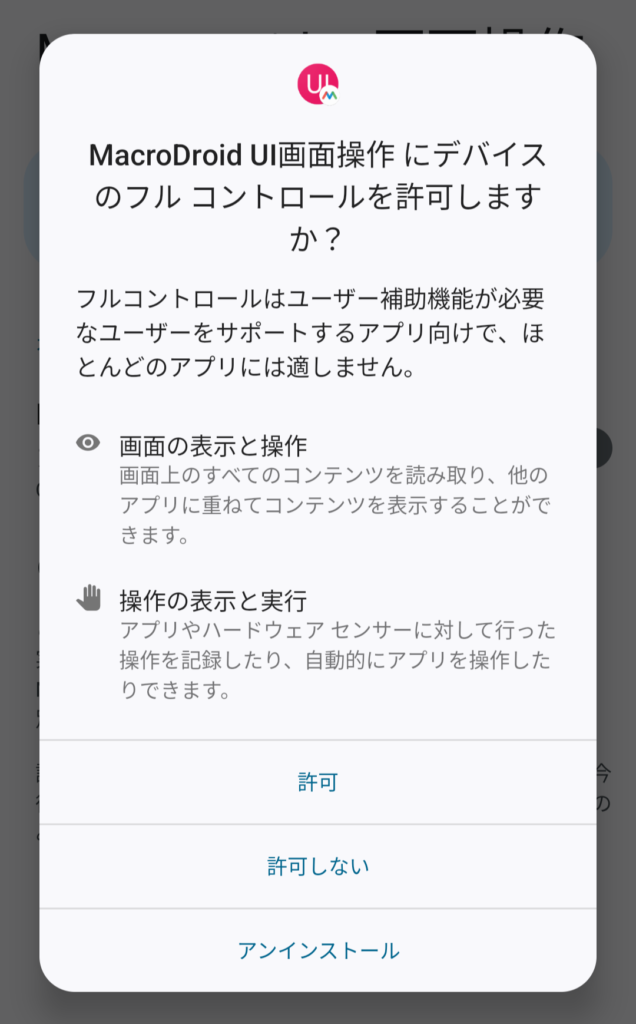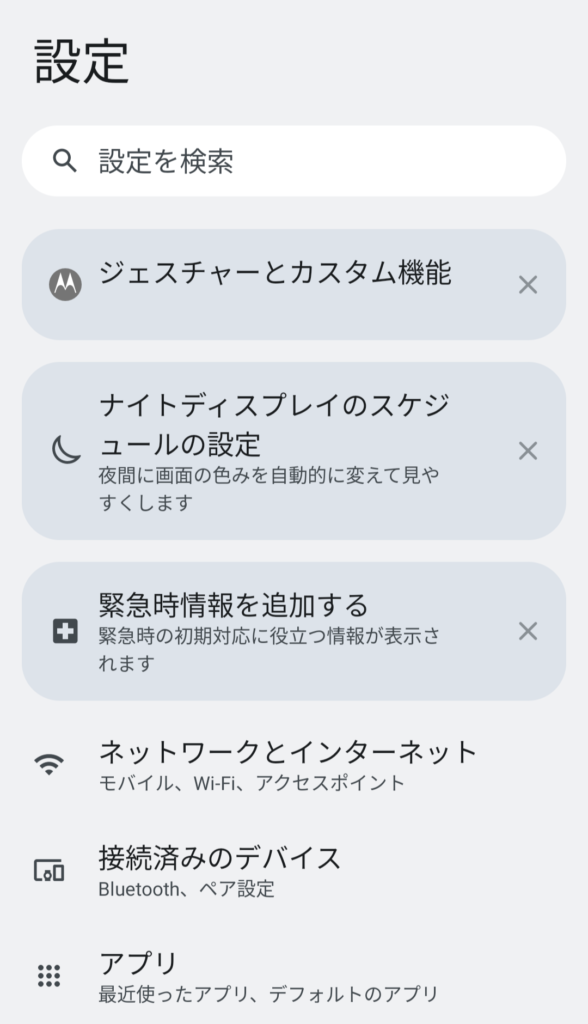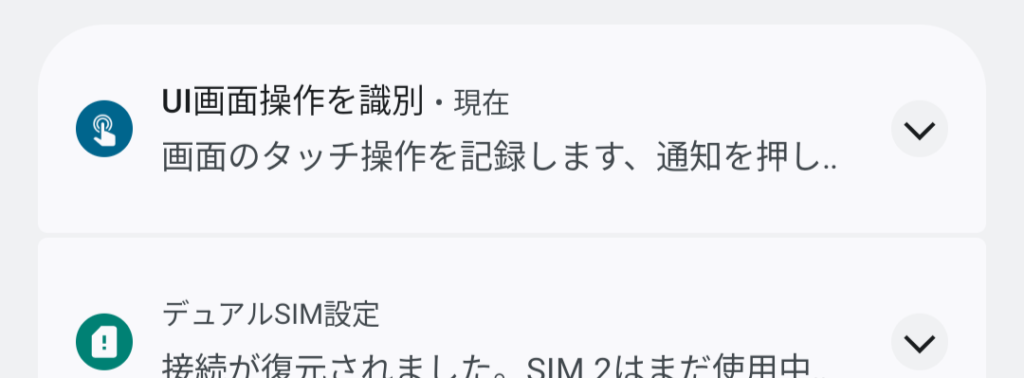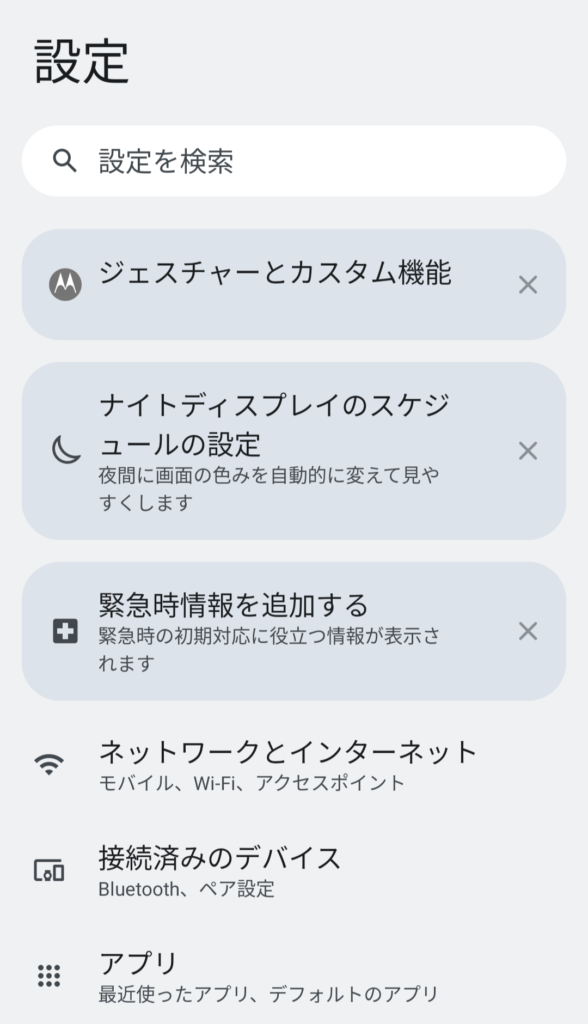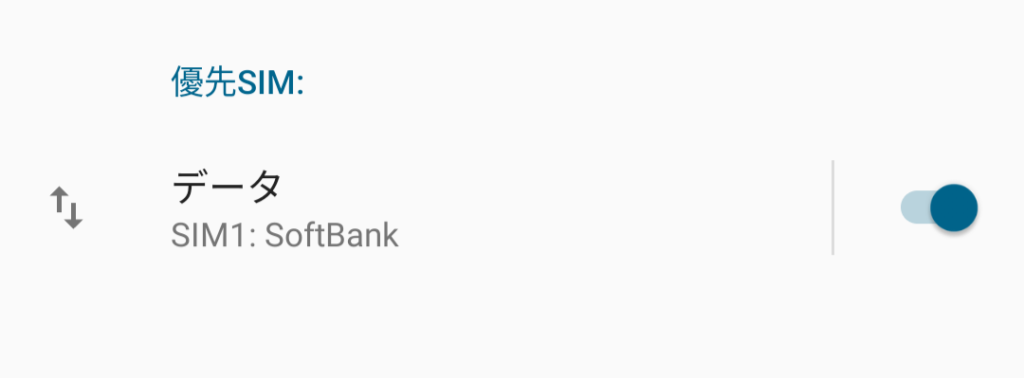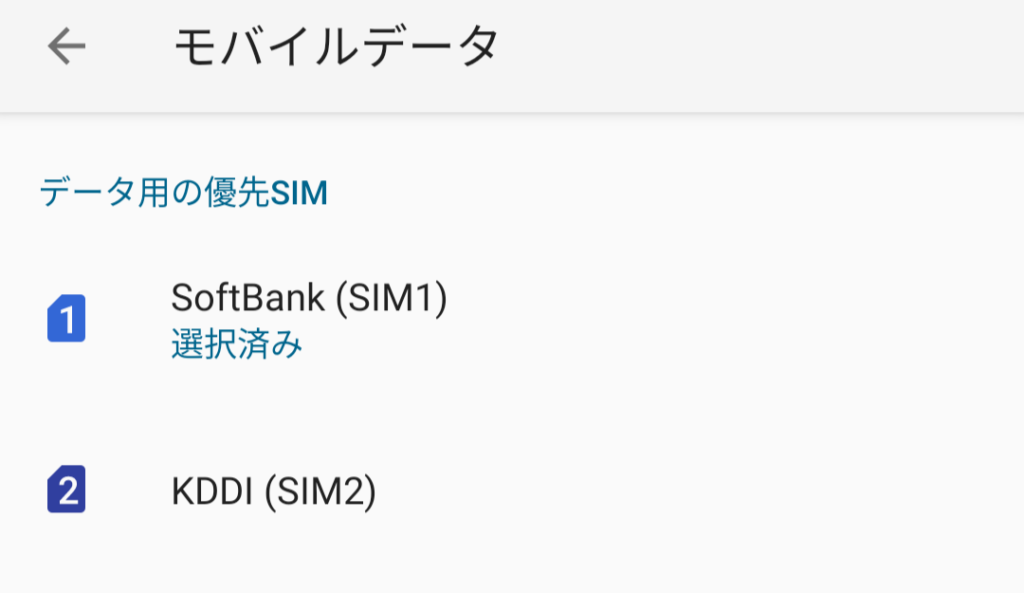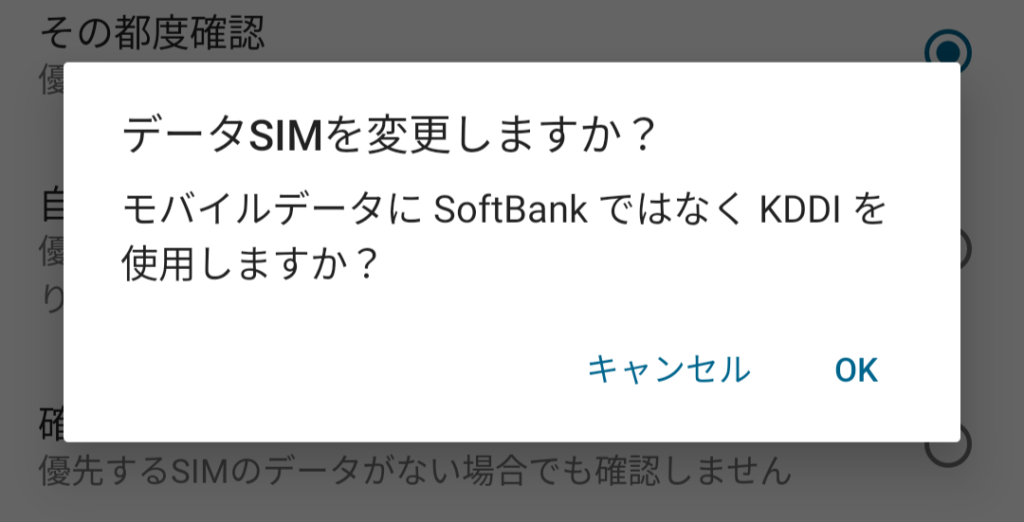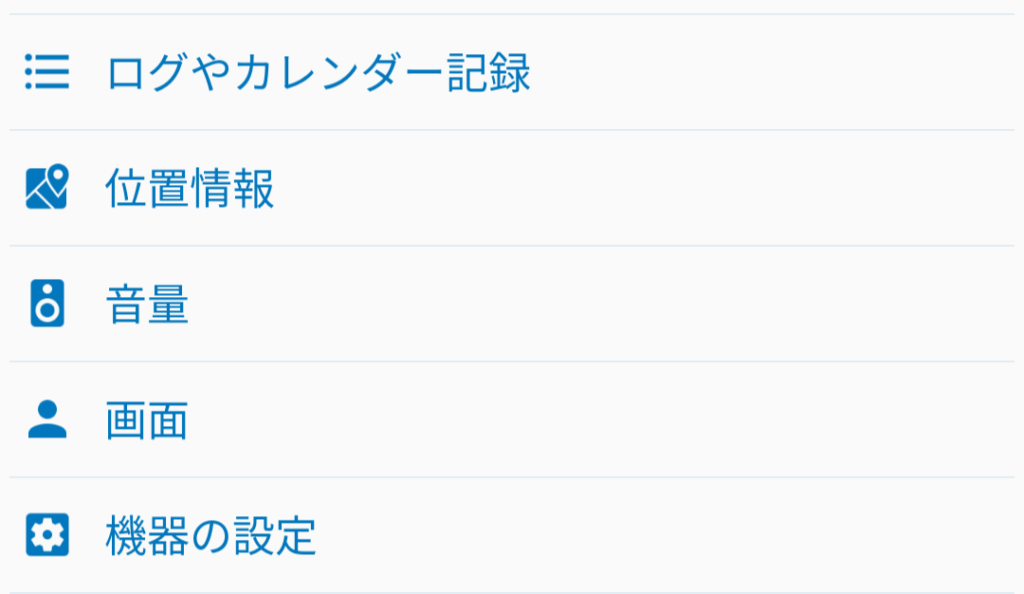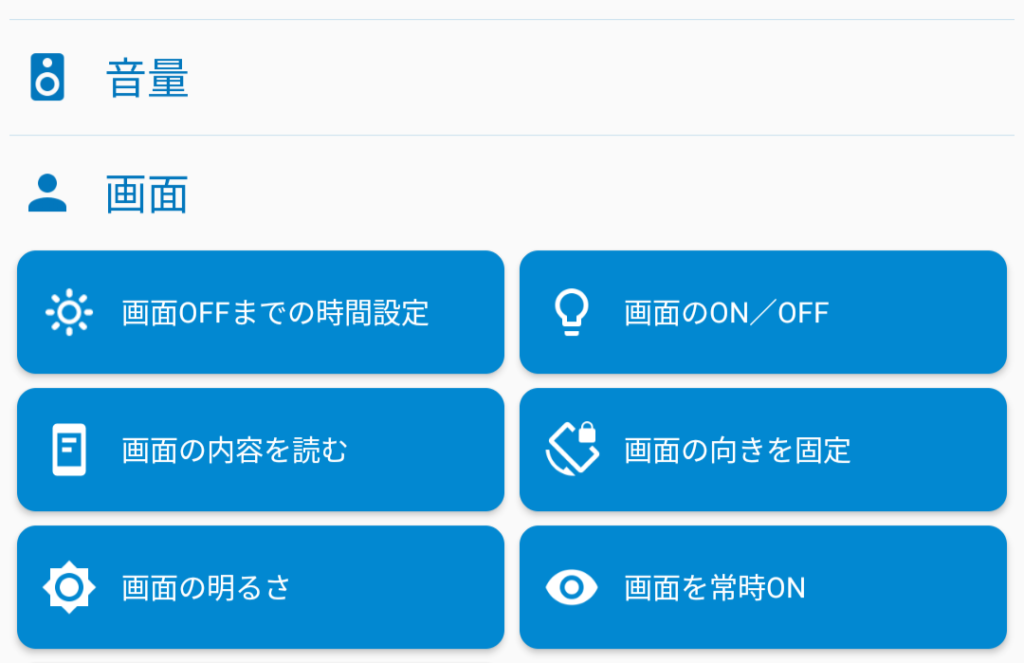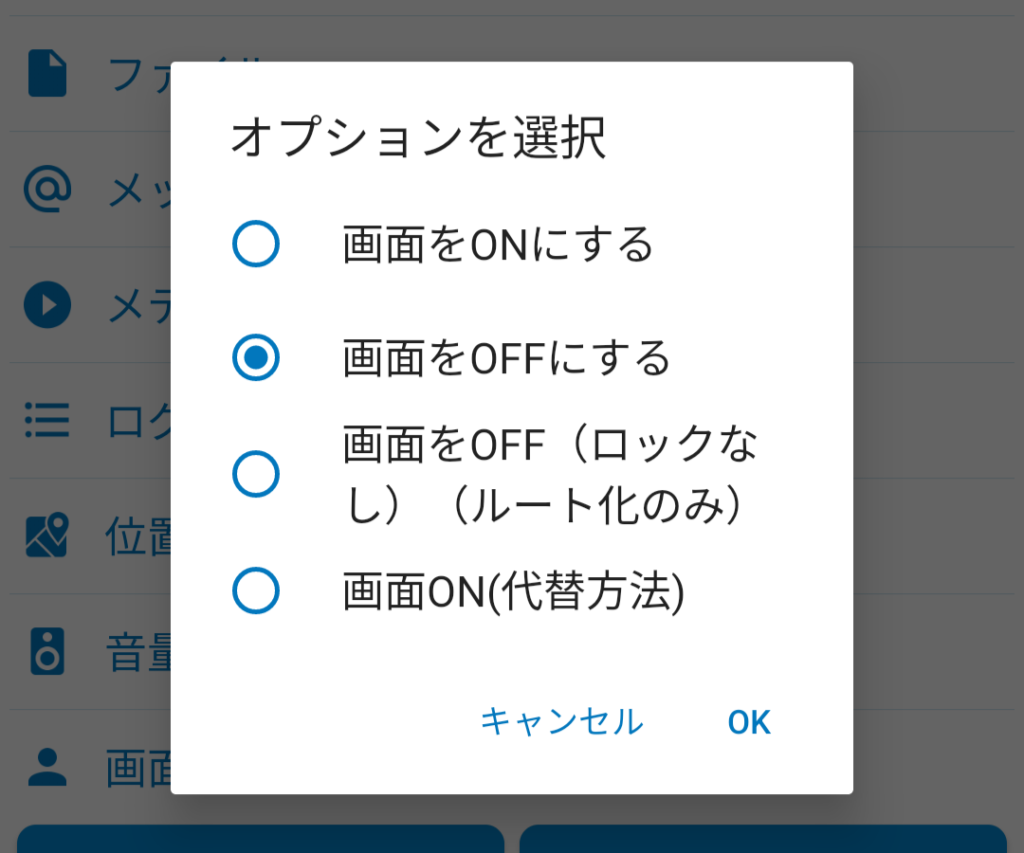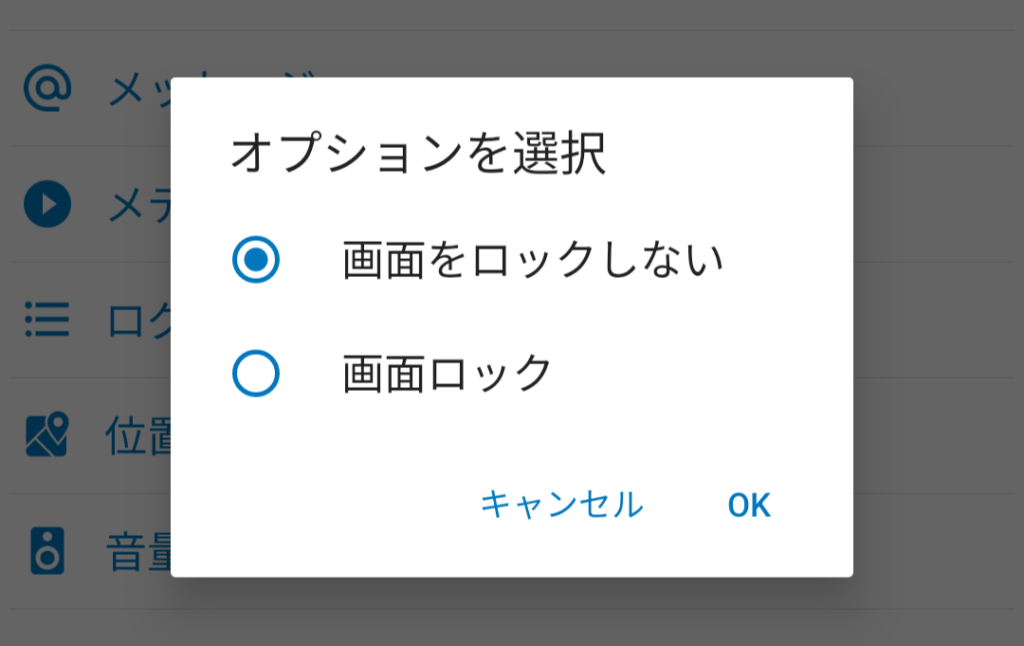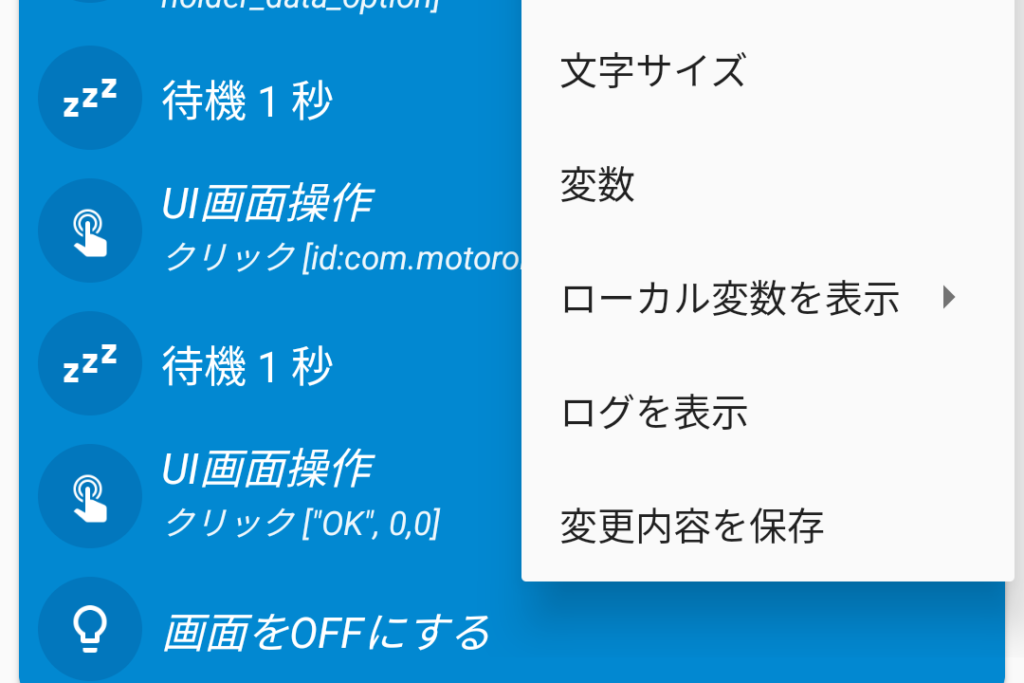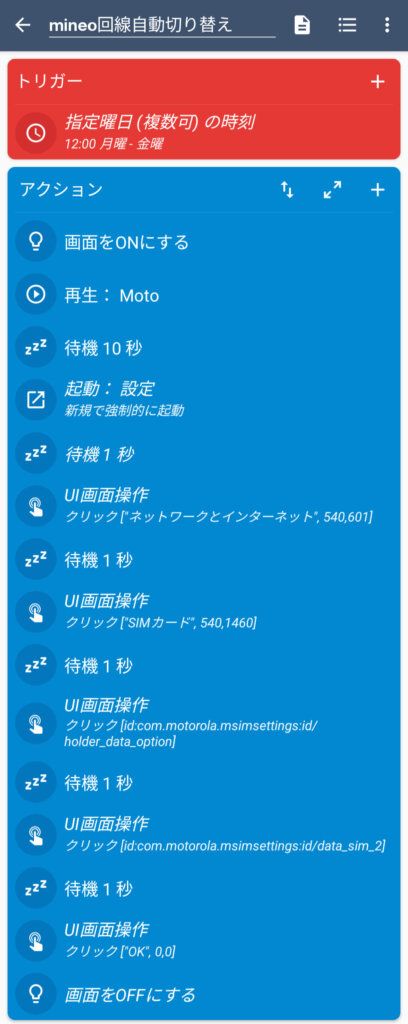mineoの『マイそく(スタンダード)』は、最大『1.5Mbps』の通信速度で実質データ通信し放題(3日間で10GB以上通信すると速度制限)。月額基本料金はたったの『990円(税込)』。止まらぬ物価高に陥っている現状においては神の様なサービスです。
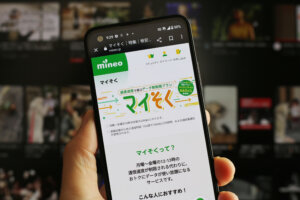
ただし月~金の午後0時から1時までは通信速度が『32kbps』に制限。12時に切り替わった瞬間ネット環境は激遅に。1点どうしても困るのは『QRコード』を使用した支払い。
『魔の時間』の救世主となるのが『povo2.0』。契約手数料、月額基本料金は『0円』です。ただし『180日間以上有料トッピングの購入などがない場合、利用停止、契約解除となることがあります。』との規定があるので、半年に一度程度は課金が必要。
いちばん安いトッピングは『smash(使い放題パック)』で220円。他にも『データ使い放題(24時間)330円(税込)』『データ追加1GB(7日間)390円』といった要所で使いたい実用的なサービスが用意されているので、トッピングを負担には感じる事はまず無いでしょう。その他ラインナップははコチラから。
povo 2.0は『トッピングなし』の状態でも最大速度が『128kbps』。マイそく(スタンダード)速度制限時の『約4倍』にあたります。実際にPayPayを表示させてみましたが、支払い画面移行までにかかった時間は10秒程度(若干前後する可能性あり)。十分実用の範囲内です。
マイそく(スタンダード)の速度制限は『月~金の午後0時~1時まで』と決まっているので、そのだけ『povo 2.0』に切り替えれば万事解決。それを自動化出来たら最高じゃないですか。今回はその方法について画像付きでお伝えします。
月から金のお昼だけmineoをpovo 2.0に自動切り替えする方法
今回は端末に『Motorola moto g32』を使用。他メーカーの端末では設定方法が若干異なります。『Smart Lock』を活用すると、ロック解除の手間が省けて管理が楽ちんに。
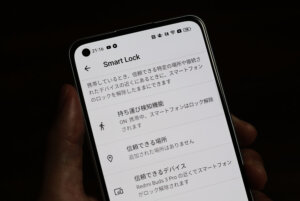
アプリをダウンロード
Google Playストアから『MacroDroid』をダウンロードしてインストール
トリガーを設定する
MacroDroidを開いてホーム画面から『マクロを追加』を選択
マクロ名に適当な名前を入力し、トリガー内の『+』を選択
『日時やアラーム』から『指定曜日(複数可)の時刻』を選択
月、火、水、木、金にチェックを入れ、時刻を12時にセットしてOK
アクションを設定する
アクション内の『+』を選択
『画面』内から『画面のON/OFF』を選択し、『画面をONにする』にチェックをしてOK
アクション内の『+』を選択
『メディア』内から『サウンドを再生/停止』を選択し、一覧からサウンドを選んでOK
続きのアクションを動かす為にロックを解除する必要があるので、気づきやすい音推奨。
アクション内の『+』を選択
一番下にある『MacroDroid固有』を選択して『次のアクション実行前に待機』を『10秒』に設定してOK
画面をONにしてからロック解除までにかかる時間を考慮し、少し長めに設定。検索ボックスに『待機』と入れても同じ項目が出てきます。
アクション内の『+』を選択
『アプリ』から『アプリを起動』を選択
『オーバーレイ権限が必要』と表示されるのでOK
一覧から『MacroDroid』を選択し、『他のアプリの上に重ねて表示できるようにする』にチェック
再び『アプリ』から『アプリの起動』を選び、『アプリを選択』にチェックを入れてOK
一覧から『設定』を選ぶと『起動オプションの選択』が表示されるので、『新規で強制的に起動』にチェックを入れてOK
アクション内の『+』を選択
『MacroDroid固有』を選択して『次のアクション実行前に待機』から『1秒』に設定してOK
アクション内の『+』を選択
『機器の操作や動作』から『UI画面操作』を選択
『ユーザー補助へのアクセスが必要』と表示されるのでOK
一覧から『MacroDroid』『Macrodroid UI画面操作』を選択し、『MacroDroid』『MacroDroid UI操作の使用』のチェックをONにする
オプション選択から『クリック』『アプリで自動判定』にそれぞれチェックを入れてOK
『MicroDroidにデバイスのフルコントロールを許可しますか?』『MicroDroid UI画面操作にデバイスのフルコントロールを許可しますか?』と表示されたら許可
オプション選択から『クリック』『アプリで自動判定』にそれぞれチェックを入れてOK
MicroDroidを起動したまま『設定』アプリを開く
上部スライド内から『UI画面操作を識別』を選択
選択した直後の画面操作が記録されます。
設定内の『ネットワークとインターネット』を選択
これで設定内にある『ネットワークとインターネット』の選択が記憶。この操作をあと数回繰り返していきます。『設定』→『ネットワークとインターネット』を開いたままの状態にしてください。
MacroDroidに戻りアクション内の『+』を選択
『MacroDroid固有』を選択して『次のアクション実行前に待機』から『1秒』に設定してOK
アクション内の『+』を選択
『機器の操作や動作』から『UI画面操作』を選択
オプション選択から『クリック』『アプリで自動判定』にそれぞれチェックを入れてOK
上部スライド内から『UI画面操作を識別』を選択
『設定』→『ネットワークとインターネット』から『SIMカード』を選択
MacroDroidに戻りアクション内の『+』を選択
『MacroDroid固有』を選択して『次のアクション実行前に待機』から『1秒』に設定してOK
アクション内の『+』を選択
『機器の操作や動作』から『UI画面操作』を選択
オプション選択から『クリック』『アプリで自動判定』にそれぞれチェックを入れてOK
上部スライド内から『UI画面操作を識別』を選択
設定の『ネットワークとインターネット』『SIMカード』から一番下にある『データ』文字部分を選択
MacroDroidに戻りアクション内の『+』を選択
『MacroDroid固有』を選択して『次のアクション実行前に待機』から『1秒』に設定してOK
アクション内の『+』を選択
『機器の操作や動作』から『UI画面操作』を選択
オプション選択から『クリック』『アプリで自動判定』にそれぞれチェックを入れてOK
上部スライド内から『UI画面操作を識別』を選択
設定の『ネットワークとインターネット』『SIMカード』『データ』から『KDDI』を選択
MacroDroidに戻りアクション内の『+』を選択
『MacroDroid固有』を選択して『次のアクション実行前に待機』から『1秒』に設定してOK
アクション内の『+』を選択
『機器の操作や動作』から『UI画面操作』を選択
オプション選択から『クリック』『アプリで自動判定』にそれぞれチェックを入れてOK
上部スライド内から『UI画面操作を識別』を選択
『設定』→『ネットワークとインターネット』→『SIMカード』の一番下にある『データ』から『KDDI』を選択すると『データSIMを変更しますか?』と表示されるのでOK
これでpovo 2.0に回線を切り替えるまでの自動設定は完了です。ここからは画面の消灯までを自動化するまでの設定を続けていきます。
アクション内の『+』を選択
『画面』→『画面のON/OFF』を選択し『画面をOFFにする』にチェックを入れてOK
『画面をロックしない』『画面ロック』のどちらかを選択しOK
右上の●が縦に3つ並んだアイコンから『変更内容を保存』を選択
上で解説した設定内容は下画像の通り。同じ手順で月~金の午後1時になったら『povo2.0』から『mineo』への切り替えも出来るので、自動化に成功した人は是非挑戦してみてください!
mineoについて
- 音声対応SIM基本料金:990円(税込)~
- 契約月の基本料金:日割り
- 通話料金:22円/30秒(無料通話アプリmineo電話を使うと10円/30秒、10分かけ放題時間超過後は11円/30秒)
- 10分かけ放題:550円(税込)
- 無制限かけ放題:1,210円(税込)
- データ容量:1GB~(マイピタ)
- 翌月くりこし:対応(マイピタ)
- 5G:対応(マイピタ)
- 低速切り替え:対応(マイピタ)
- 通信回線:NTTドコモ、SoftBank、au
- eSIM:対応(Aプランのみ)
- eSIM設定方法(Android):https://support.mineo.jp/setup/guide/esim.html
- eSIM設定方法(iOS):https://support.mineo.jp/setup/guide/ios_esim.html
- APN設定方法(Android):https://support.mineo.jp/manual/network_setup.html
- APN設定方法(iOS):https://support.mineo.jp/setup/guide/ios_network.html
- 公式サイト:mineo
povo2.0について
- 音声対応SIM基本料金:0円(税込)
- 契約月の基本料金:0円(税込)
- 5分かけ放題:550円(税込)
- 無制限かけ放題:1,650円(税込)
- 通話料金:22円/30秒
- データ容量:1GB~(トッピング式)
- 翌月くりこし:非対応
- 5G:対応
- 低速切り替え:非対応
- 通信回線:au
- eSIM設定方法(Android):
https://povo.jp/support/guide/esim/android/#guide - eSIM設定方法(iOS):https://povo.jp/support/guide/esim/#guide
- APN設定方法(Android/iOS):https://povo.jp/support/guide/sim/
- 公式サイト:povo