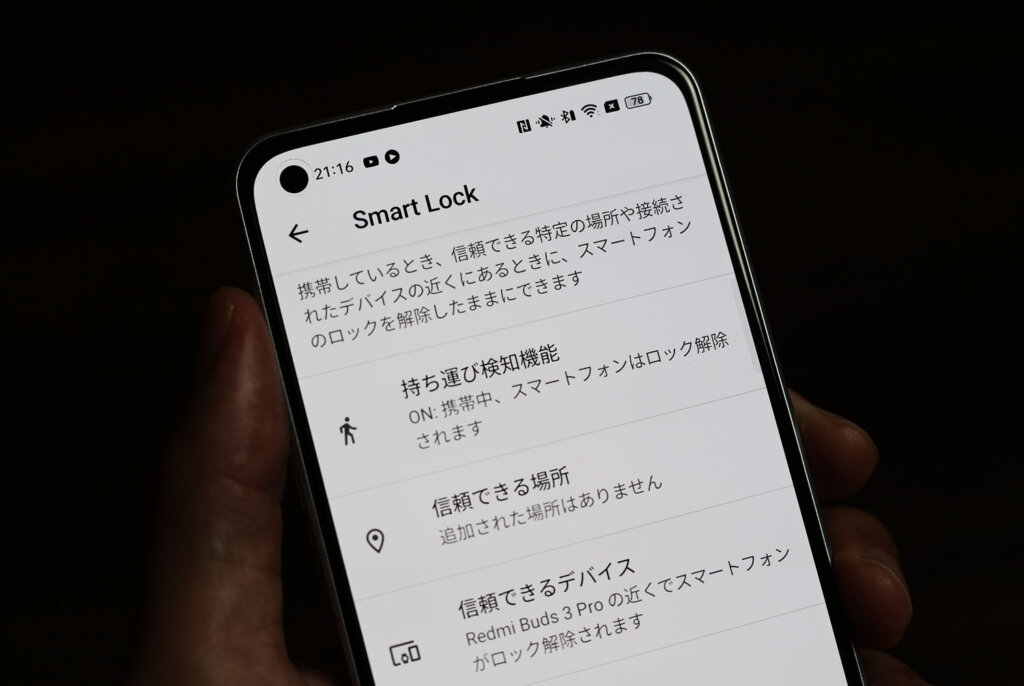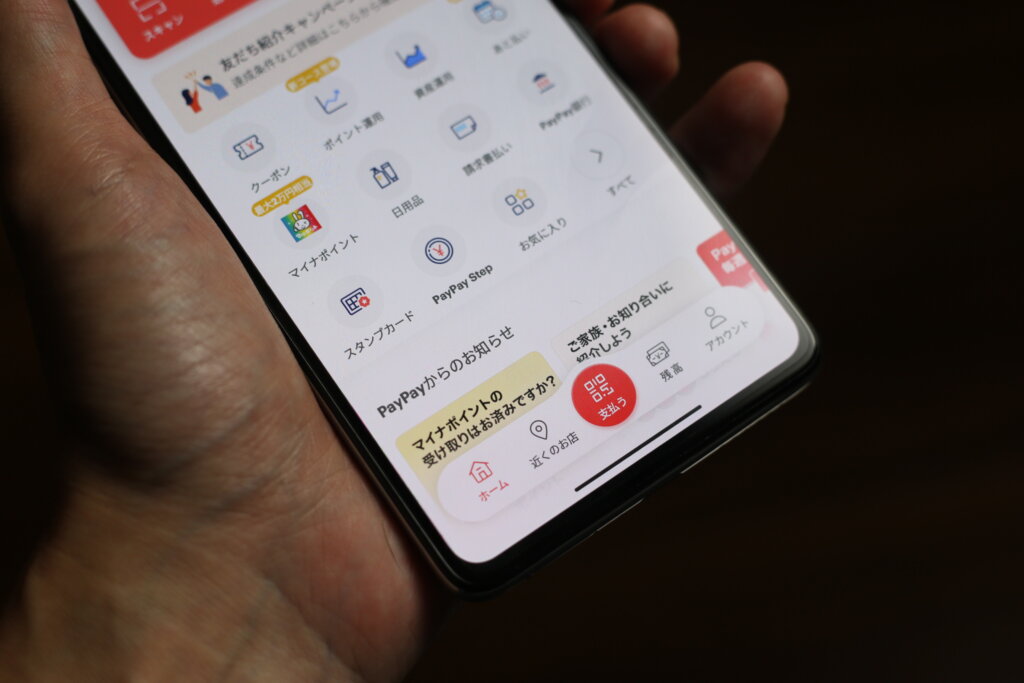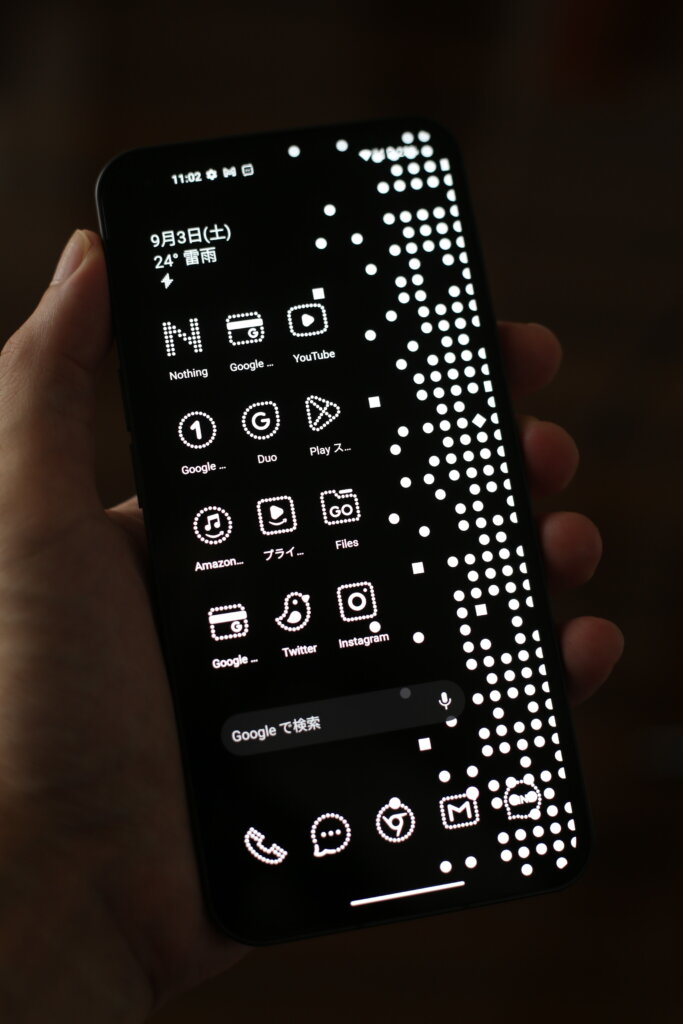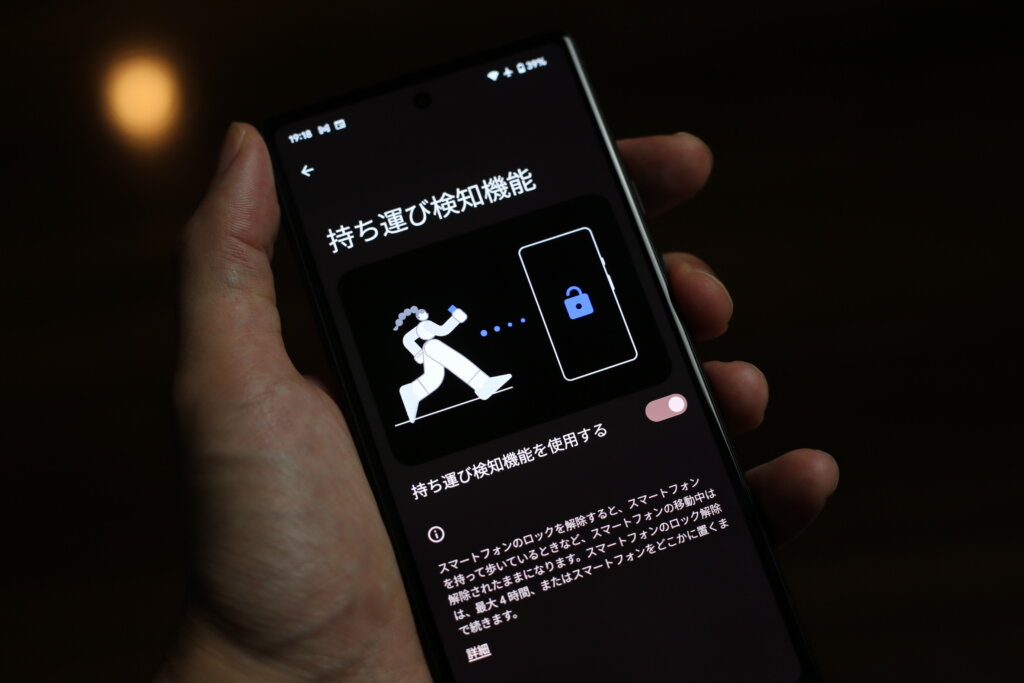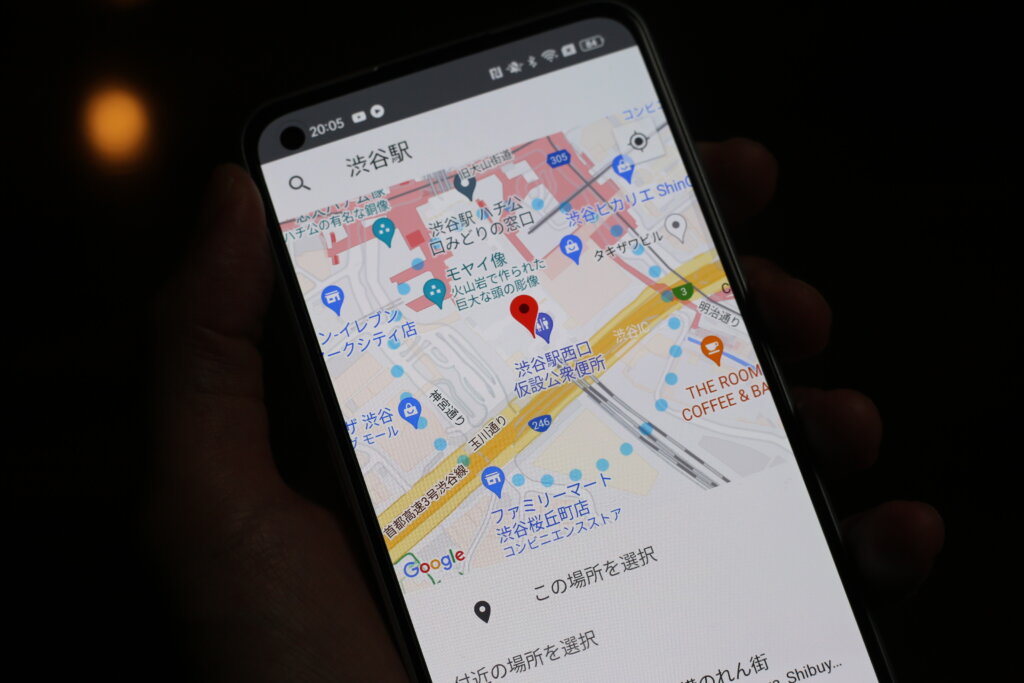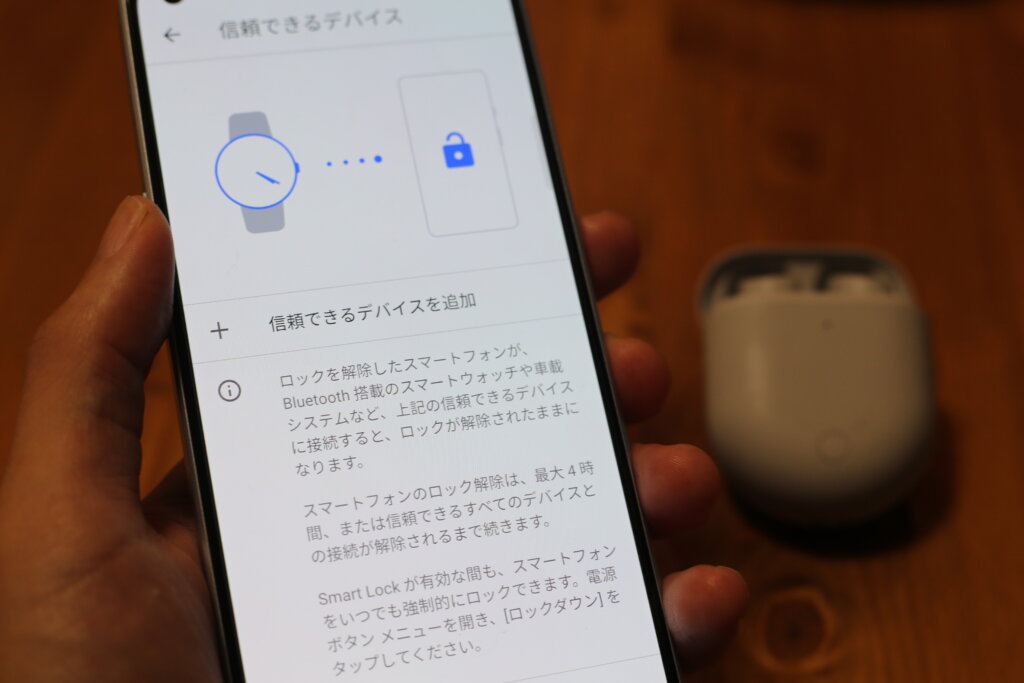Pixel 6シリーズでは現状で『顔認証』が使えません(アップデートで今後使えるようになる可能性あり)。Pixel 7シリーズにはデフォルトで『顔認証』が追加されましたが、マスクをしていると解除不可。指紋認証も水に濡れた状態では機能しません。
そもそも『ロックを解除する』という行為自体が正直面倒ですよね。とはいえ、殆どの人が『PayPay』や『LINE Pay』といった支払いサービスを利用しているはず。
他にもスマートフォンの中には様々な個人情報が含まれるので、ロック未設定はセキュリティ上あまりに危険。
セキュリティを安全に保ちつつ、ロック解除の煩わしさから開放してくれる便利機能がAndroidスマートフォンには備えられています。それが『Smart Lock』。Google、Motorola、OPPO、SHARP、Nothingといった様々なメーカーのスマートフォンで利用出来ます。
スマートフォンでSmart Lockを設定する方法(メーカー別)
Google(Pixel 6a)
『設定』→『セキュリティ』→『詳細設定』→『Smart Lock』

Nothing(Nothing Phone 1)
『設定』→『画面ロックとセキュリティ』→『Smart Lock』

Motorola(moto g32)
『設定』→『セキュリティ』→『Smart Lock』
投稿が見つかりません。SHARP(AQUOS sense6)
『設定』→『セキュリティ』→『Smart Lock』
投稿が見つかりません。OPPO(OPPO Reno7 A)
『設定』→『パスワードとセキュリティ』→『システムセキュリティ』→『Smart Lock』

Smart Lockで出来ること
持ち運び検知機能(ウォーキング・学校・会社・家などで設定するのにお勧め)
スマートフォンを手に持って移動している時の動きを検知。ロック解除から移動するのを止めて机の上などに置くまでは、最大4時間ロック解除状態を維持。仮にどこかに置き忘れても、自動的にロックがかかるので安心です。
信頼出来る場所(一人暮らしの家で設定するのにお勧め)
信頼できる場所はGoogle Map上から指定します。検索ボックスに建物の名称や住所を入力して登録するだけ。登録した場所から離れるか、最大4時間経過するまでロック解除状態を維持。一人暮らしの人は、家でこの設定にするとかなり扱いが楽になるはず。逆に会社や学校などでは止めておいた方が良さそうです。
信頼出来るデバイス(通勤、通学、車の中で設定するのにお勧め)
ロックを解除した状態でイヤフォン、スマートウォッチ、車載システムなどのBluetoothデバイスに接続すると、接続が切れるか最大4時間経過するまでロック解除状態を維持。車の中、通勤、通学中はこの設定が間違いなく便利。