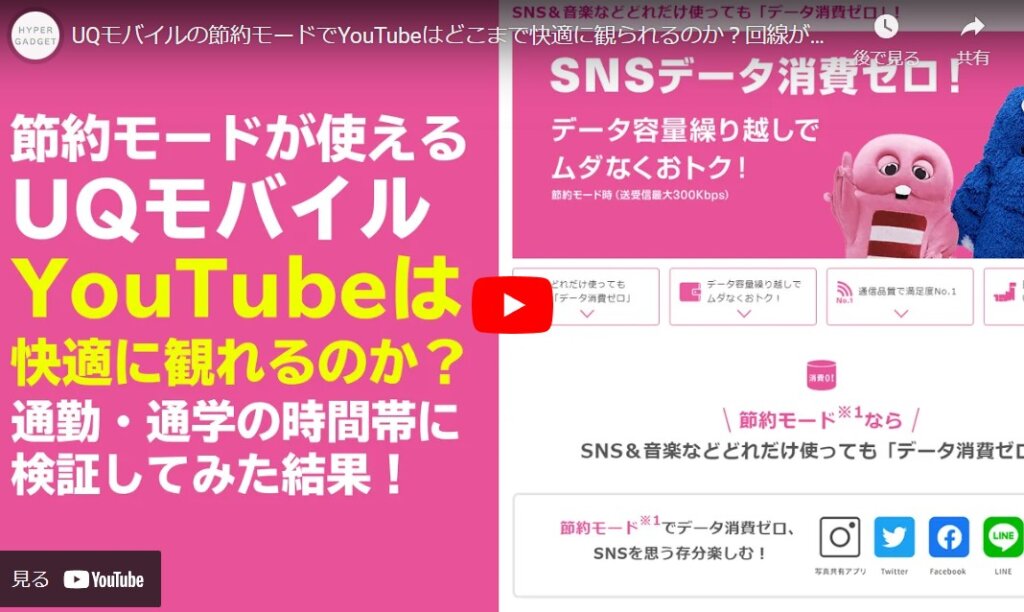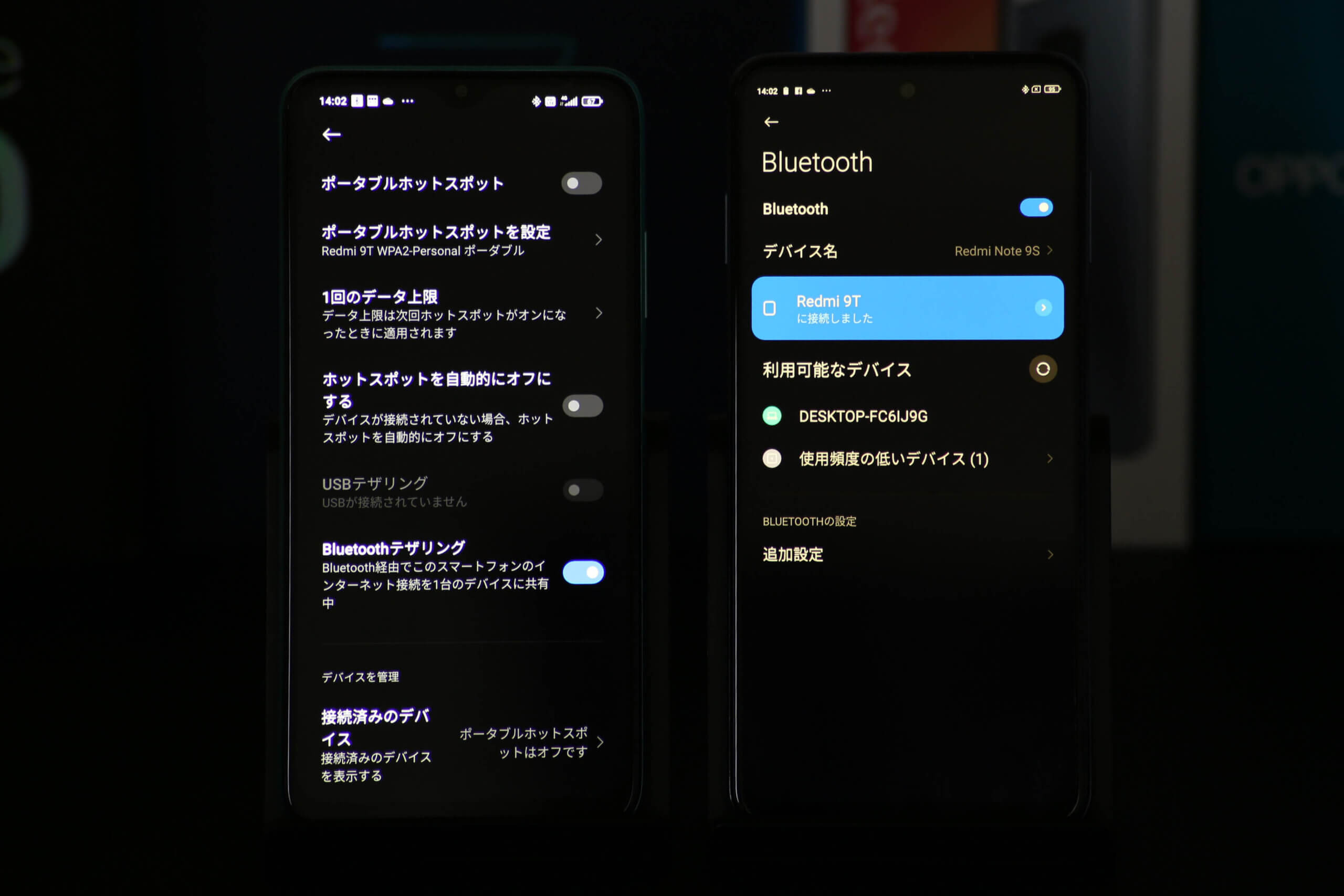
スマートフォンをルーター代わりにしてテザリングする方法はWi-Fi、USB、Bluetoothの3種類。殆どの人は普段Wi-Fiでテザリングを行っていると思います。私もそうです。
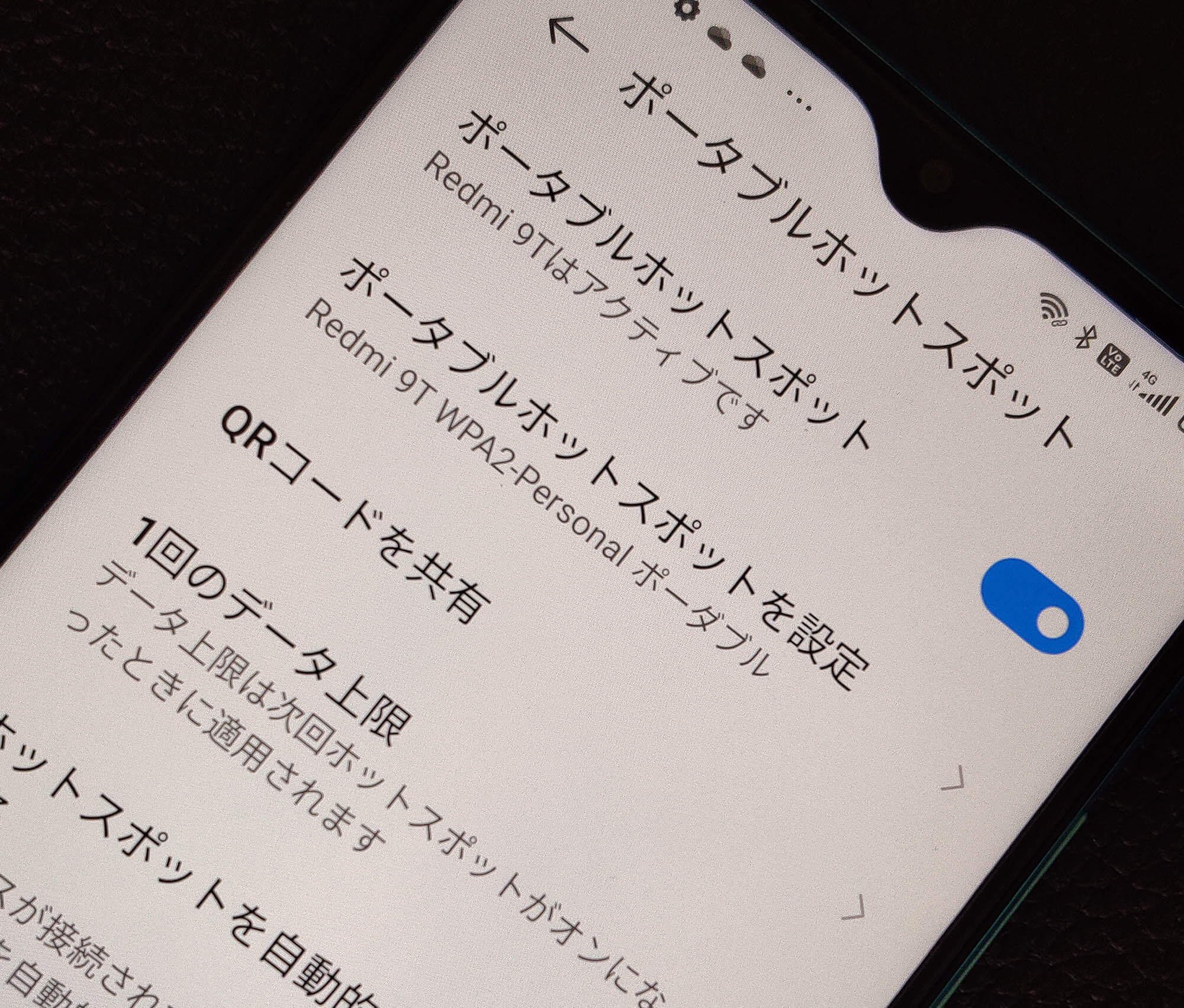
Wi-Fi接続は通信速度が速いのと、複数の端末を同時に繋げるのがメリットです。しかしその分消費電力が高くなるので、出来るだけ電池を長く持たせたい時には不向き。USBは別途ケーブルを用意する必要があるので、いざという時には使えません。
Bluetooth接続は消費電力の低さが一番のメリット。ただし接続出来る端末は1台のみで、Wi-Fiと比較して接続速度が遅い事がデメリットとして挙げられます。実際どの程度速度が違うのか、楽天回線を利用して実測してみました。
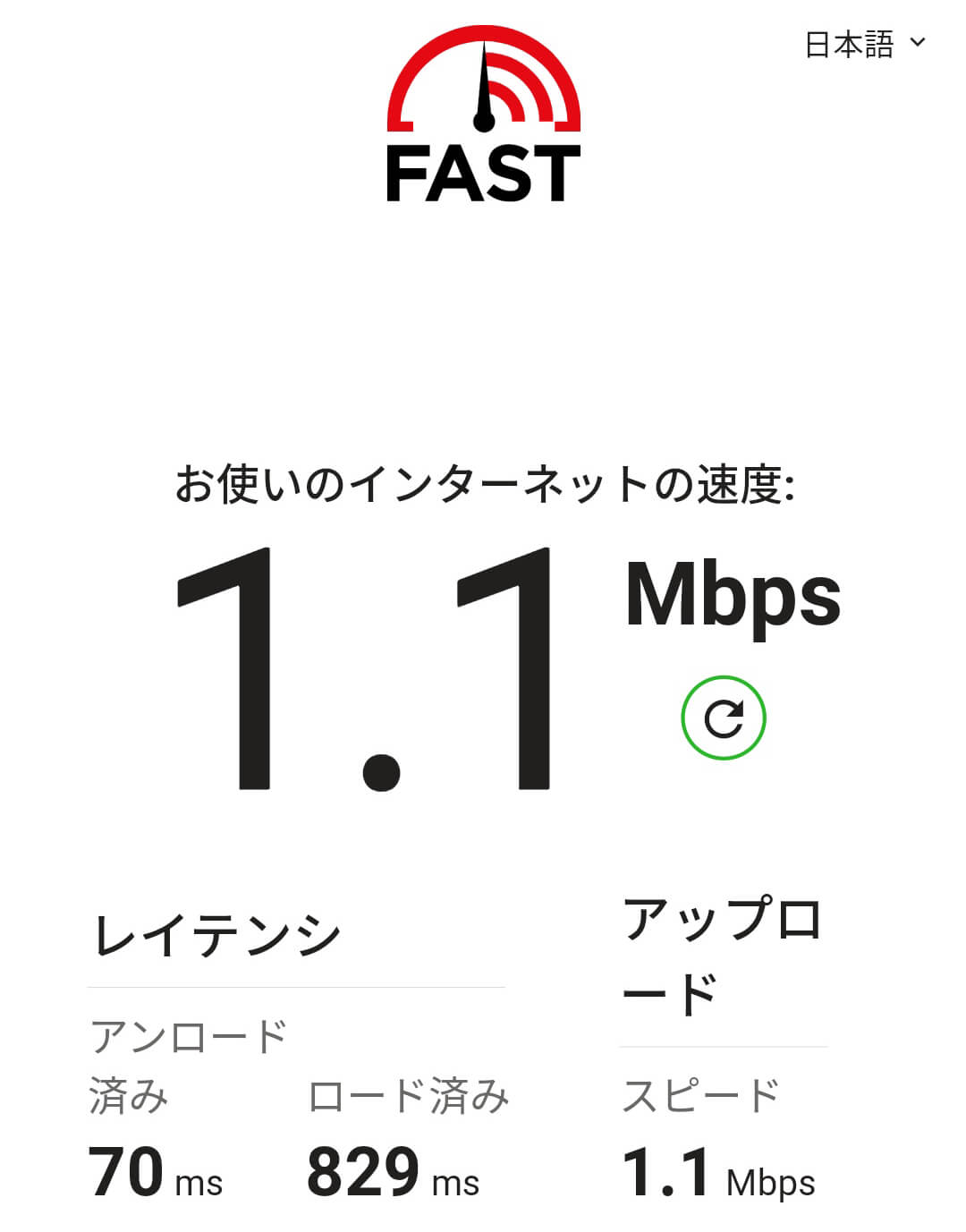
Bluetooth接続を利用してテザリング
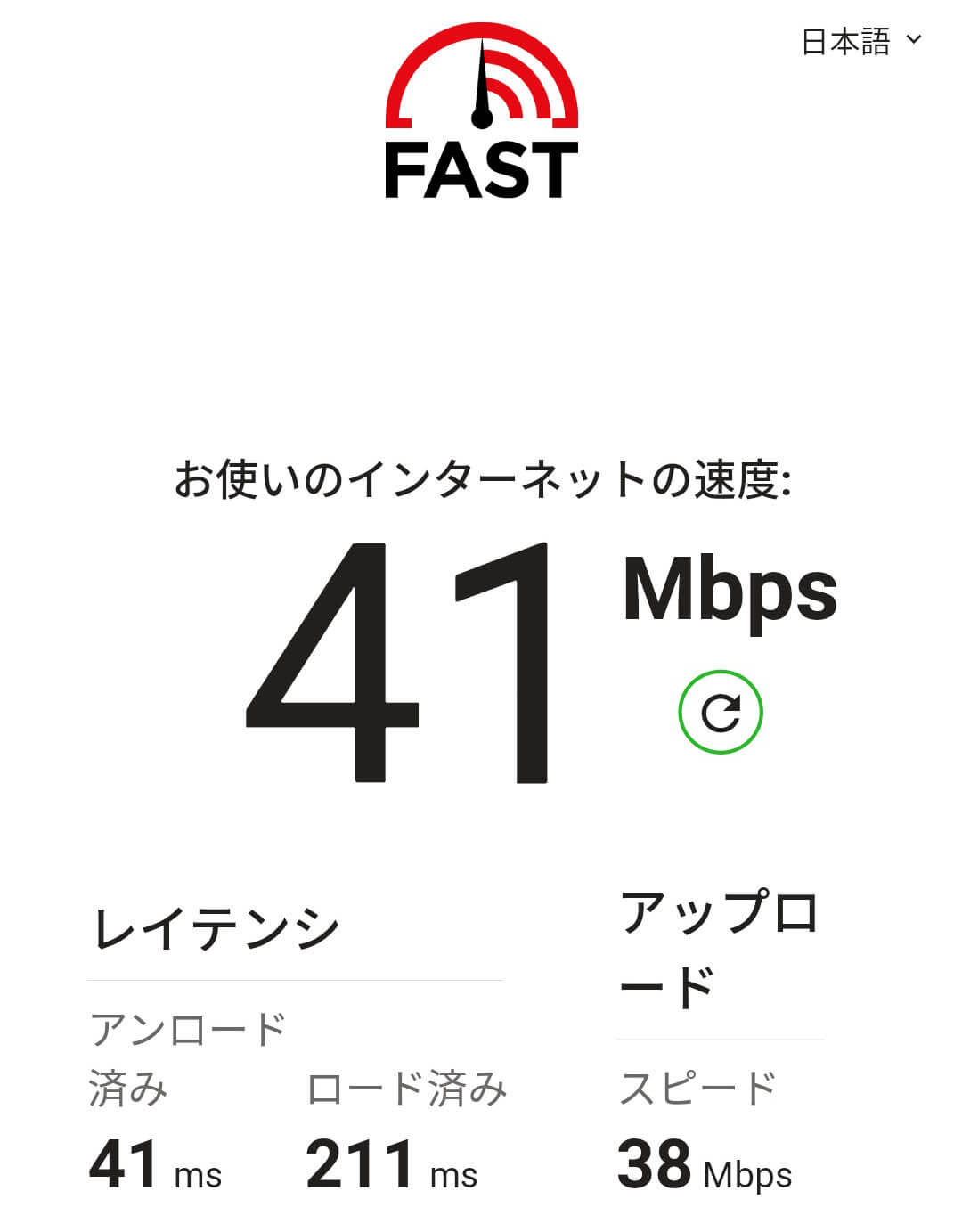
Wi-Fi接続を利用してテザリング
Wi-Fi接続が下り41Mbpsなのに対し、Bluetooth接続は下りで1.1Mbps。この速度はUQモバイルで節約モードを設定している時と同程度。速度だけ聞くと遅く感じるかもしれません。しかしUQモバイルを節約モードに設定してどの程度使えるのか検証した結果、YouTubeが観れて本格的な3Dゲームもフレーム落ちする事なく楽しめる事が明らかに。出来る事は意外と多いんです。
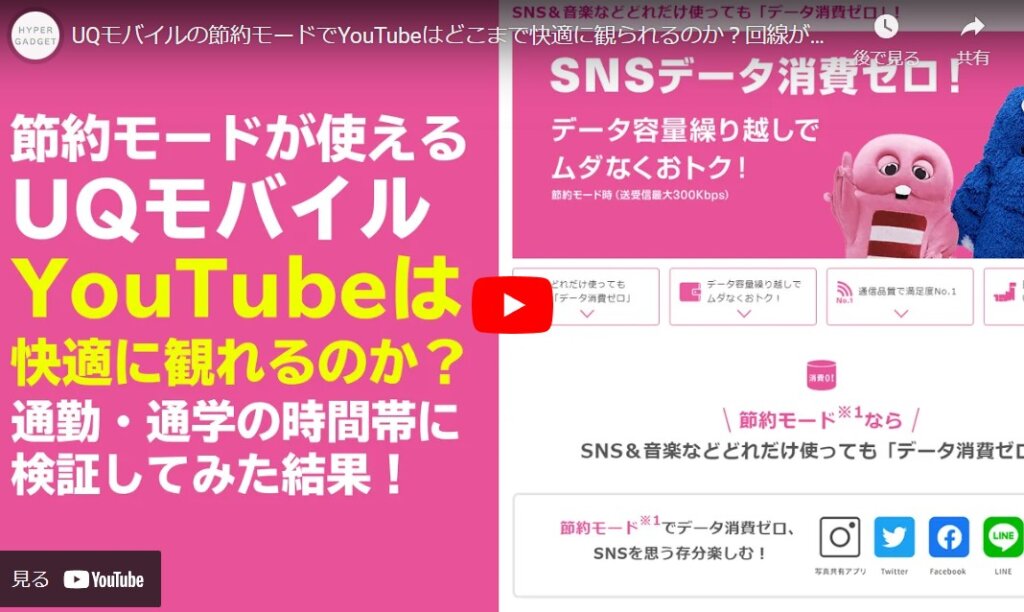

いざという時に便利な、節電効果の高いBluetooth接続によるテザリング。しかし普段使わないので、設定方法が分からないという人が多いのではないでしょうか。今回は一般的なWi-Fiではなく、Bluetooth接続によるテザリング方法を紹介したいと思います!
ルーターとして使用するスマートフォンのBluetooth設定をONにする【Redmi 9T】
設定→Bluetooth
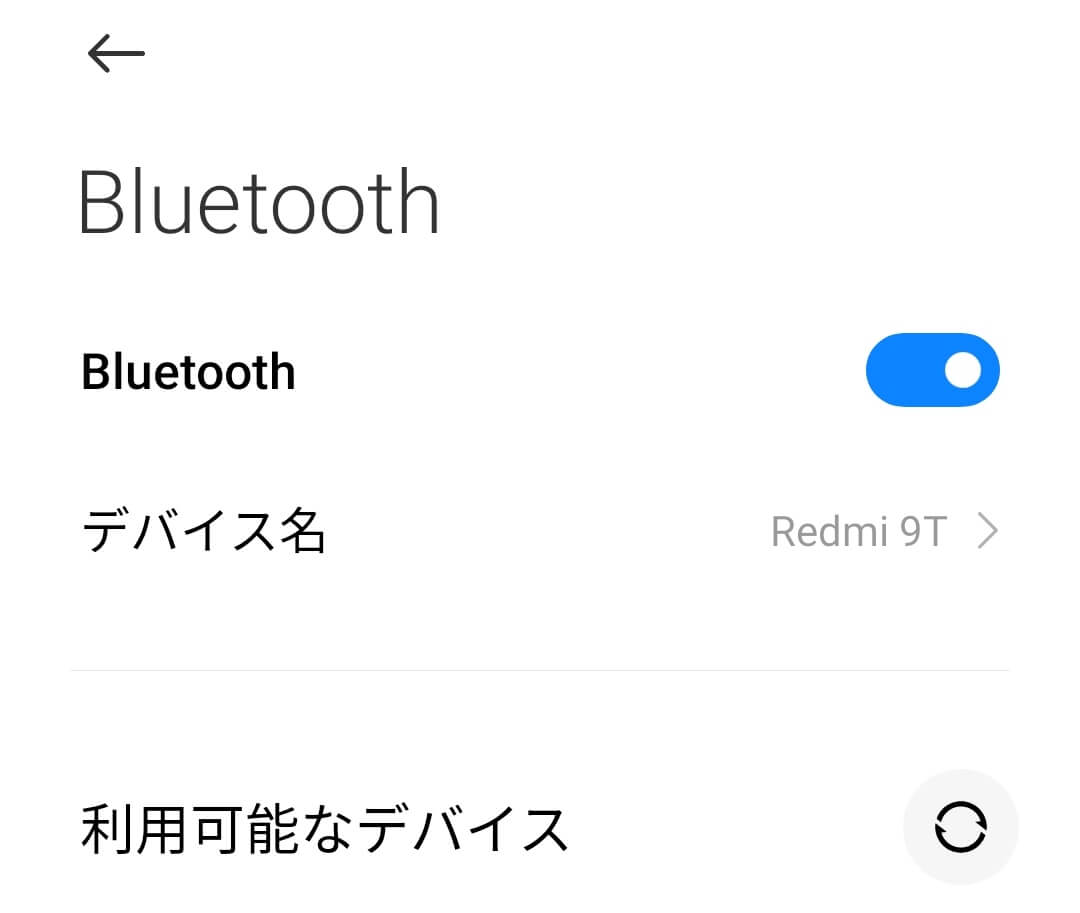
接続する機器のBluetooth設定をONにする【iPhone】【Androidスマートフォン】【パソコン】
iPhone【例:iPhone 12 mini】
設定→Bluetooth
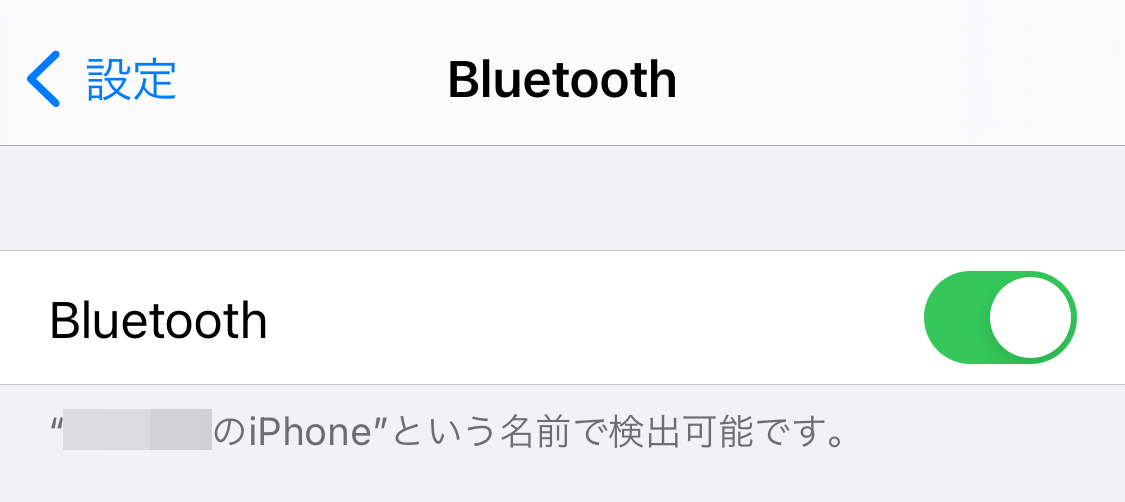
Androidスマートフォン【例:Xiaomi Redmi Note 9S】
設定→Bluetooth
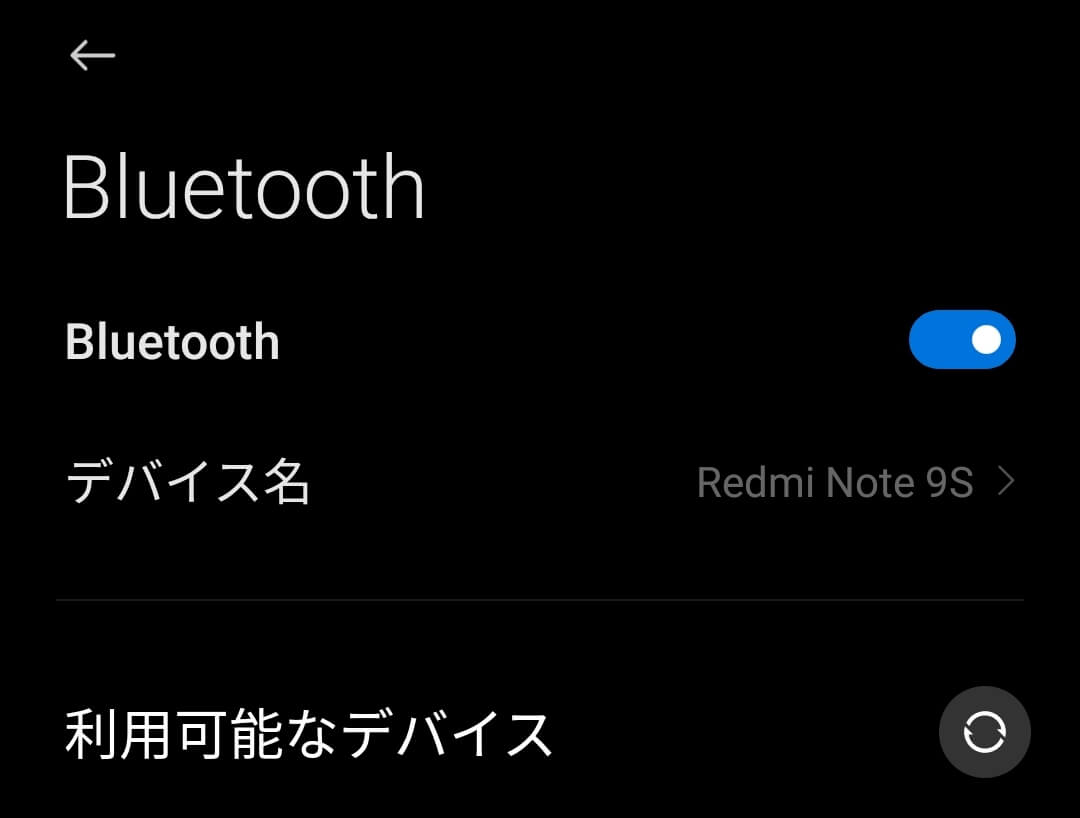
パソコン【例:Windows 10】
設定→デバイス→Bluetoothとその他のデバイス
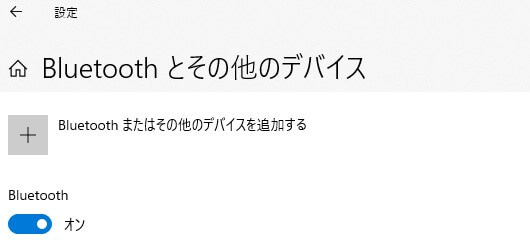
ルーターとして使用するスマートフォンのBluetootテザリング設定をONにする【Redmi 9T】
設定→接続と共有→ポータブルスポット(ポータブルスポットはWi-Fi接続用なのでOFFのまま)
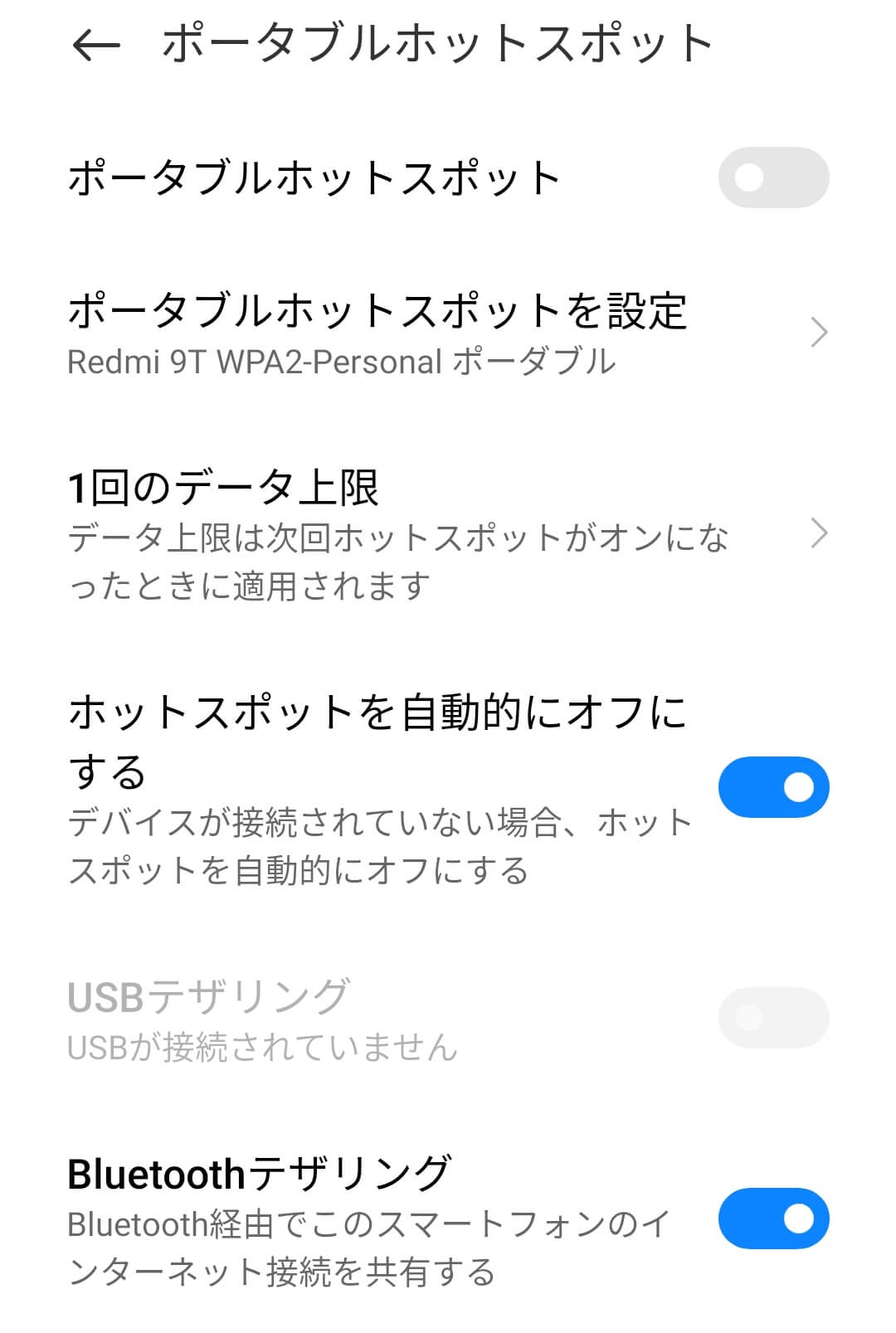
ルーターとして使用するスマートフォンのBluetooth設定画面を開く【Redmi 9T】
設定→Bluetooth(※ペアリングが完了するまで画面は開いたままの状態にしてください。画面を閉じると接続先に表示されない場合があります)
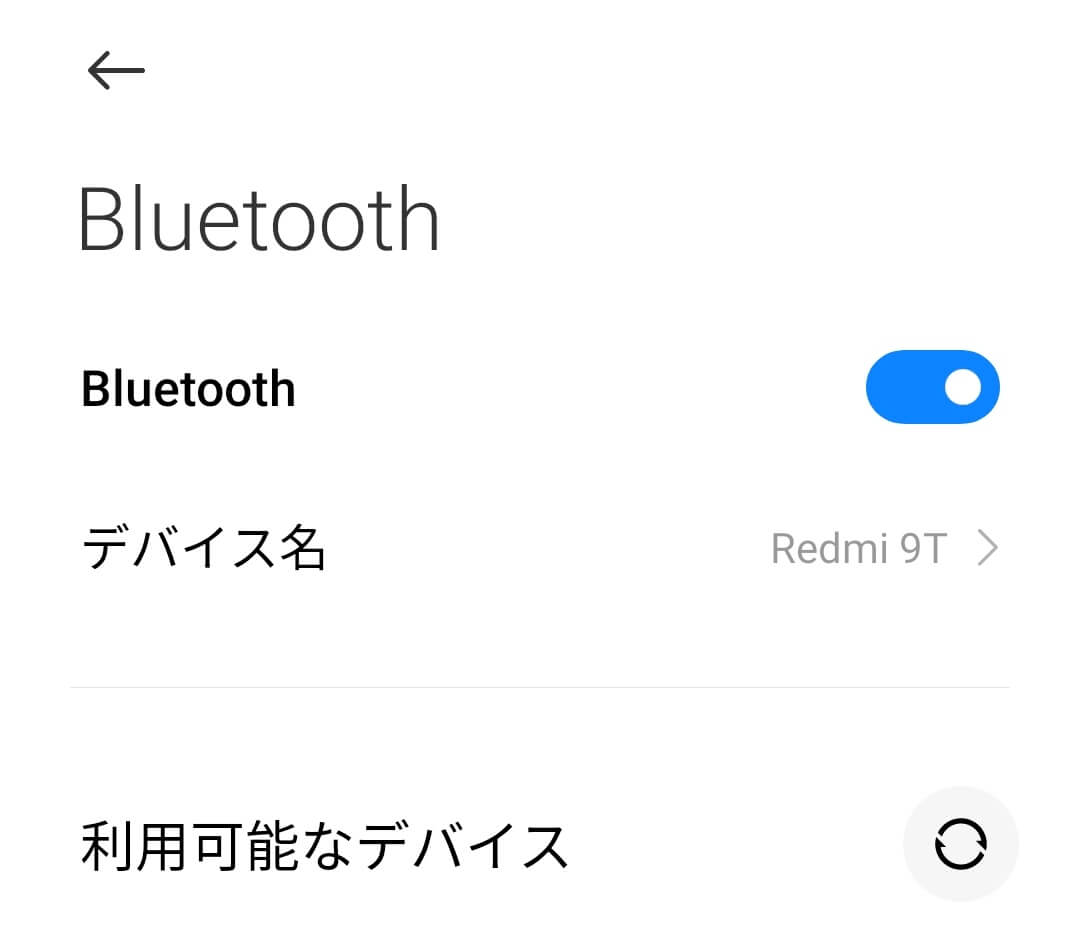
ルーターとして使用するスマートフォンと接続する機器【iPhone】【Androidスマートフォン】【パソコン】をペアリングする
iPhone【例:iPhone 12 mini】
設定→Bluetooth→その他デバイスの一覧からルーターとして使用するスマートフォン【Redmi 9T】を選択
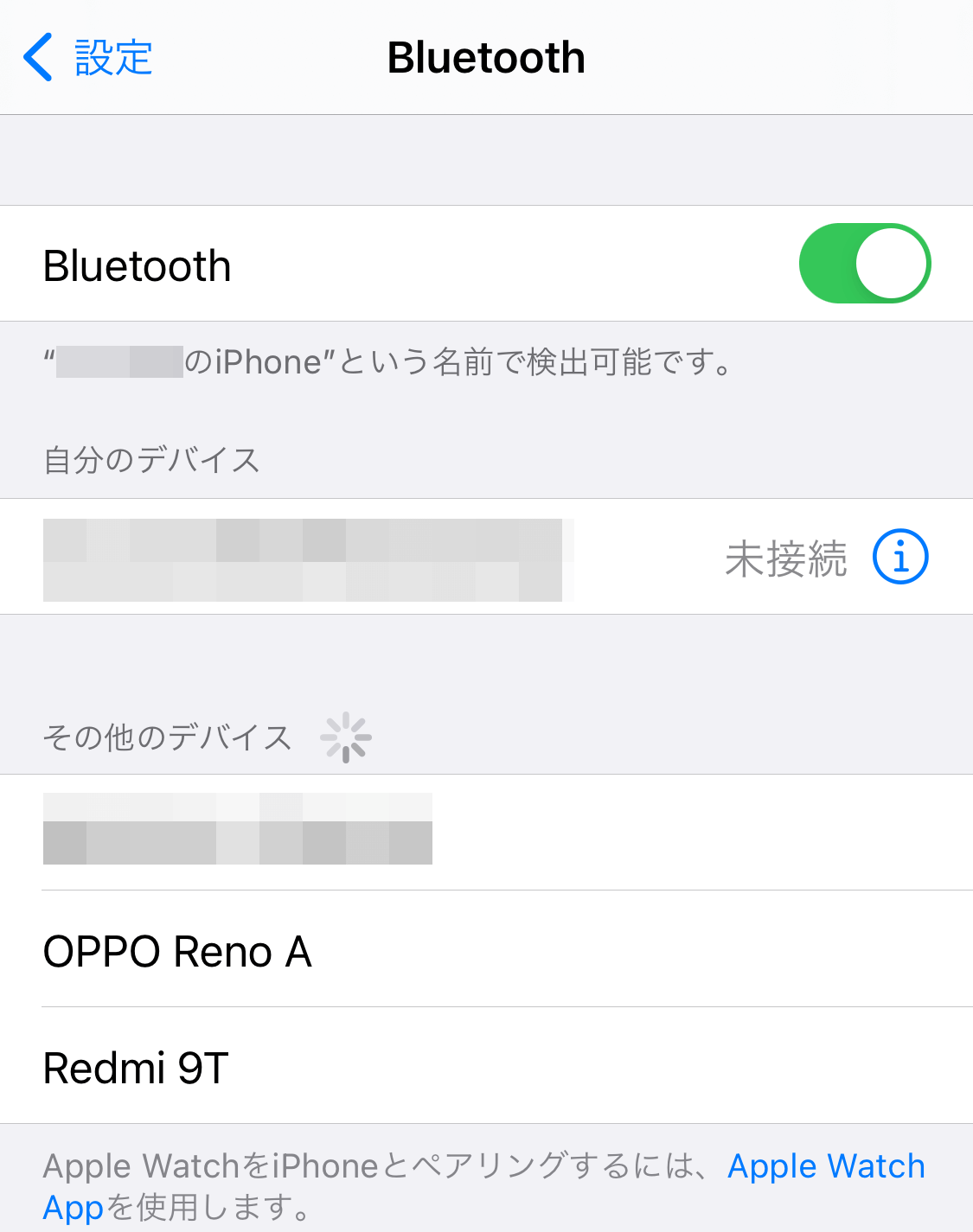
表示されている番号がルーターとして使用するスマートフォン【Redmi 9T】と同じであることを確認したらペアリングを選択。
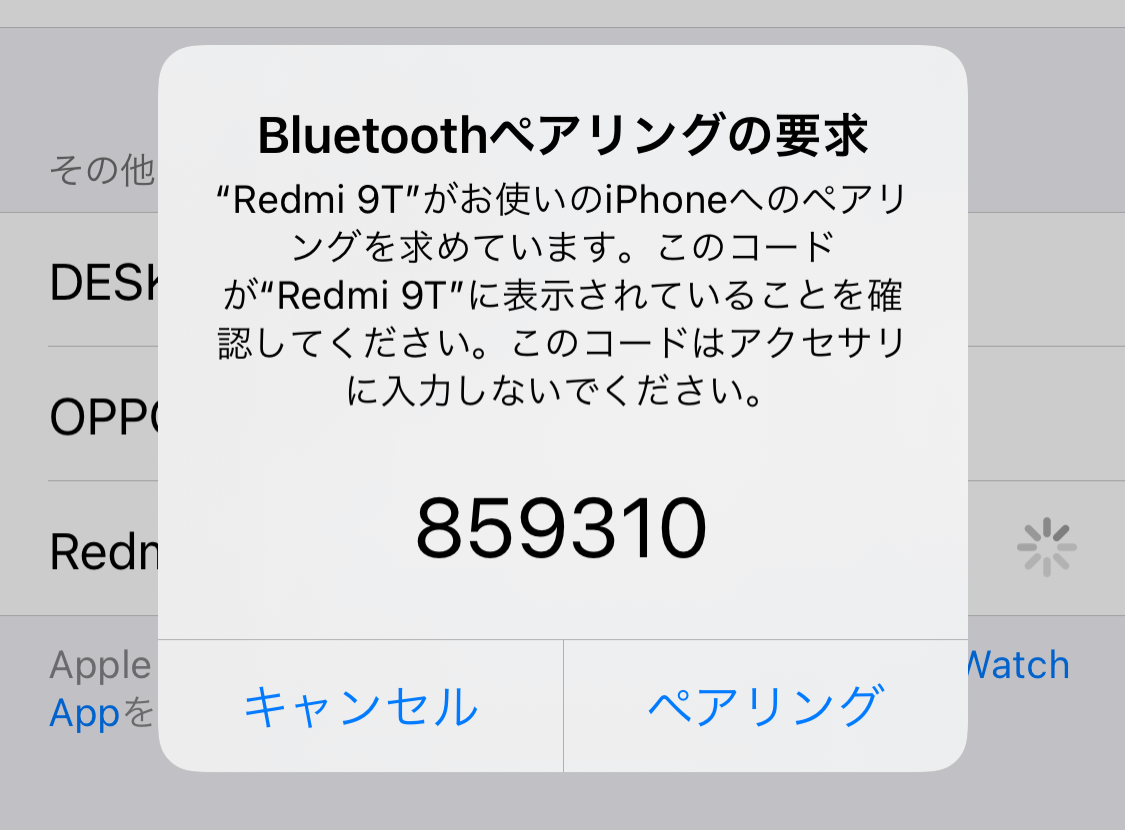
表示されている番号が接続するiPhone【例:iPhone 12 mini】と同じであることを確認したら【ペア設定】を選択。
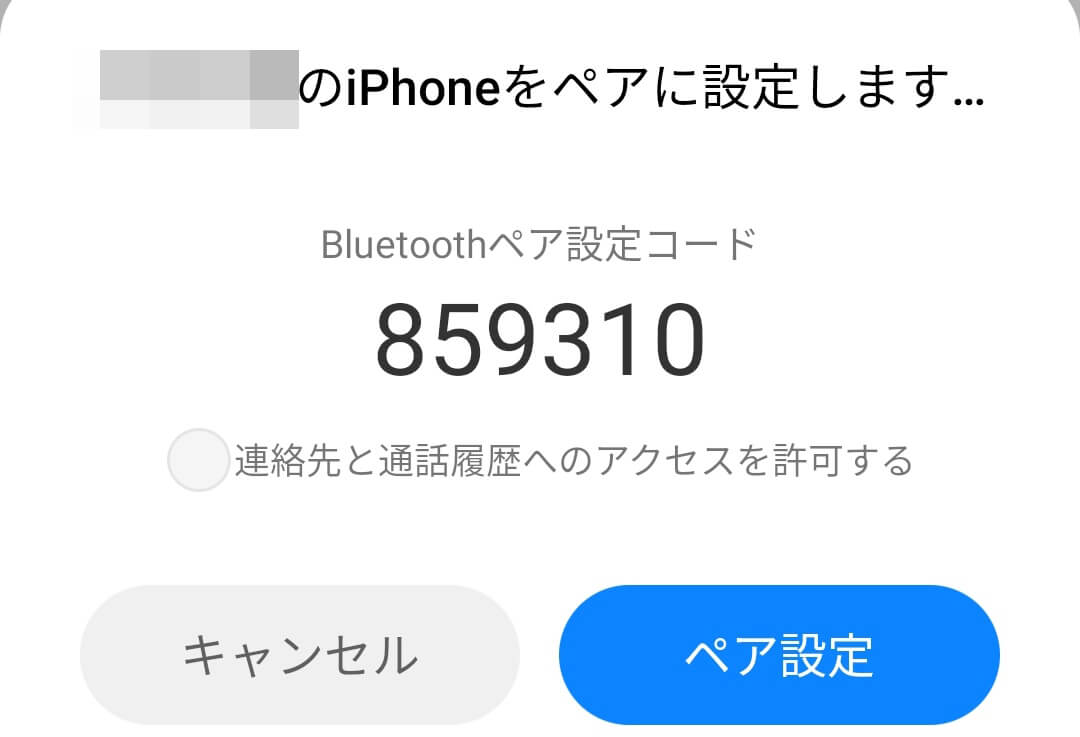
Androidスマートフォン【例:Xiaomi Redmi Note 9S】
設定→Bluetooth→利用可能なデバイスからルーターとして使用するスマートフォン【Redmi 9T】を選択
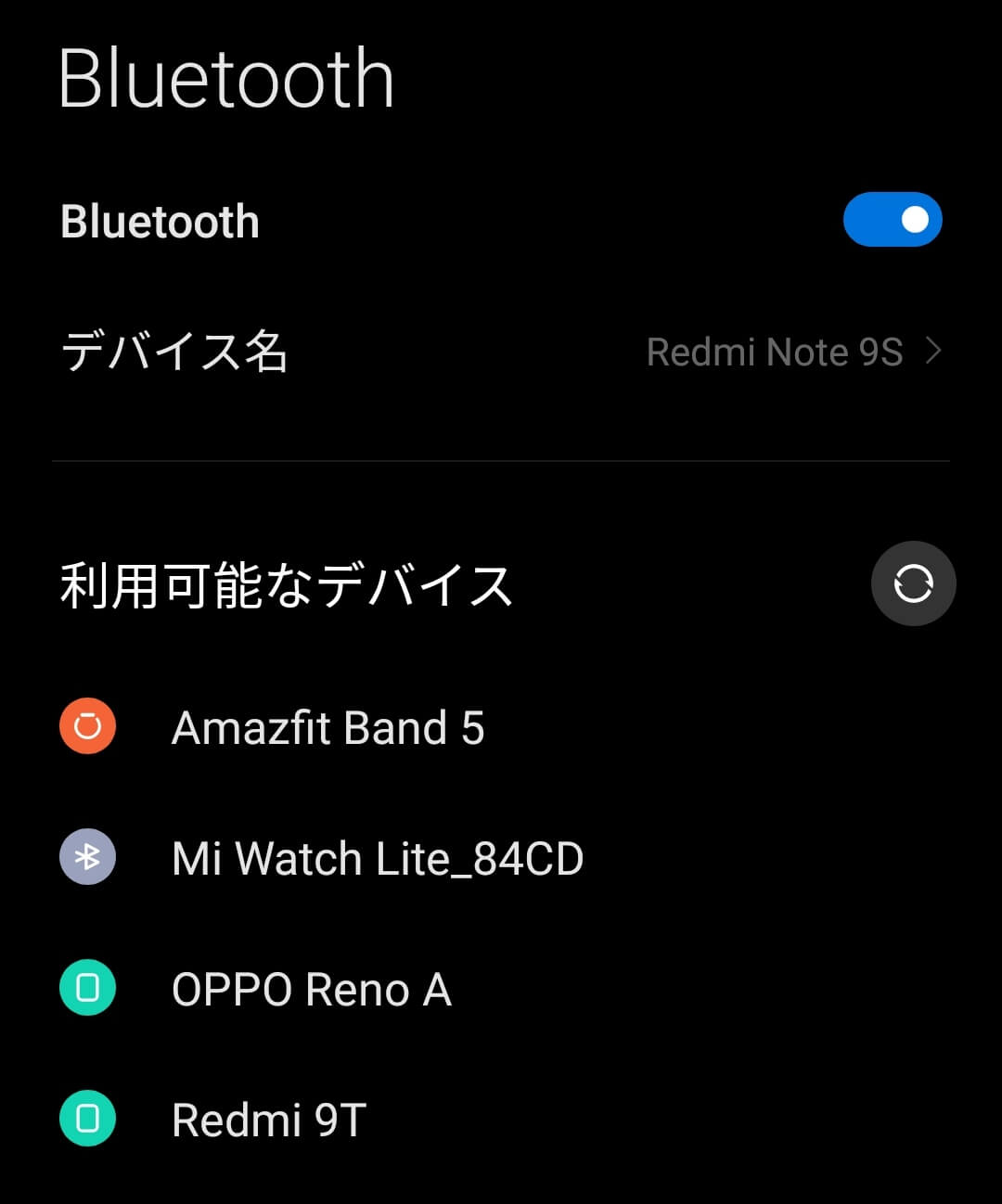
表示されている番号がルーターとして使用するスマートフォン【Redmi 9T】と同じであることを確認したらペア設定を選択。
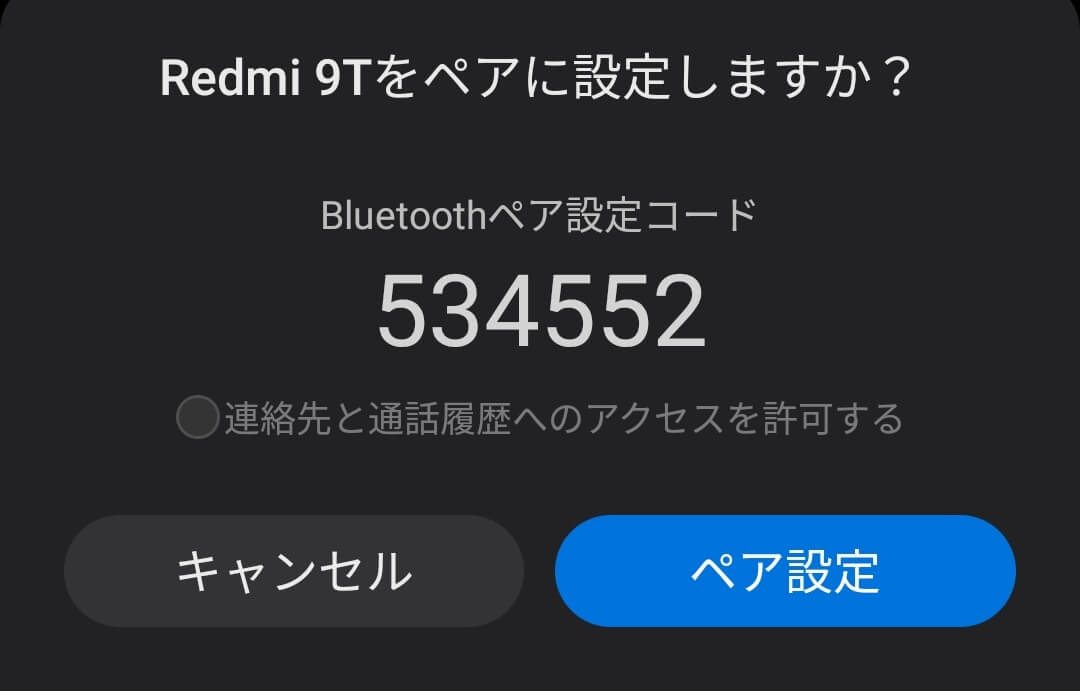
表示されている番号が接続するAndroidスマートフォン【例:Redmi Note 9S】と同じであることを確認したら【ペア設定】を選択。
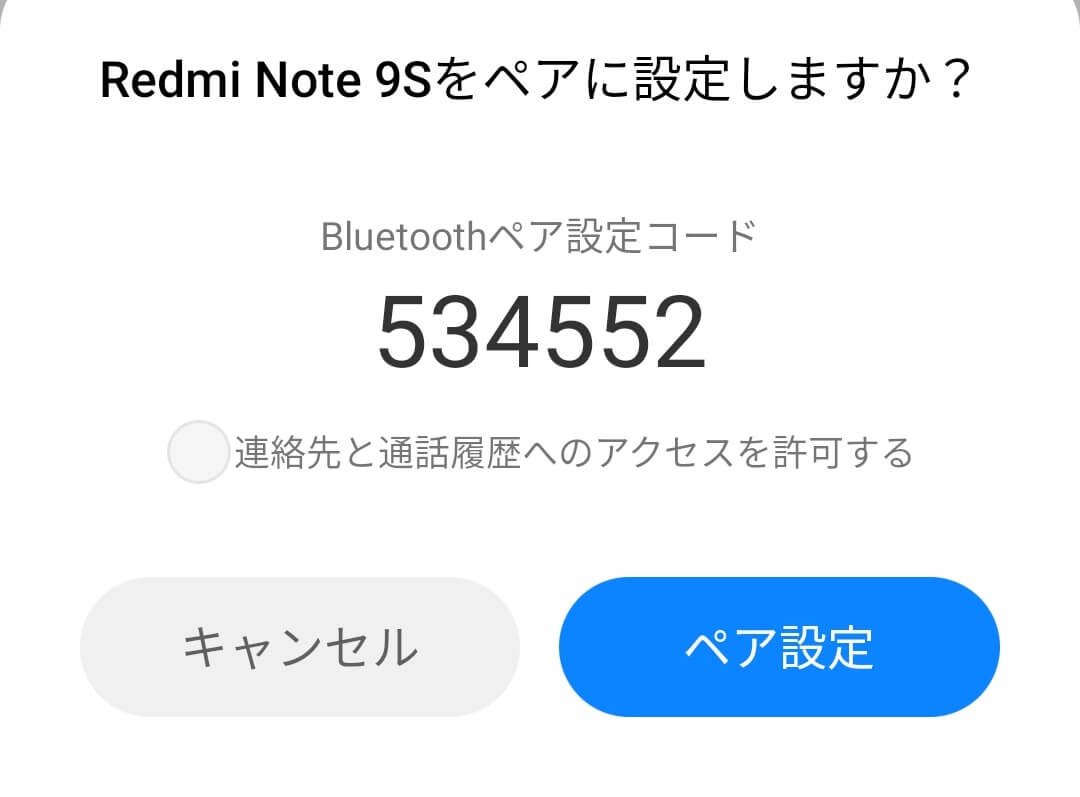
接続が完了したルーターとして使用するスマートフォン【Redmi 9T】を選択し、インターネットアクセスをONにする。
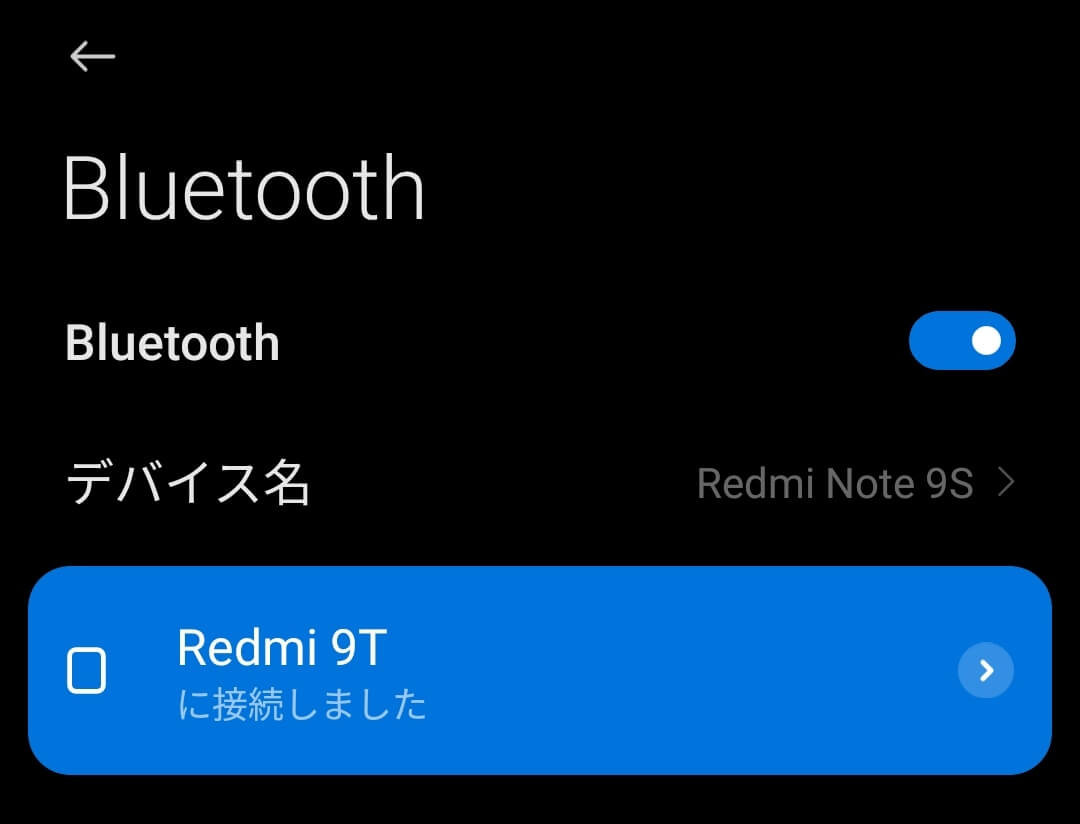
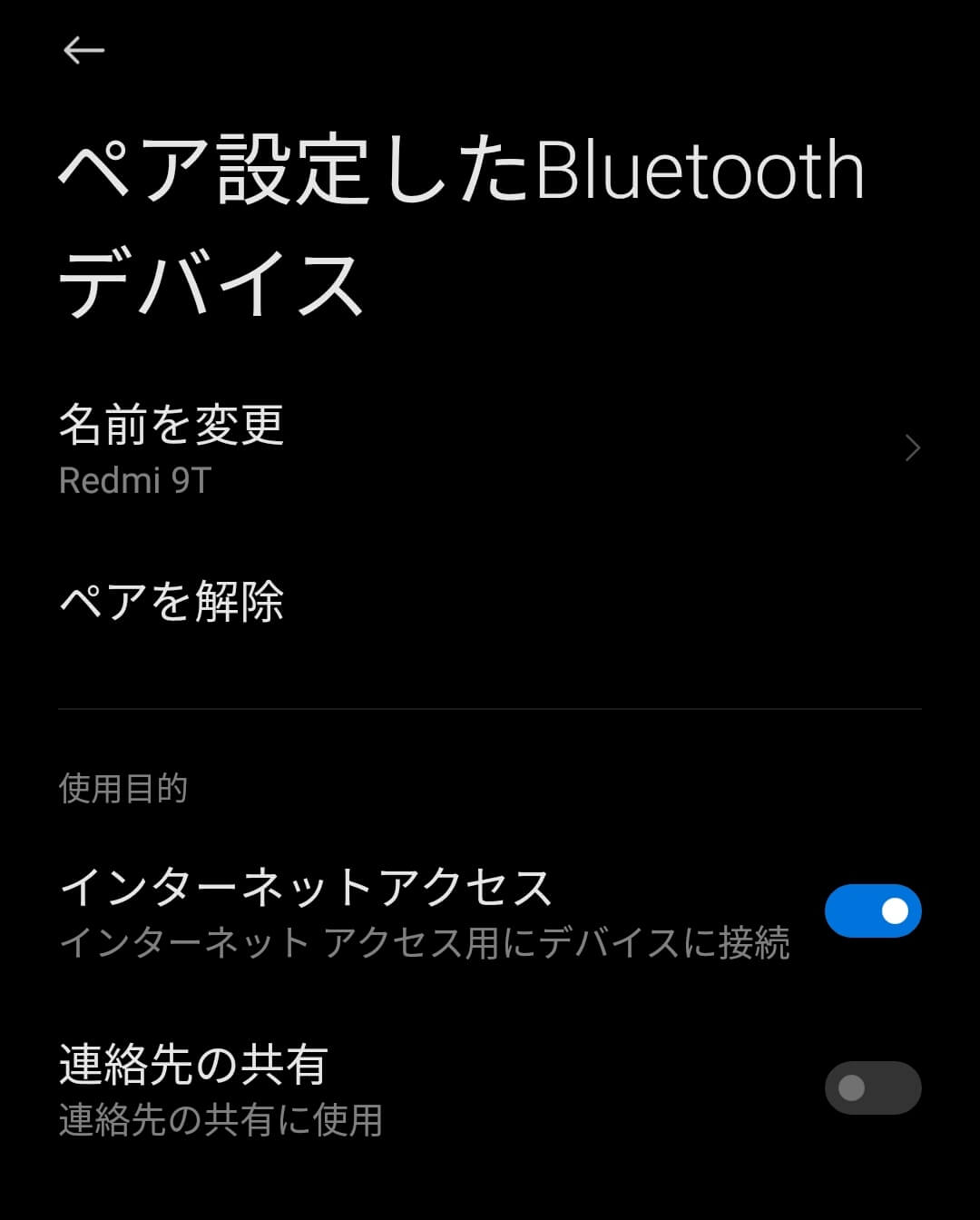
パソコン【例:Windows 10】
設定→デバイス→Bluetoothとその他のデバイス→Bluetoothまたはその他のデバイスを追加する→Bluetoothからルーターとして使用するスマートフォン【Redmi 9T】を選択
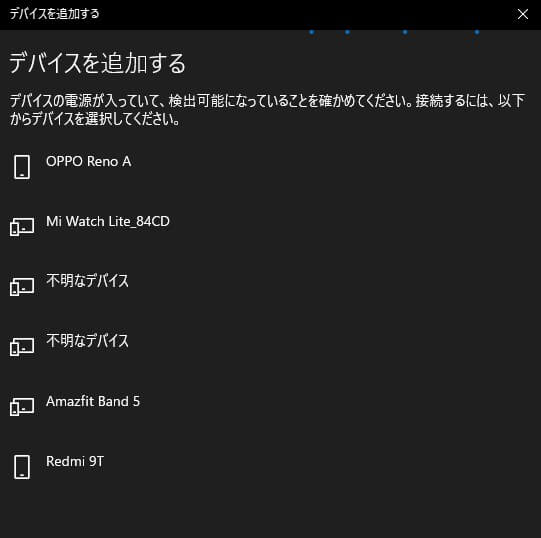
表示されている番号がルーターとして使用するスマートフォン【Redmi 9T】と同じであることを確認したら接続を選択。
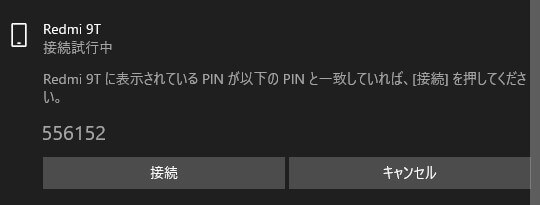
表示されている番号が接続するパソコン【Windows 10】と同じであることを確認したら【ペア設定】を選択。
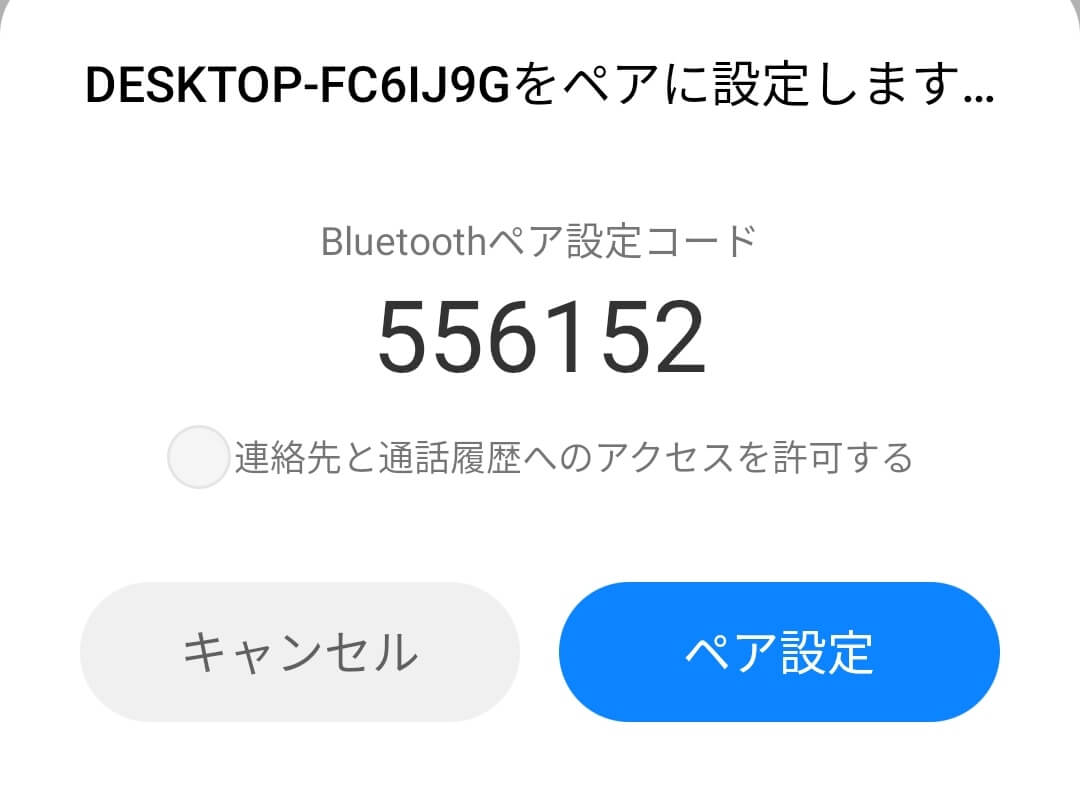
Redmi 9Tを購入可能な店舗
Amazon、楽天市場、OCN モバイル ONE、IIJmio、BIGLOBEモバイル
ルーターとして利用するのに適した長時間駆動スマートフォン
[st-card id=66690 label=”” name=”” bgcolor=”” color=”” fontawesome=”” readmore=”on”]
[st-card id=64267 label=”” name=”” bgcolor=”” color=”” fontawesome=”” readmore=”on”]
[st-card id=64559 label=”” name=”” bgcolor=”” color=”” fontawesome=”” readmore=”on”]
テザリングするのにお勧めな格安SIM
[st-card id=66372 label=”” name=”” bgcolor=”” color=”” fontawesome=”” readmore=”on”]
[st-card id=66218 label=”” name=”” bgcolor=”” color=”” fontawesome=”” readmore=”on”]
この記事に関連するお勧め動画