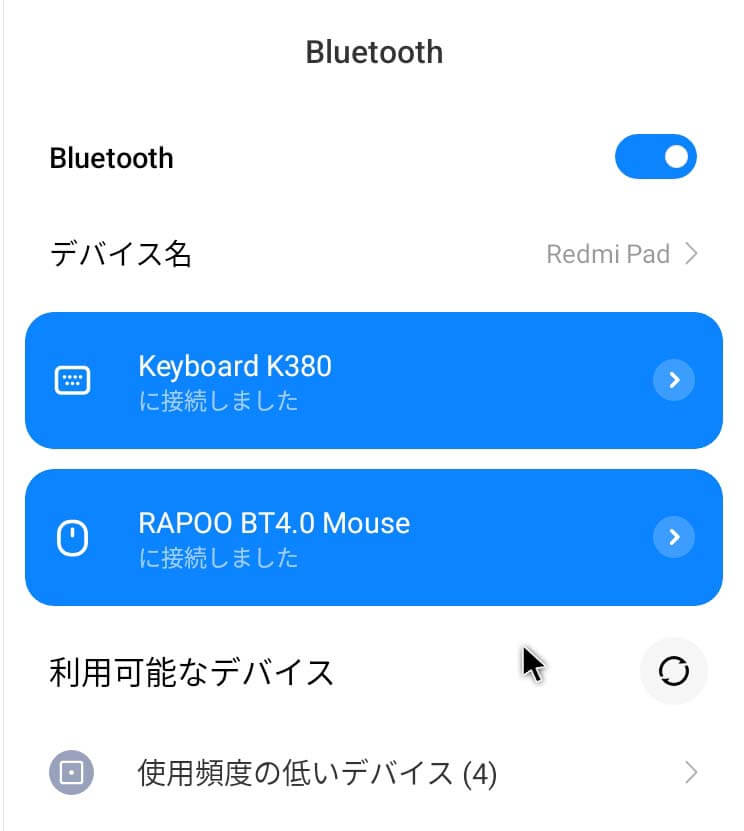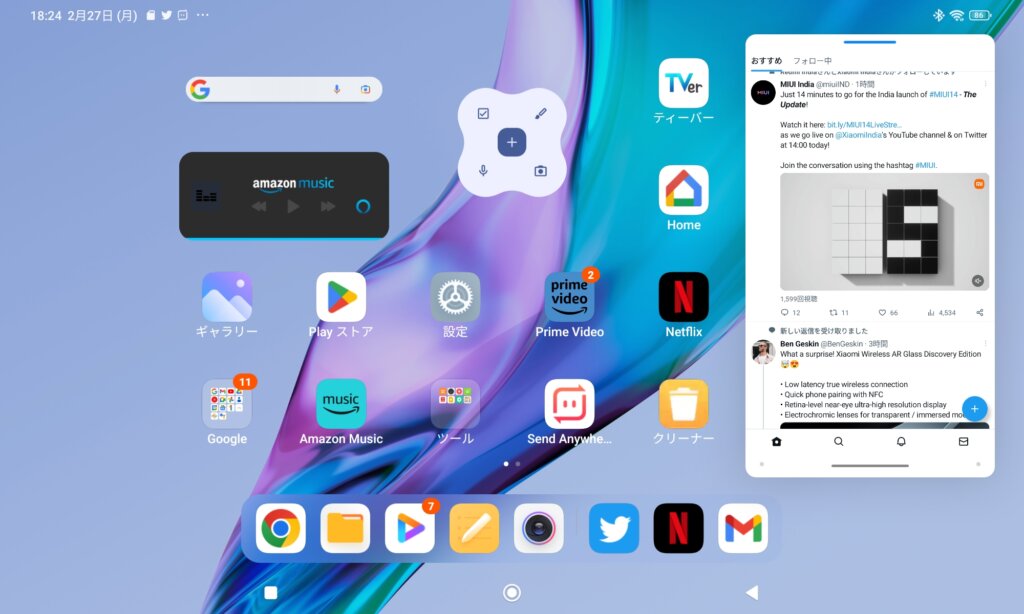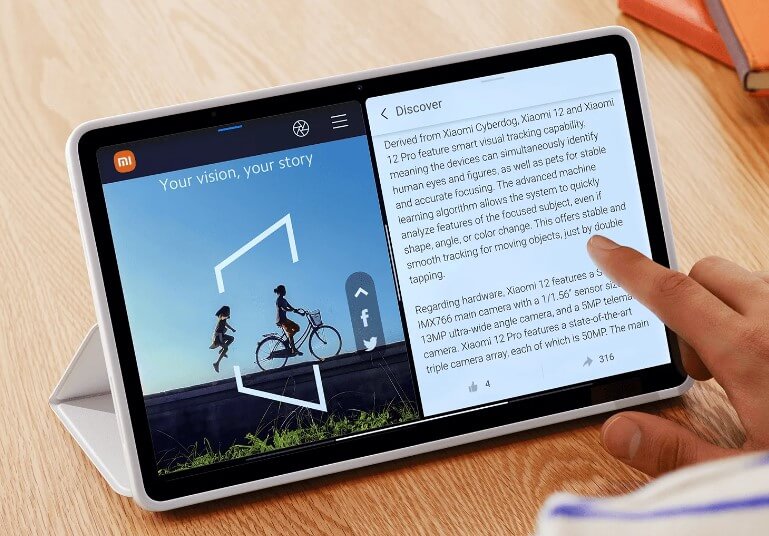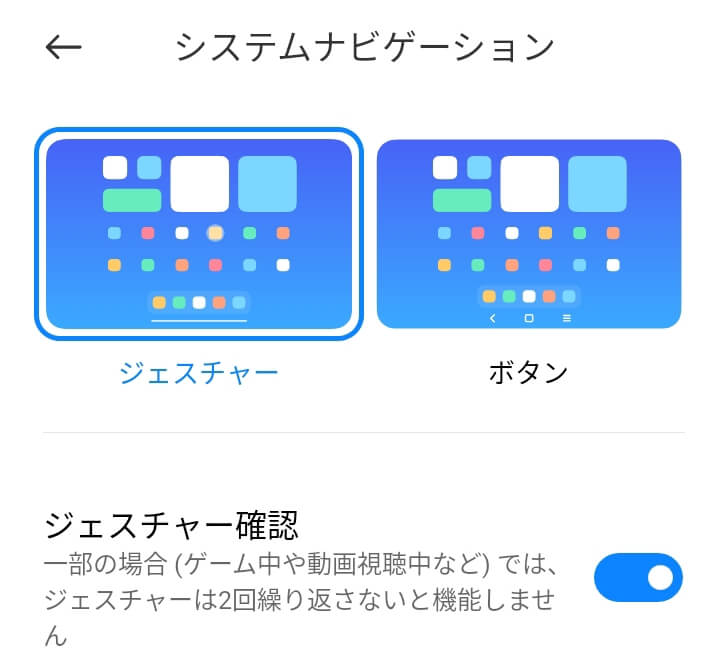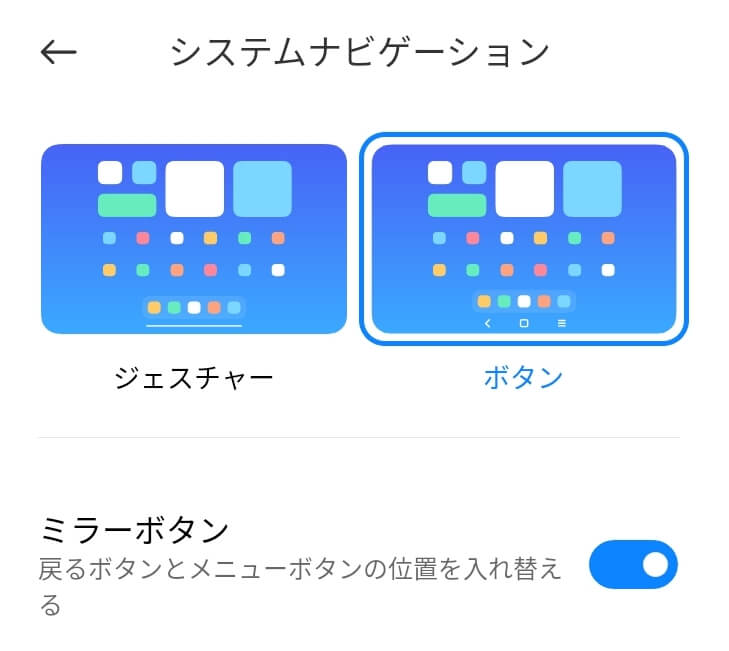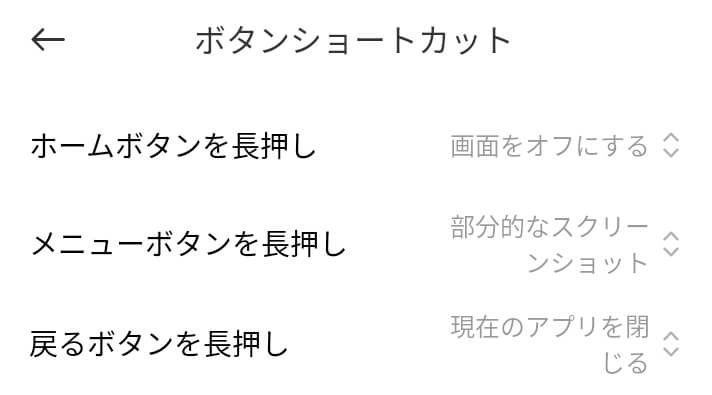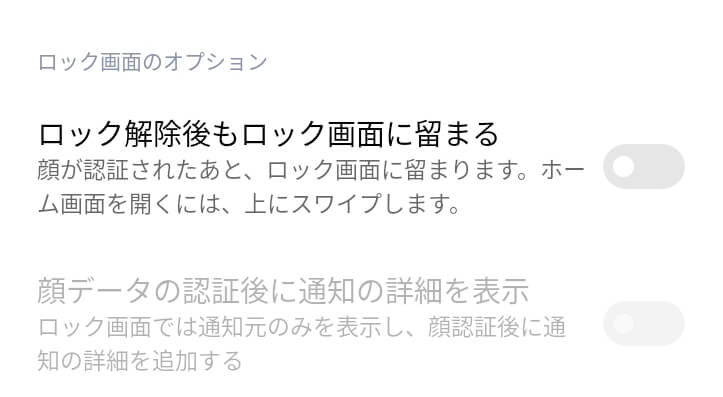いざタブレットを購入したけど『利用する頻度が少ない』という人は意外と多いはず。もし仮に該当するのであれば、それは『便利な使い方を知らないから』という可能性が高いです。今回は『タブレット(Xiaomi Redmi Pad)の便利な使い方』を紹介していきたいと思います!
Xiaomi Redmi Padを便利に使う方法とは
Redmi Padを拡張するのに必要なもの
Redmi Pad単体であれば、『画面の大きなスマートフォン』的な使い方しか出来ません。しかし下記のアイテムを追加する事によって、スマートフォンからパソコンよりに進化。使い勝手が大幅に向上します。
- タブレットスタンド(スタンド機能つきケースでも可)
- Bluetoothキーボード
- Bluetoothマウス
Redmi PadにBluetoothキーボードとマウスを接続する方法
【接続手順】設定→Bluetooth
キーボードとマウスをペアリング可能な状態にし、『利用可能なデバイス』からそれぞれを選択。マウスがペアリングされると、WindowsやMacの様にカーソルが表示されます。
Xiaomi Redmi PadはUIが横表示に対応している
スマートフォンとタブレットの大きな違いは画面サイズだけではありません。スマートフォンは手に持って使用するのが基本です。しかしタブレットの場合は『横置き』して使うことも想定。タブレット用フリップケースは、その多くがフタ部分にスタンド機能を備えます。
Redmi Padは『MIUI for Pad』というXiaomiがタブレット用に独自開発したUIを採用しています。アプリの表示もタブレット(横置き)に最適化されたものが多く扱いやすいです。
【最重要】システムナビゲーションを最適化
【設定手順】設定→ホーム画面→システムナビゲーション
私はスマートフォンのシステムナビゲーションを『ジェスチャー(画面の端を使用した直感的な操作)』に設定しています。Redmi Padでもそれを踏襲。しかしマウス操作に切り替えると明らかに使いづらい。
タブレットとマウスの相性は良くないのか?と最初は思いましたが、解決方法を発見。まずはシステムナビゲーションをジェスチャーから『ボタン』に変更。これで画面下に『戻る』『ホーム画面に移動』『タスク一覧表示』ボタンが追加されます。マウスを接続するならこの設定は最重要。
『ミラーボタン』にチェックを入れると、戻るボタンが左から右に移動。この辺りは自分の使いやすさに合わせて変更しましょう。
続けてシステムナビゲーション内にある『ホームボタン長押し』『メニューボタンを長押し』『戻るボタン長押し』のショートカットを設定。ショートカットに指定出来る内容は下記の通り。
- カメラを起動
- スクリーンショットを撮影
- 部分的なスクリーンショット
- Googleアシスタントを起動
- 現在のアプリを閉じる
- メニューを表示
- 画面をオフにする
- なし
お勧めのショートカット設定
- ホームボタンを長押し→画面をオフにする
- メニューボタンを長押し→部分的なショートカット
- 戻るボタンを長押し→現在のアプリを閉じる
システムナビゲーションをジェスチャーから『ボタン』にするだけで操作性はかなり上がりますが、『長押し』によるショートカットを追加することでそれが更に向上。画面に触れる機会はほぼ無くなります。
ロック解除は顔認証を推奨
ロック解除は『顔認証』がお勧め。キーボードでエンターキーを押した瞬間にロックが解除されます。顔認証の項目から『ロック解除後もロック画面に留まる』をOFFにすると、『上にスワイプしてロックを解除』が表示されなくなりよりスムーズです。
BluetoothキーボードはロジクールのK380がお勧め
【設定手順】設定→言語と入力→キーボード、マウス、タッチパッド→物理キーボード→キーボードレイアウトの設定→日本語109A配列
ロジクールの『K380』は、かなり前から使っているマルチデバイス対応のBluetoothキーボードです。サイズが絶妙で、打ちやすくもあり持ち運びに適しています。キーボードレイアウトを『日本語109A配列』に設定した状態でのショートカットが下記の通り。
ロジクール K380の主なショートカット(日本語109A配列)
- 全角ひらがな↔半角ローマ字:スペース+半角全角漢字もしくはスペース+alt
- 全角ひらがな↔全角カタカナ:スペース+カタカナひらがな
- 全選択:ctrt+A
- コピー:ctrt+C
- ペースト:ctrt+V
- 切り取り:ctrt+X


Xiaomiに関連する記事
一覧はコチラから