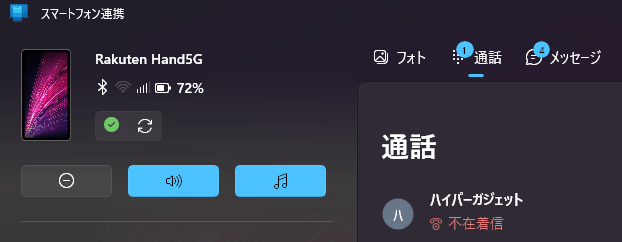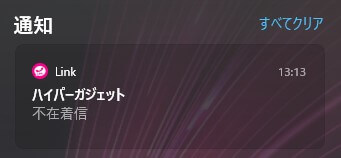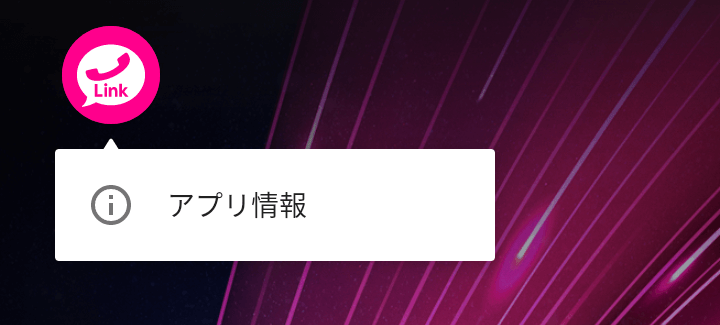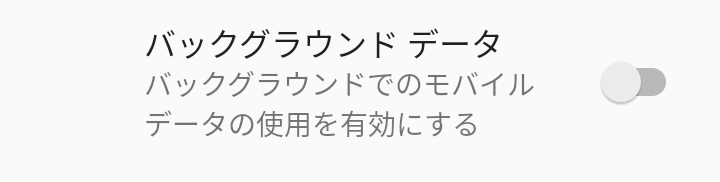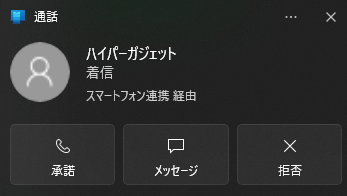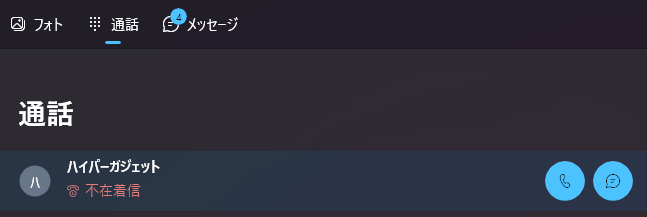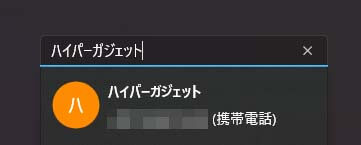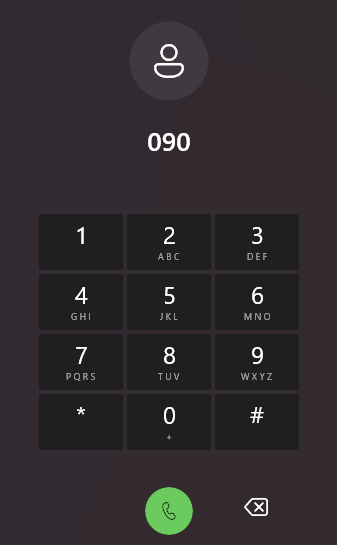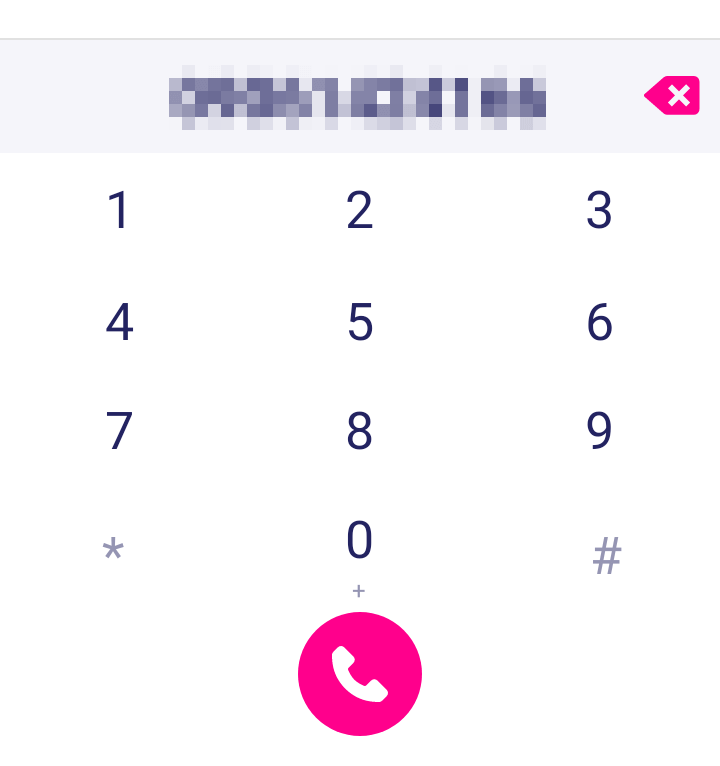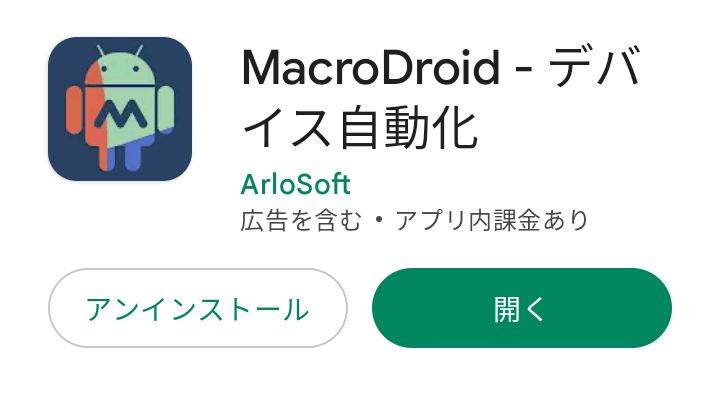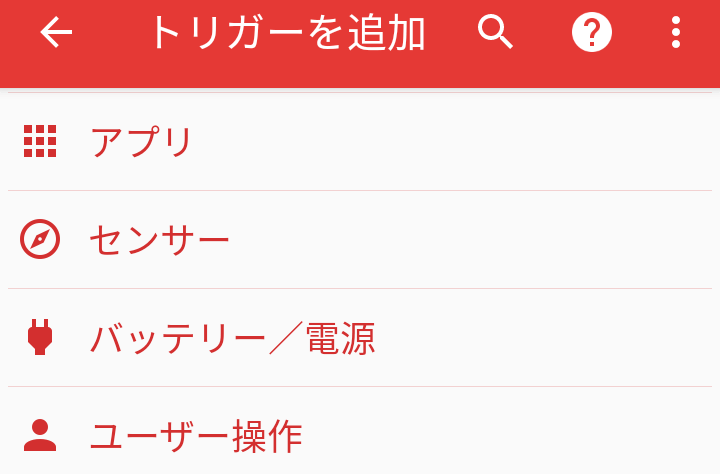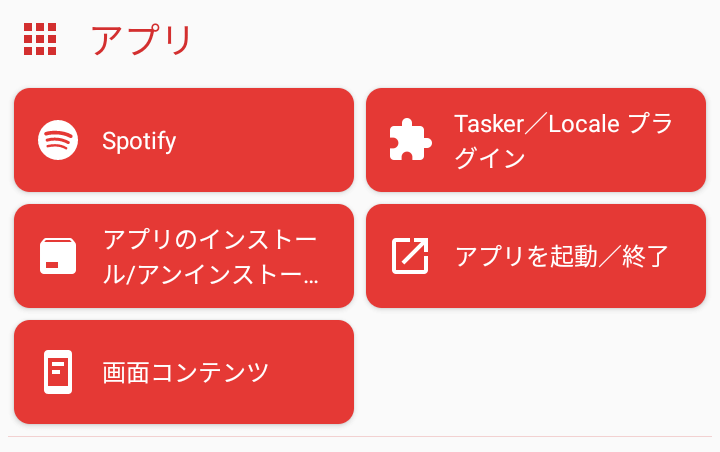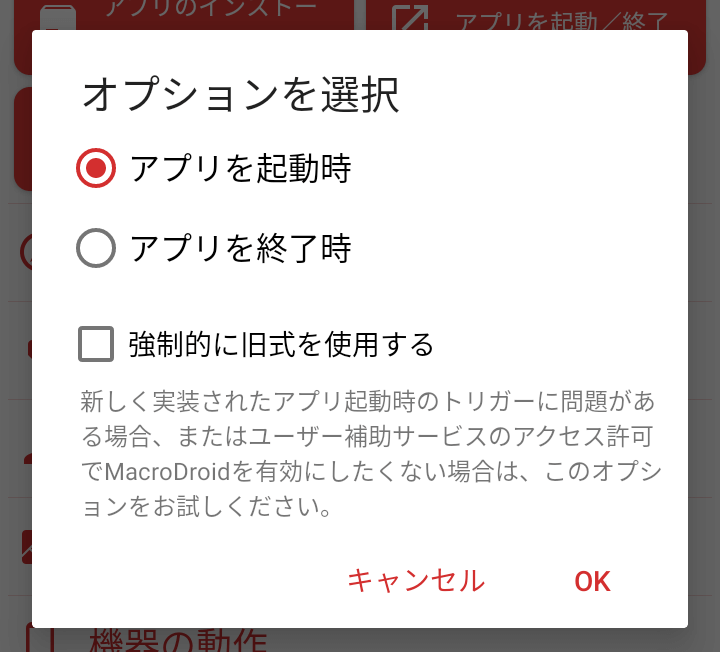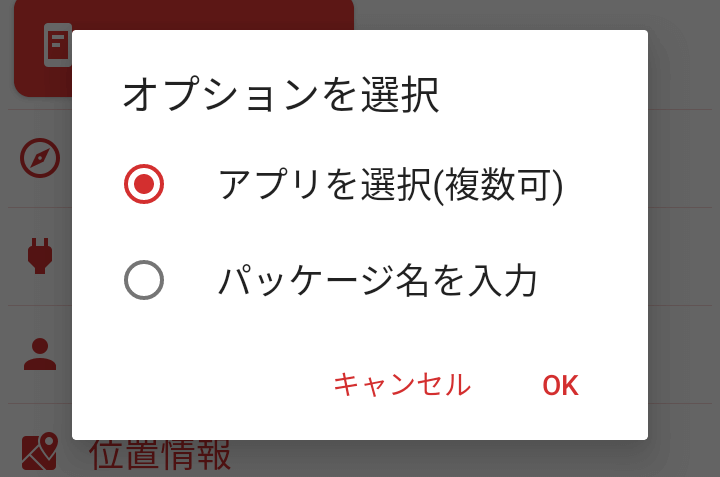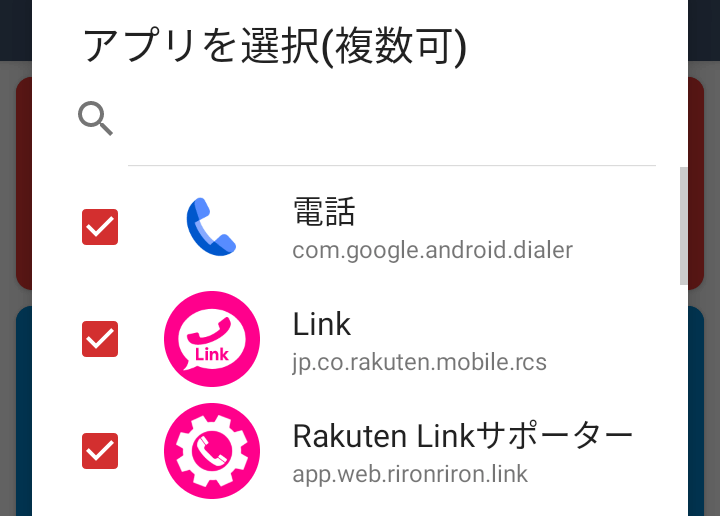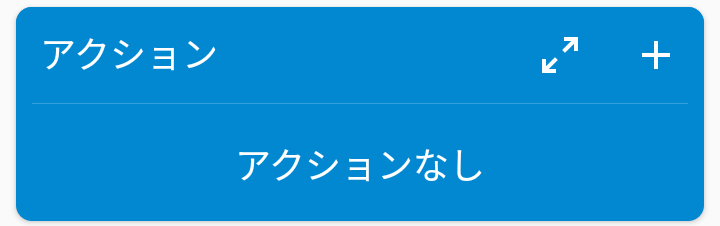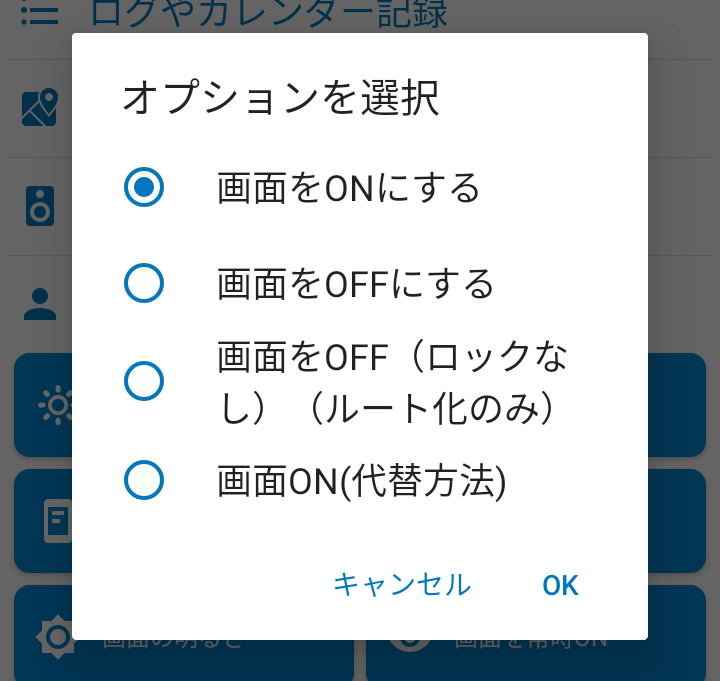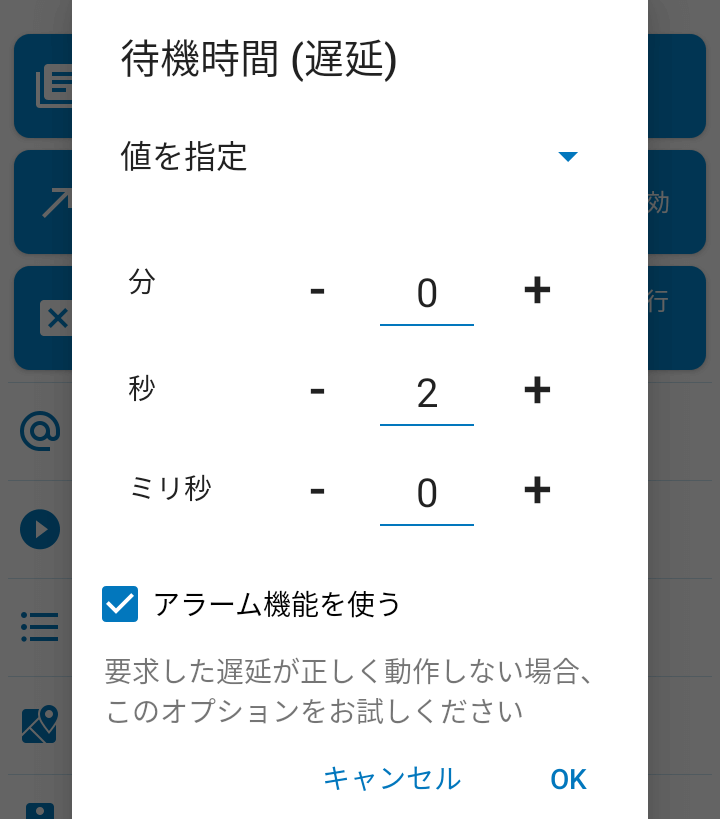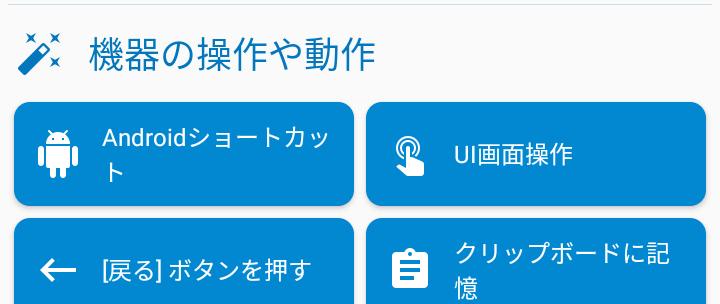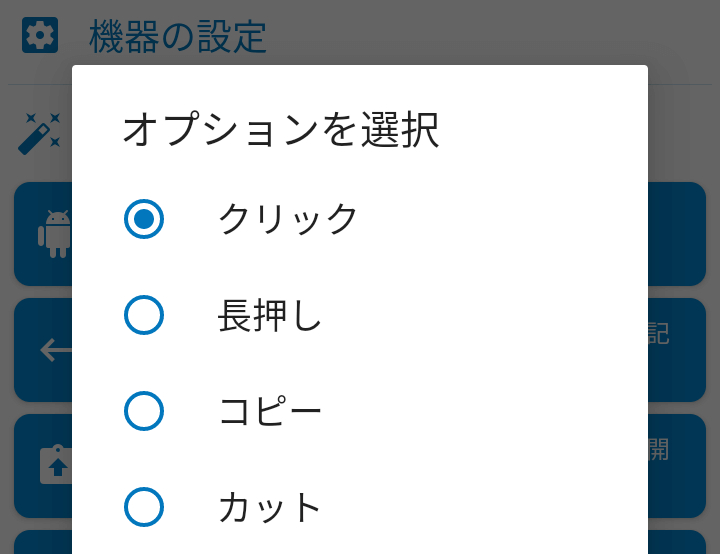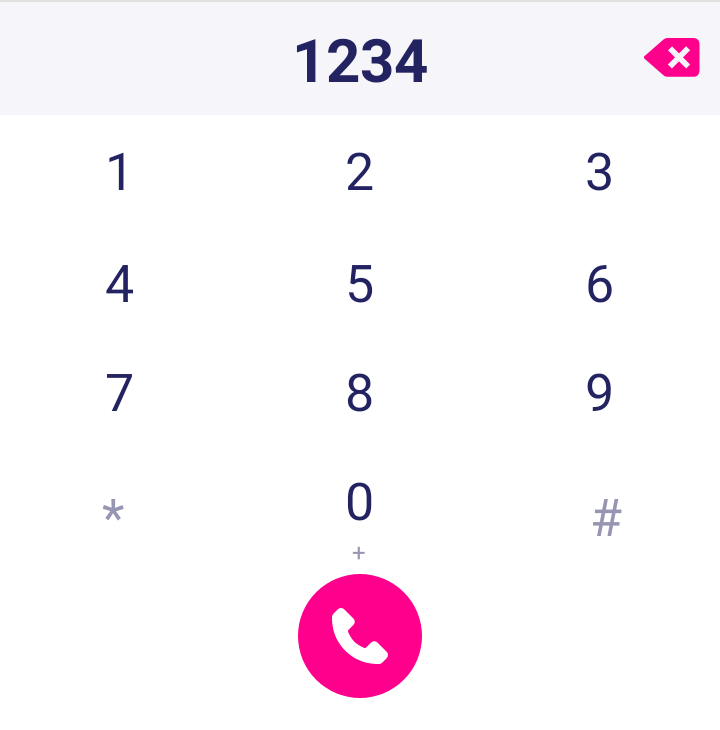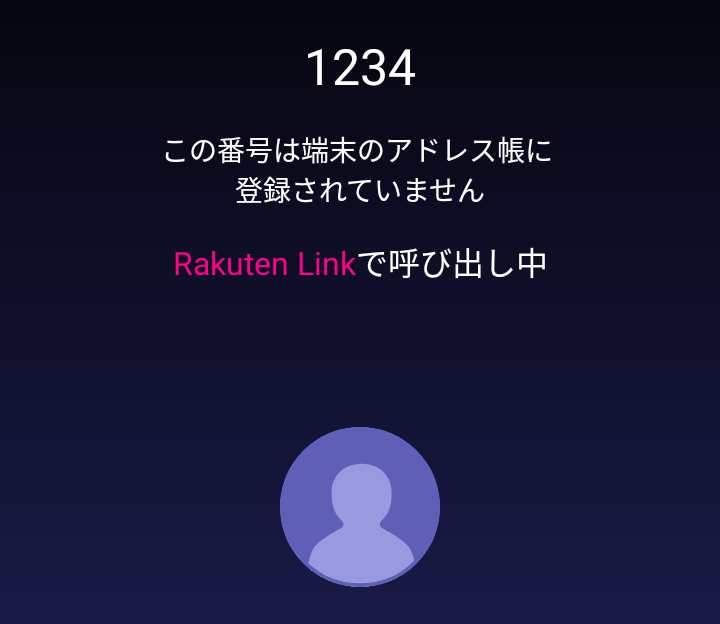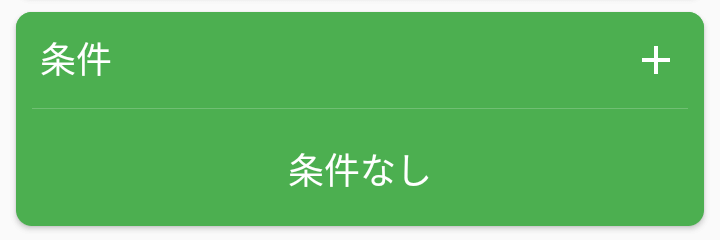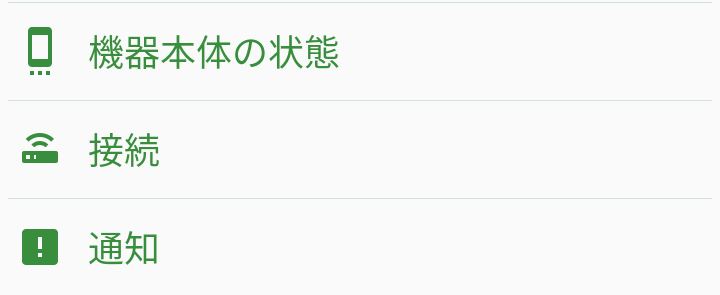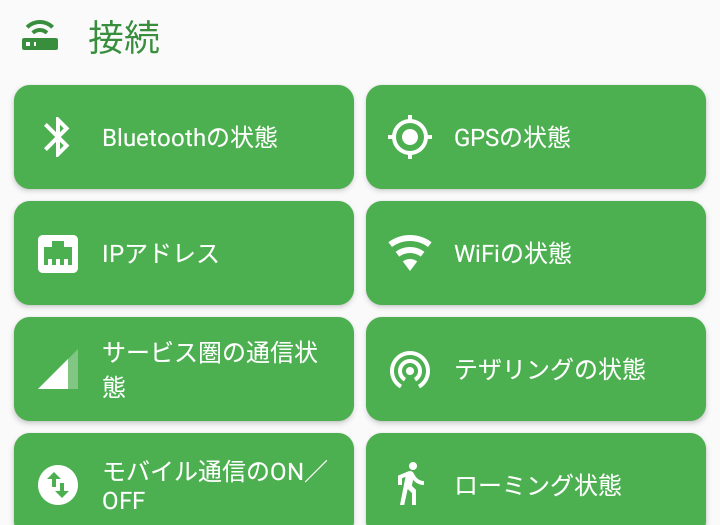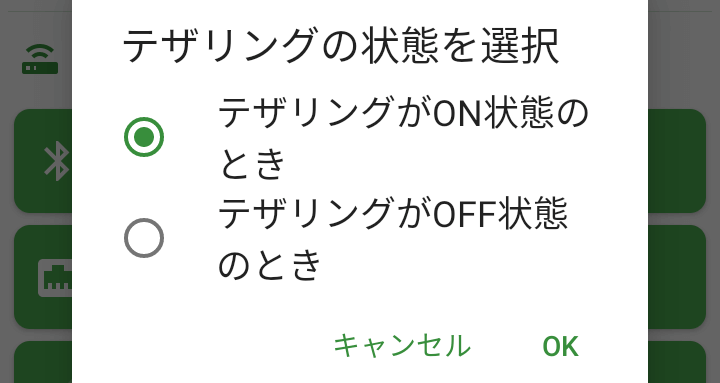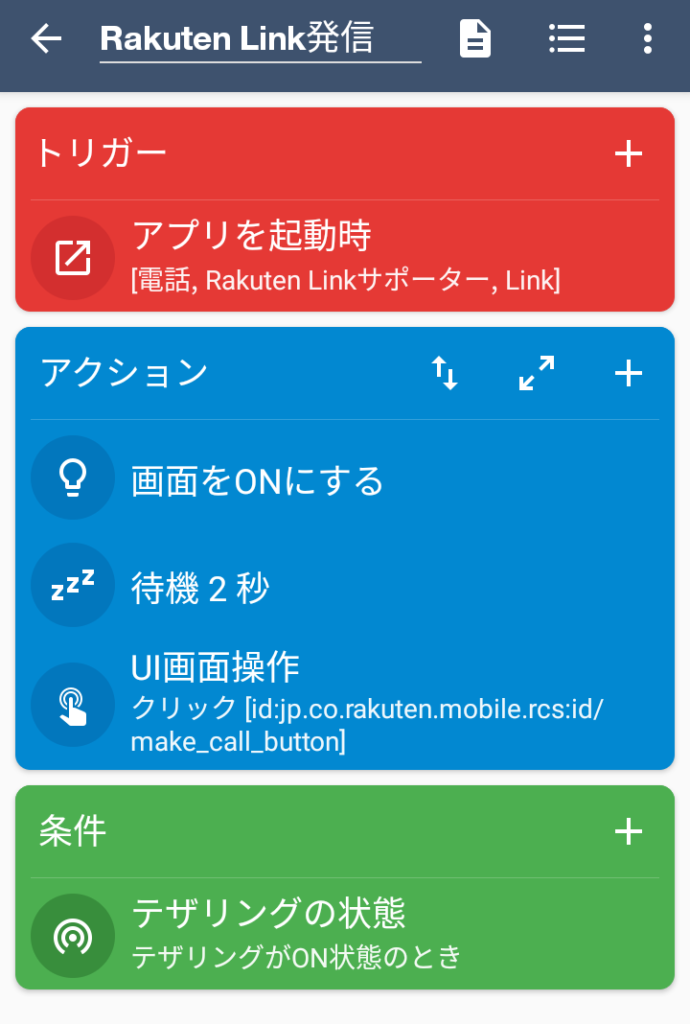OSにWindows 10 (May 2019 Update 以降) または Windows 11を搭載しているパソコンは、『スマートフォン連携 』というアプリが標準でインストールされています。
スマートフォン(Android7.0以降)に『Windowsにリンク』というアプリをインストールすると、パソコンとの同期が可能。パソコンの画面上で『電話の発信及び着信』『SMSメッセージの送受信』『アプリの通知』『写真の同期』などを出来るように。
パソコンとスマートフォンが離れた場所にあっても、スマートフォンへの通知をリアルタイムで受け取れるのはとても便利。

楽天モバイルでテザリング時は、電波が届きやすい窓の近くに端末を起きっぱなしにする事が殆ど。本来であれば『Windowsにリンク』アプリが大活躍してくれるはずなのですが、実際はそうではありません。
通話に対応しているのは、Android標準でインストールされている通話アプリのみ。Rakuten Linkで着信を受けたとしても、『不在着信』という通知しか残りません。
着信があった事すら分からないよりはマシですが、『スマートフォンのところに移動してかけ直す』といった手間が発生します。この状況を回避するには『着信のみ標準通話アプリで受ける』といった設定が必要に。
投稿が見つかりません。何やら小難しそうですが、方法はとても簡単です。まずは『Rakuten Link』のアイコンを長押しして『アプリ情報』を選択(Rakuten Hand 5Gの場合)。
次に『モバイルデータとWi-Fi』を開いて『バックグラウンドデータ』のチェックをOFFに。これだけで着信は『標準通話アプリ』に変わります(Wi-FiをONにしているとお話中になる場合あり)。
標準通話アプリでは『スマートフォン』『パソコン』の両方で着信が可能を。パソコン側では下画像の通り『スマーフォン連携経由』と表示されます。『承諾』を選択すると通話開始。LINEの通話やZOOMと同じです。
着信についてはこれでOK。問題は『発信』です。パソコンからの発信方法は『通話履歴から折り返し』『連絡先から発信』『直接番号入力』と充実しているので是非使いたいところ。
ただし対応アプリは当然Rakuten Linkではなく『標準通話アプリ』。22円/30秒の通話料金が発生します。知らずにかけまくったらとんでもない請求額が届くでしょう。
この部分に関しては、正直『諦めるしかないかな』と思っていました。しかし少し細工をすることで、パソコン経由で『Rakuten Linkからの発信』が可能に!

まずはGoogle Playストアから『Rakuten Linkサポーター』というアプリをダウンロードしてインストール。Rakuten Linkサポーターは、楽天モバイルユーザーの『意図せぬ通話料金発生』を回避してくれる優良アプリ。
標準通話アプリで発信しようとすると、自動的に『Rakuten Link』に切り替えてくれるんです。パソコンから発信すると、番号を入力した状態でRakuten Linkが起動します。
投稿が見つかりません。ただし『発信ボタン』は押してくれません。最後の一押しは『MacroDroid』にお任せ。ここからは手順を分かりやすく紹介していきます。
投稿が見つかりません。パソコンからRakuten Linkで発信するための設定方法
Google PlayストアからMacroDroidをダウンロードしてインストール
ダウンロードはコチラから
マクロ名に『Rakuten Link発信』と入力(自分がわかる名前で良い)
『マクロを追加』を選択
『トリガー』右上の+マークを選択
『アプリ』から『アプリを起動/終了』を選択
『アプリを起動時』を選択してOK
『アプリを選択(複数化)』を選択してOK
『電話』『Link』『Rakuten Linkサポーター』を選択してOK
『アクション』右上の+マークを選択
『画面』から『画面のON/OFF』を選択
『画面をONにする』を選択してOK
ロックがかかっているとここで止まってしまうので、OFFにするか『Smart Lock』の活用をお勧めします。
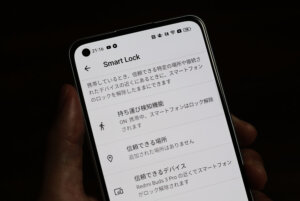
『アクション』右上の+マークを選択
『マクロ』から『次のアクション実行前に待機』を選択
『2秒』を設定してOK
『アクション』右上の+マークを選択
『機器の操作や動作』を選択
『UI画面操作』から『クリック』を選択してOK
『アプリで自動判定』を選択してOK
『Rakuten Link』を起動して『1234(発信先の無い番号)』と入力
Rakuten Linkの画面を閉じずに通知内の『UI画面操作を識別』を選択
Rakuten Linkの発信ボタンを選択
『条件』右上の+マークを選択
テザリング接続時のみ同機能を有効化したい場合に設定してください。
『接続』から『テザリングの状態』を選択
『テザリングがON状態のとき』を選択してOK
『MacroDroid』で上記を設定すると、『パソコンから発信』→『通話標準アプリ起動』→『Rakuten Linkに切り替え』→『画面表示』『Rakuten Linkから発信』という流れを組むことが出来ます。動作条件は『Rakuten Link』『Rakuten Linkサポーター』『電話』アプリを起動しつつ『テザリング接続』している時。
『条件』に位置情報を追加して『在宅時のみ使う』といったことも可能です。
マイク機能が付いたBluetoothイヤフォンが必須(Rakuten Hand 5Gとペアリング)だったり、通話の切断が相手任せとはなるものの、2023年8月には『Rakuten Linkデスクトップ版』がリリース予定。前もって似た様な使い方をしてみたい人は是非お試しください。
投稿が見つかりません。

楽天モバイルについて
- 音声対応SIM基本料金:1,078円(税込)~
- 契約月の基本料金:日割りなし
- 通話料金:22円/30秒(電話回線)、0円(Rakuten Link使用)
- 15分かけ放題(電話回線):1,100円(税込)
- 無制限かけ放題(Rakuten Link使用):0円(税込)
- データ容量:3GB~
- 翌月くりこし:非対応
- 5G:対応
- 低速切り替え:非対応
- 通信回線:楽天、au(パートナー回線)
- eSIM設定方法(Android):https://network.mobile.rakuten.co.jp/faq/detail/00001374/
- eSIM設定方法(iOS):https://network.mobile.rakuten.co.jp/guide/setting/ios/
- APN設定方法(楽天モバイルで購入した端末):https://network.mobile.rakuten.co.jp/guide/setting/
- APN設定方法(楽天モバイル以外で購入した端末):https://network.mobile.rakuten.co.jp/faq/detail/00001495/?l-id=guide_faq
- 公式サイト:楽天モバイル
スマホ便利情報に関する記事
一覧はコチラから