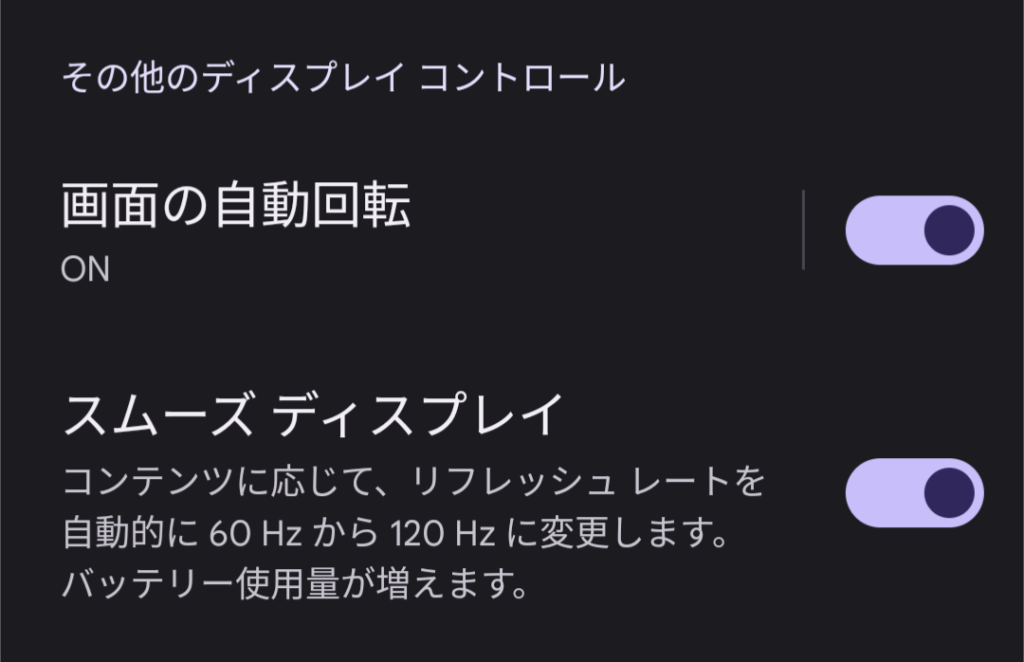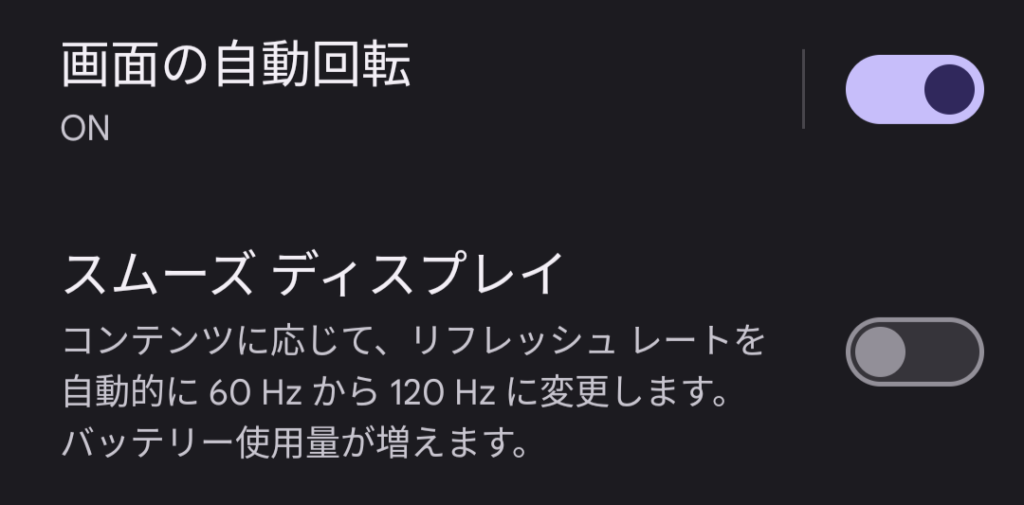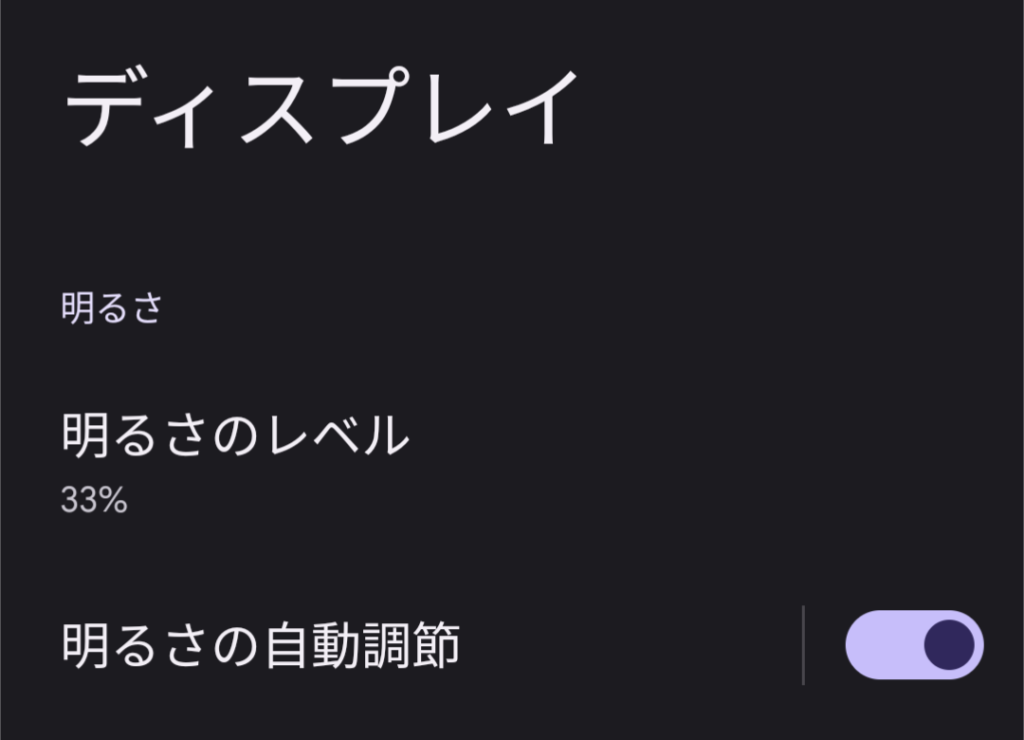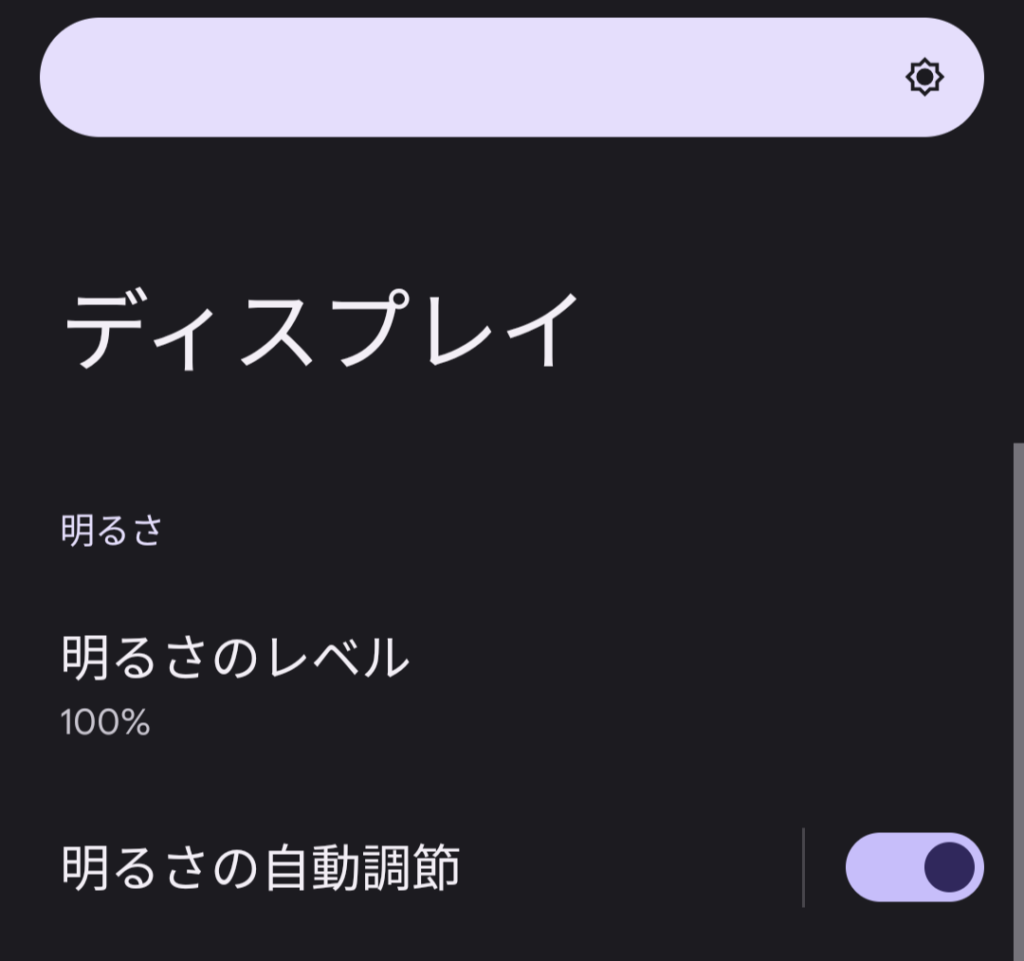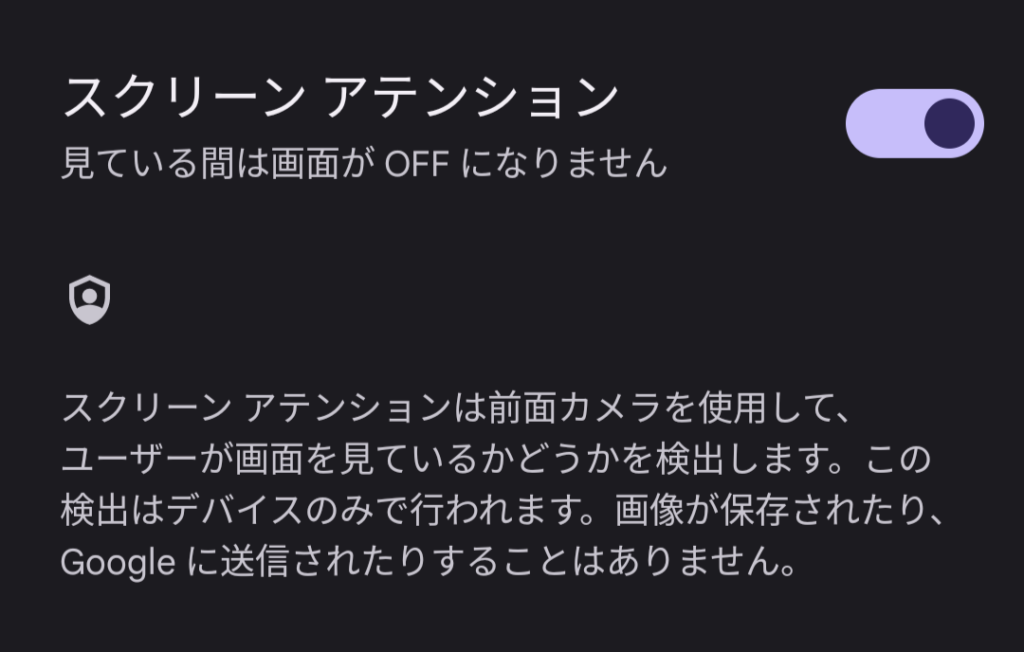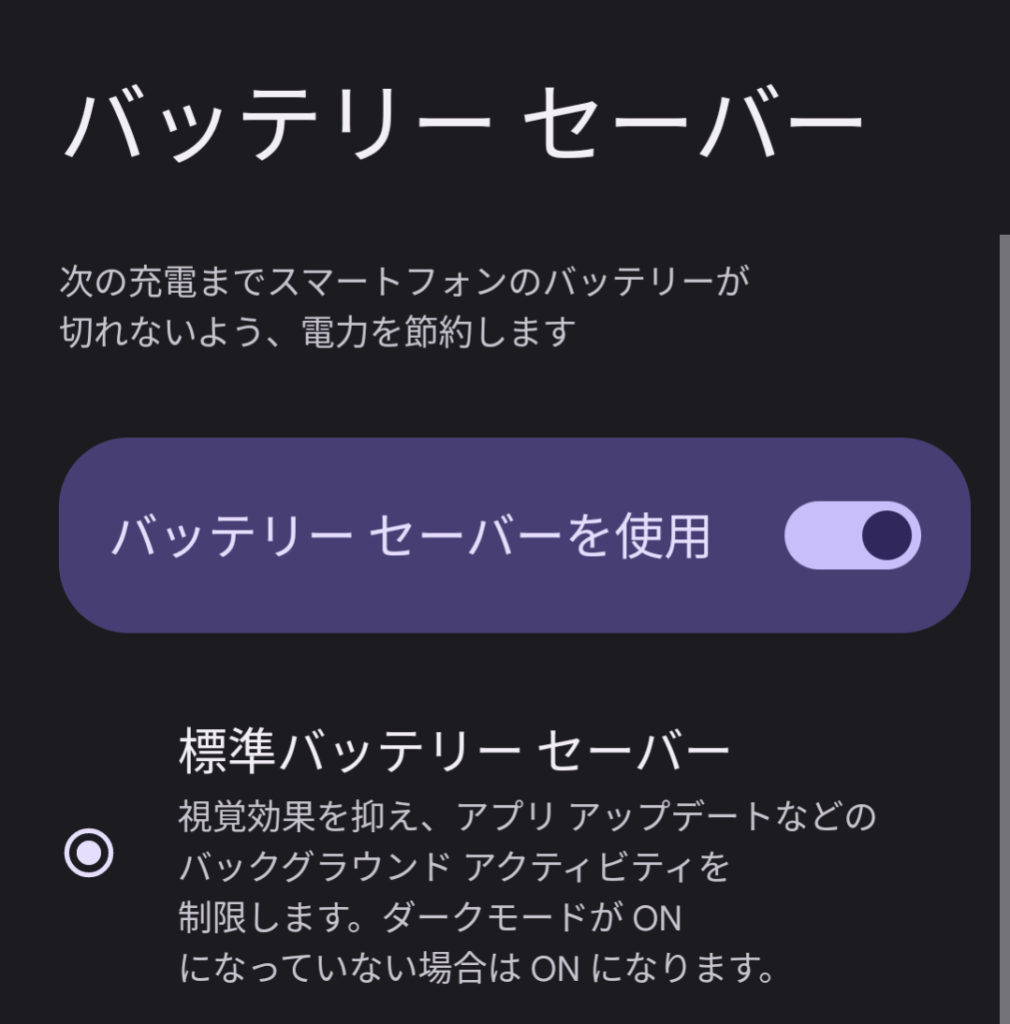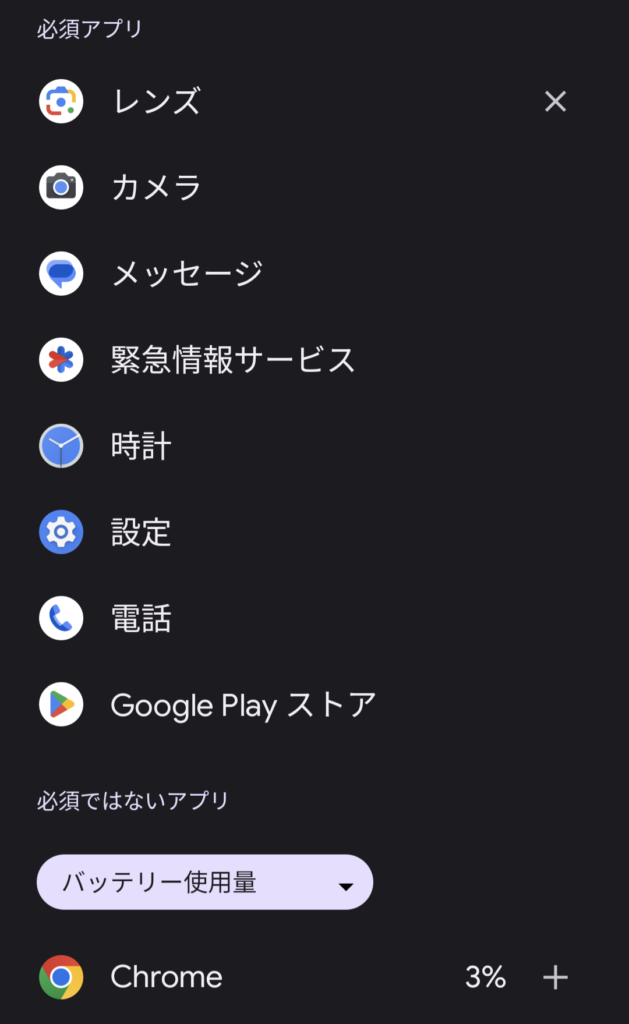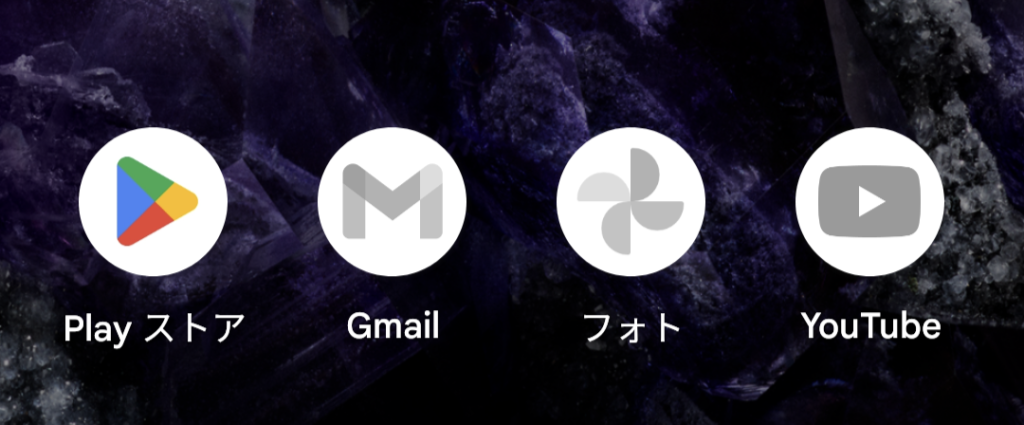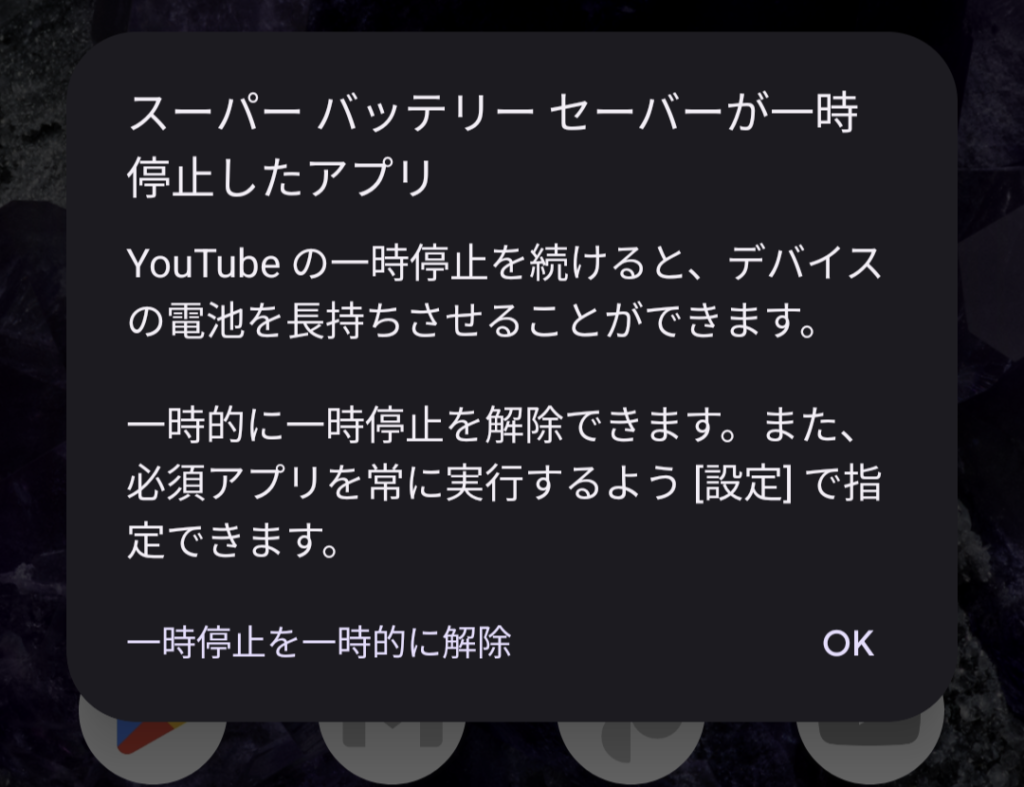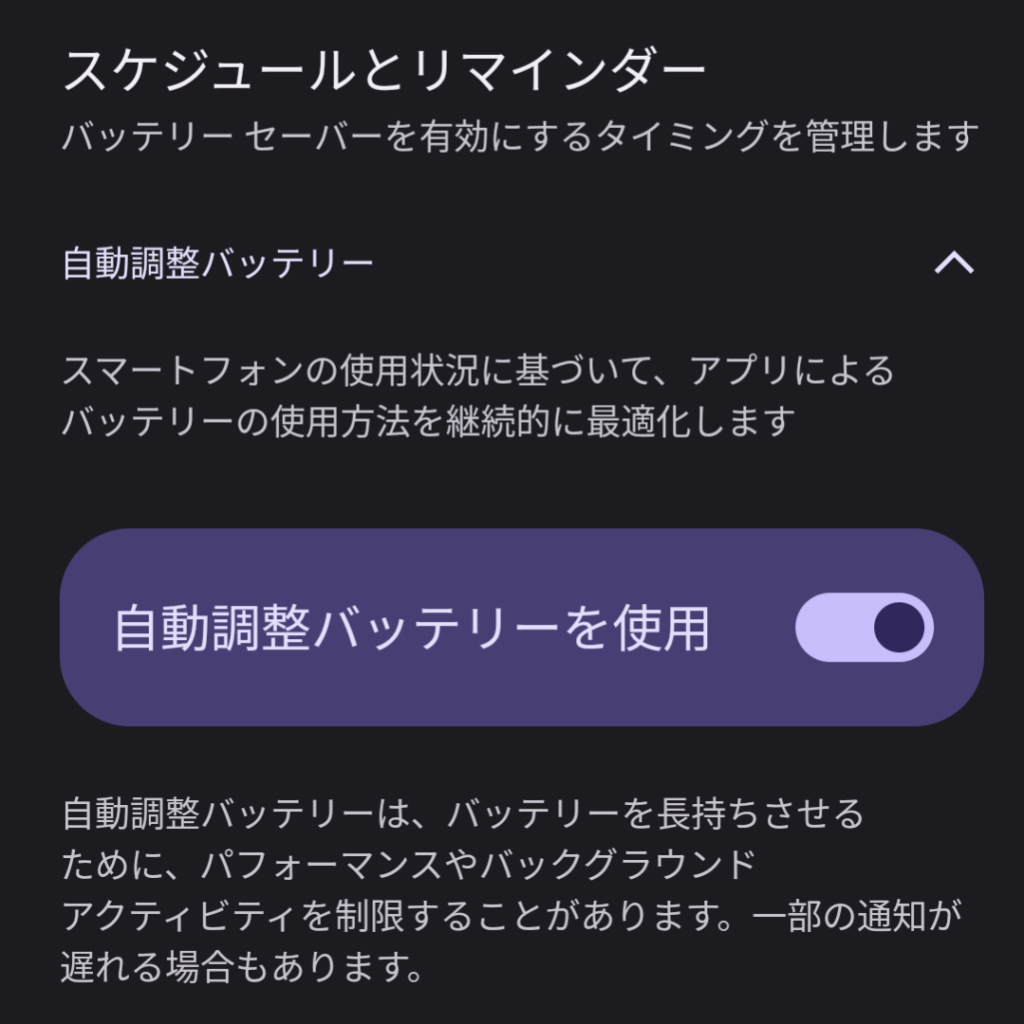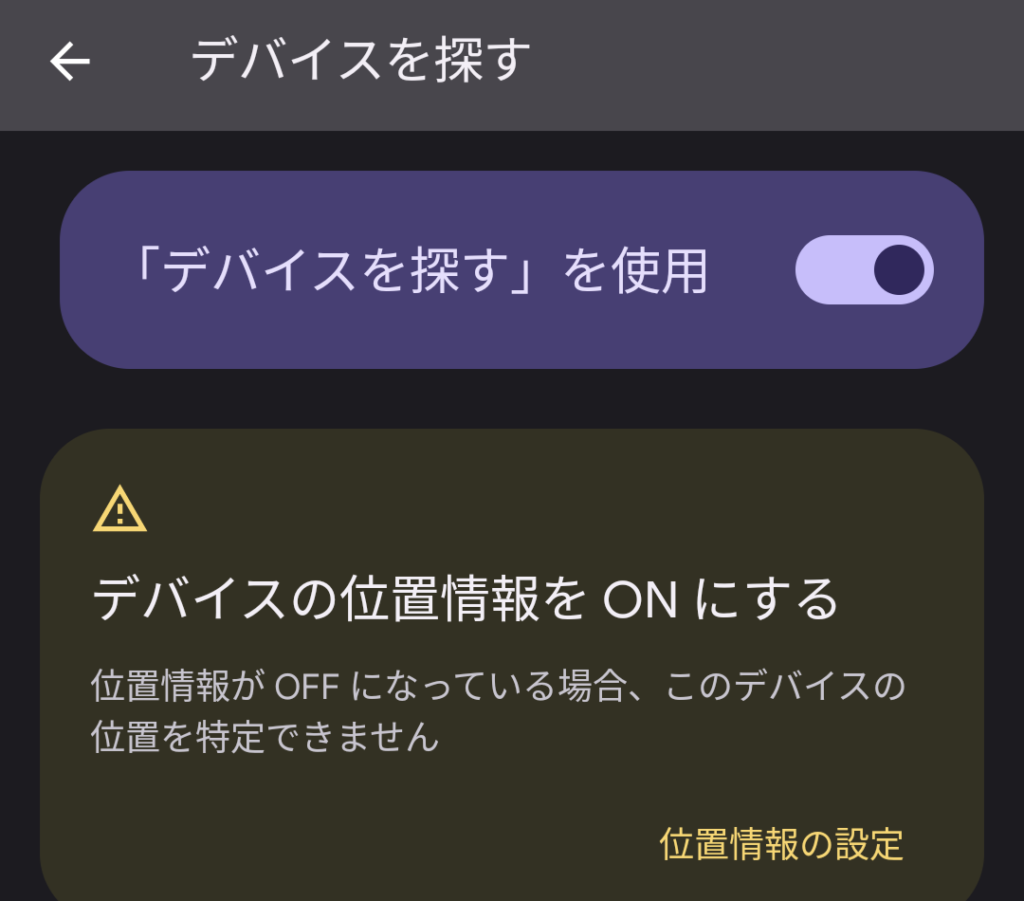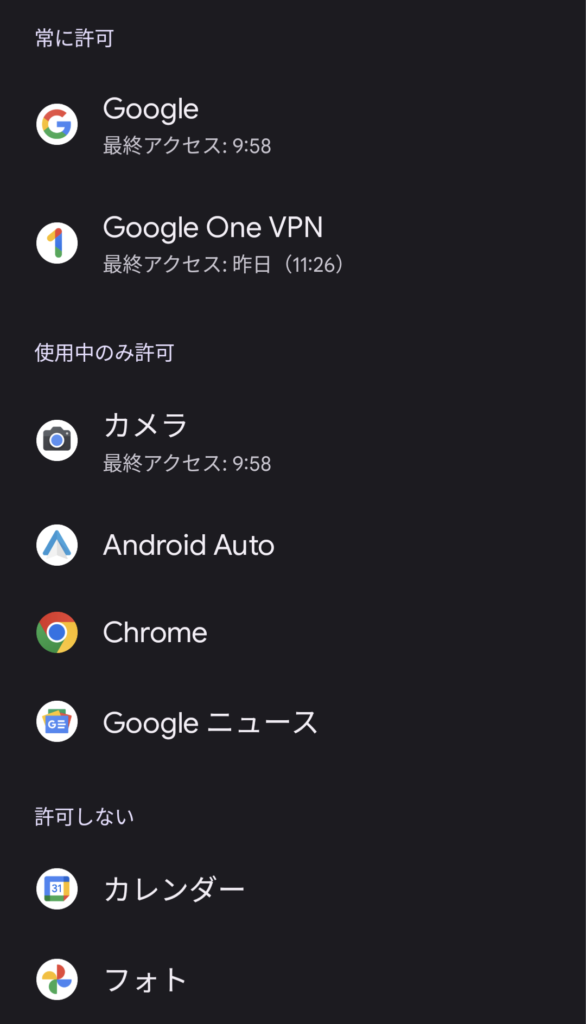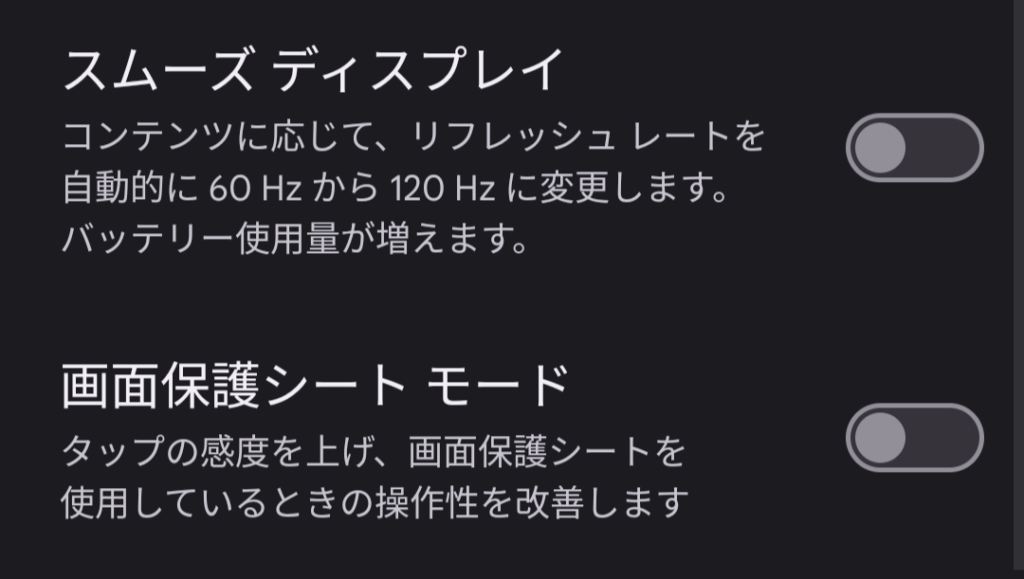![]()
GoogleのスマートフォンPixel 8を利用していて、『もう少し改善されたらな』と思う部分がいくつかあります。その内のひとつが『電池もち』。Pixel 7aと比較すると幾分マシにはなったのですが、個人的にはもう少し頑張って欲しいところ。
今回はPixel 8の電池もちを長くする設定方法を解説。『消費電力を削る』ことによって『デメリット』も発生するので、その部分をあわせてお伝えします。

Google Pixel 8の電池もちを改善する方法
スムーズディスプレイをOFFにする
![]()
Pixel 8のディスプレイは、リフレッシュレート(画面を1秒間に書き換え可能な回数)が前世代(Pixel 7)の90Hzから『120Hz』に向上。1秒間に30コマ分滑らかに表示出来るようになりました。
『設定』→『ディスプレイ』→『スムーズディスプレイ』をONにすると、最大リフレッシュレートが120Hzに。
滑らかに表示出来るのはメリットですが、画面を書き換える回数が増えると消費電力が増加。電池もちを優先するなら、スムーズディスプレイは『OFF』にすべきです。
スムーズディスプレイをOFFにするデメリット
スムーズディスプレイをOFFにすると、最大リフレッシュレートが120Hzから『60Hz』に低下。画面を書き換える回数が減る分省電力化。ただし最大『60コマ/秒』滑らかさが失われるので、スクロールを頻繁に行うと目の疲れを感じやすくなります。

明るさの自動調節をOFFにする
『設定』→『ディスプレイ』→『明るさの自動調節』をONにすると、周りの明るさに合わせて画面輝度が自動的に変わります。晴天の屋外では輝度が上がり、屋内では下がるといったイメージ。
Pixel 8の最大輝度は『1,400ニト』。Pixel 7の1,000ニトから400ニト向上し、明るい場所での視認性を高めています。ただし明るく表示するには、より多くの電力が必要に。
自動調節をONにした状態で晴れた屋外(日向)に出ると、高確率で明るさのレベルが『100%』まで上昇。その状態で長時間Pixel 8を利用すると、確実に電池の減りがはやくなります。
見やすさよりも電池もちを優先するなら、『明るさの自動調節』をOFFにして控えめな明るさレベルを推奨。
明るさの自動調節をOFFにするデメリット
自動調節のメリットは『画面を見やすい環境が保たれる』ということです。OFFにすると手動で明るさを調節しなければならなりません。
もしそれが『面倒だ』と感じるなら、多少電池の減りが早くなっても、自動調節をONにした方が日常的なストレスは軽減されるはず。

画面消灯を設定してスクリーンアテンションをOFFにする
ディスプレイが自動消灯するまでの時間は、『設定』→『ディスプレイ』→『画面消灯』から設定が可能。例えばこの時間を『5分』に設定すると、電源ボタンを押して消さない限り画面操作終了から『5分間』点灯しっぱなしの状態に。
画面消灯時間を長めに設定すると、『無駄に表示されている時間』が長くなる可能性が高いのです。それに伴い電池が減るのは当然のこと。
Pixel 8には『スクリーンアテンション(『画面消灯』内から設定出来る)』という機能が備えられており、ONにすると画面を見ている間は消灯しません。
ただしバッテリーセーバーをONにした状態では使えなかったり『前面カメラを使用』と補足があるので、消費電力は上がりそう。
私のお勧めは『スクリーンアテンション』をOFFにして、画面消灯は『15秒~30秒』。加えて『スマートフォンを持ち上げてチェック(『設定』→『ディスプレイ』→『ロック画面』)をONにすると、点灯→消灯がスムーズに。
画面消灯時間を短くするデメリット
例えばスマートフォンで調べ物をしながら『何か別のことをする』といた時は、『15秒』に設定しているとほぼ手を離す度に『ロック解除』が必要に。煩わしさを感じるかもしれません。
そういった時は一時的に画面消灯を長めに設定するか、あまりに頻度が高い場合は『スマートロック』を併用するなど何かしらの対策を打ちましょう。
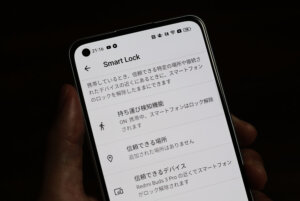
バッテリーセーバー(自動調整バッテリー)をONにする
節電して電池もちを良くする専用機能『バッテリーセーバー』。『設定』→『バッテリー』→『バッテリーセーバー』からONに出来ます。
一般的な『標準バッテリーセーバー』を選択すると、バックグラウンドの動作や一部の視覚効果、ネットワーク接続などが制限され、『ダークモード』が自動的にONになります。
Pixel 8は有機ELディスプレイを採用しているので、表示色が黒や暗いグレーの部分は省電力化。よってダークモードの省電力効果を受けやすいのです。ダークモードは『設定』→『ディスプレイ』→『ダークモード』から単独でも設定可能。

さらに高い省電力効果を得られる『スーパーバッテリーセーバー』は、『必須アプリ』以外の動作や通知を一時停止。使うアプリが限定的な場合は試してみる価値あり。
必須アプリに登録していないアプリはアイコンが『モノクロ』に変わります。モノクロのままアイコンを選択すると、一時的に停止を解除することが可能です。
バッテリーセーバー項目内のスケジュールとリマインダーの下にある『自動調整バッテリー』という機能は、ONにするとアプリのバッテリー使用方法が継続的に最適化。
自動調整バッテリーは標準バッテリーセーバー、ウルトラバッテリーセーバーと併用が可能。ただし『バックグラウンドの動作や一部通知を制限する場合がある』との補足があるのでその点は注意。
バッテリーセーバー(自動調整バッテリー)を使用するデメリット
動作やネットワークが制限される(場合がある)ので、『必要な通知をリアルタイムで受けられなくなる』可能性があります。いきなり本格的に使用するのではなく、バッテリーセーバーを設定してどう変わるのかを、まずは自分の環境でチェックしてみた方が良いかと。
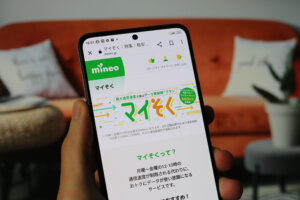
位置情報をOFFにする
GPSを内蔵するスマートウォッチを使ったことがある人であれば、位置情報をONにするとどの程度電池の減りが早くなるかピンとくるはず。
スマートフォンは電池容量が大きいので、スマートウォッチほど急激に電池が減るということはありません。しかしONの状態で消費電力が増えるのは間違いなし。利用に差し支えが無ければOFFにしましょう。
位置情報をOFFにするデメリット
位置情報をOFFにすると、スマートフォンを外出先で落とした時などに『デバイスを探す』機能で位置を特定出来なくなります。
また、ナビやデリバリー系のアプリも使いづらくなります。不便に感じた場合は『設定』→『位置情報』→『アプリへの位置情報の利用許可』から、『常に許可』『使用中のみ許可』など個別に位置情報の権限を付与することも可能。

TPUフィルムを貼って画面保護シートモードをOFFにする
Pixel 8のディスプレイににガラスフィルムを貼り付けてから、頻繁に指紋認証エラーを起こすようになりました。『設定』→『ディスプレイ』→『画面保護シートモード』をONにして一度は改善したかに思えたのですが、どうやら気のせいだった模様。

認証を行った回数分電力が消費されているのは紛れもない事実。電池残量が減っている時はかなり焦ります。
画面内に指紋認証センサーを備えるスマートフォンと、ガラスフィルムの相性が悪いのは有名な話。よって私の選択ミスです。Pixel 7 Proには薄めの『TPUフィルム』を貼っており、画面保護シートモードがOFFの状態でも認証はいたってスムーズ。
画面保護シートモードは、感度を上げてフィルム貼り付け時の操作性改善を目的としています。
感度を上げると一般的には消費電力が上がるので、電池持ちを優先する場合には『TPUフィルムを貼って画面保護シートモードをOFFにする』ことをお勧めします。
TPUフィルムを貼るデメリット
指紋認証に影響を与えづらい薄めのTPUフィルムは、ガラスフィルムと比較して『画面保護性能』が弱いです。よってPixel 8の取り扱いには注意が必要。画面よりフチが高くなっているケースを選ぶなどの対策をすべし。

記事が見つかりませんでした。
Pixel 8、Pixel 8 Proの主要スペック
| Pixel 8 | Pixel 8 Pro | |
|---|---|---|
| Soc | Google Tensor G3 | Google Tensor G3 |
| 容量 |
|
|
| 電池 | 4,575mAh(有線充電:最大27W 無線充電:最大18W) | 5,050mAh(有線充電:最大30W 無線充電:最大23W) |
| 重量 | 187g | 213g |
| 画面 |
|
|
| カメラ | メイン(広角)カメラ
超広角カメラ
フロントカメラ
|
メイン(広角)カメラ
超広角カメラ
望遠カメラ
フロントカメラ
|
| 防水防塵 | IP68 | IP68 |
| オーディオ |
|
|
| Bluetooth | 5.3 | 5.3 |
| Wi-Fi | Wi-Fi 6E(802.11ax): 2.4 GHz + 5 GHz + 6 GHz、2×2+2×2 MIMO | Wi-Fi 6E(802.11ax): 2.4 GHz + 5 GHz + 6 GHz、2×2+2×2 MIMO |
| おサイフケータイ | 対応 | 対応 |
| SIM | nano SIM+eSIM | nano SIM+eSIM |
Google Pixel 8にお勧めなSIM
- 5G Sub-6: 対応バンド n1 / 2 / 3 / 5 / 7 / 8 / 12 / 20 / 25 / 28 / 30 / 38 / 40 / 41 / 66 / 71 / 75 / 76 / 77 / 78 / 79
- LTE: 対応バンド B1 / 2 / 3 / 4 / 5 / 7 / 8 / 12 / 13 / 14 / 17 / 18 / 19 / 20 / 21 / 25 / 26 / 28 / 30 / 32 / 38 / 39 / 40 / 41 / 42 / 46 / 48 / 66 / 71
- UMTS / HSPA+ / HSDPA: 対応バンド 1 / 2 / 4 / 5 / 6 / 8 / 19
- GSM / EDGE クアッドバンド(850、900、1,800、1,900 MHz)
docomoの周波数帯対応状況
- 4G:Band1(◎)、Band3(◎)、Band19(◎)、Band21(◎)、Band28(◎)、Band42(◎)
- 5G(sub6):Band n77(◎)、Band n78(◎)、Band n79(◎)
docomo回線が使えるお勧め格安SIM
Softbankの周波数帯対応状況
- 4G:Band1(◎)、Band3(◎)、Band8(◎)、Band11(×)、Band28(◎)、Band42(◎)
- 5G(sub6):Band n77(◎)
Softbank回線が使えるお勧め格安SIM
auの周波数帯対応状況
- 4G:Band1(◎)、Band3(◎)、Band11(×)、Band18(◎)、Band28(◎)、Band41(◎)、Band42(◎)
- 5G(sub6):Band n77(◎)、Band n78(◎)
au回線が使えるお勧め格安SIM
楽天モバイルの周波数帯対応状況
- 4G:Band3(◎)、Band18(パートナー回線)(◎)
- 5G(sub6):Band n77(◎)
楽天回線が使えるお勧め格安SIM
Googleに関連する記事
一覧はコチラから